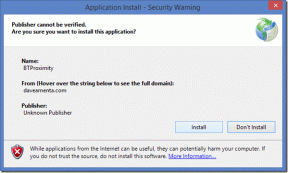Gmail에서 읽기 창처럼 Outlook을 활성화하는 방법
잡집 / / February 14, 2022
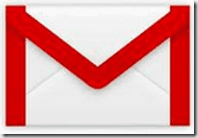
우리는 과거에 활성화하는 것을 보았습니다.
MS Outlook의 읽기 창
(물론 읽지 않은 목록에 많은 이메일이 있는 경우) 이메일 보기 활동을 크게 줄이고 속도를 높일 수 있습니다. 작동 방식을 알고 있습니다. 이메일을 클릭하기만 하면 됩니다(두 번 클릭하여 열 필요는 없습니다).
메시지 미리보기
읽기 창에서 사용할 수 있습니다. 그런 다음 필요한 경우 실제로 전체 보기에서 열 수 있습니다.
내 모든 것을 가지고 있지만 MS Outlook에 연결된 이메일 계정, 때때로 Gmail의 웹 인터페이스를 사용해야 합니다. 그때 내가 동경하게 된 것은 읽기 창 에서 비슷한 기능을 시도하게 했습니다. Gmail 실험실. 이제 내 컴퓨터에 아름다운 미리보기 창이 있습니다. 지메일 인터페이스 또한.
오늘은 계정에서 활성화하는 방법을 알려드리겠습니다. 그러나 시작하기 전에 기본 및 원래 인터페이스를 살펴보겠습니다.

Gmail에서 미리보기 창을 활성화하는 단계
MS Outlook 읽기 창을 좋아하고 이러한 인터페이스를 사용하는 데 익숙하다면 이 기능으로 Gmail 인터페이스가 변경되는 것을 좋아할 것입니다. 시작하겠습니다.
1 단계: Gmail 계정에 로그인하고 설정 버튼을 인터페이스의 오른쪽 상단으로 향하게 합니다. 그런 다음 설정.
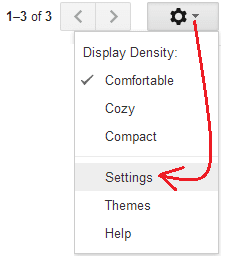
2 단계: 에 설정 페이지 강조 표시를 다음으로 변경 연구실 탭을 클릭하고 시사. 그러면 실험실 기능이 필터링되고 미리보기와 관련된 결과만 표시됩니다.
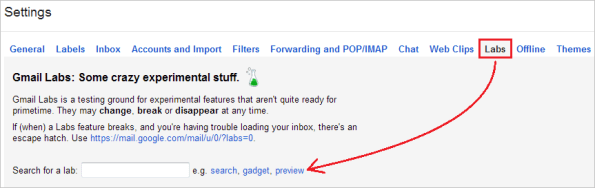
3단계: 미리보기 창 섹션을 찾을 때까지 (아래로) 스크롤하십시오. 선택 할 수있게하다 라디오 버튼을 클릭하고 변경 사항을 저장하다.
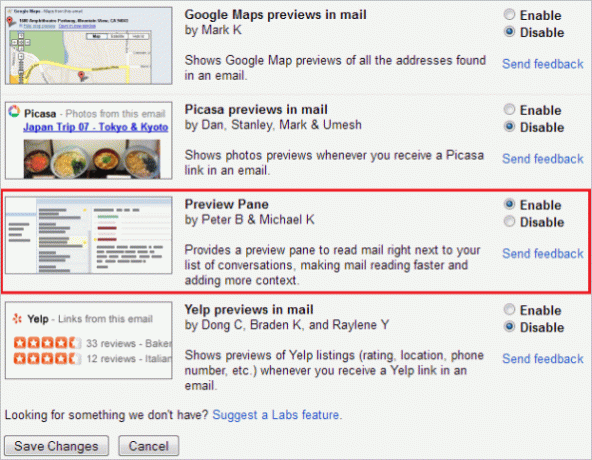
4단계: 이렇게 하면 Gmail 인터페이스가 다시 로드되고 보기를 전환하거나 미리보기 창을 활성화하는 데 도움이 되는 버튼(설정 버튼 외에)이 하나 더 통합됩니다.
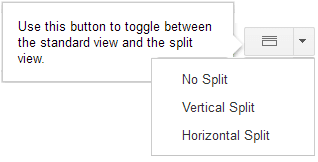
5단계: 버튼을 클릭하고 원하는 보기를 선택하십시오. 기본값으로 유지하려면 선택 항목을 그대로 두십시오. 분할 없음.
그만큼 수직 분할 인터페이스의 오른쪽에 읽기 창을 만들고 이메일 목록을 왼쪽으로 제한합니다.
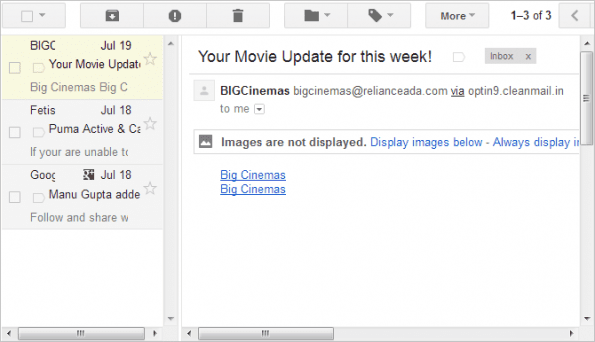
그만큼 수평 분할 메시지는 인터페이스의 위쪽 절반으로 제한되고 아래쪽 절반은 미리 보기 창으로 지정됩니다.
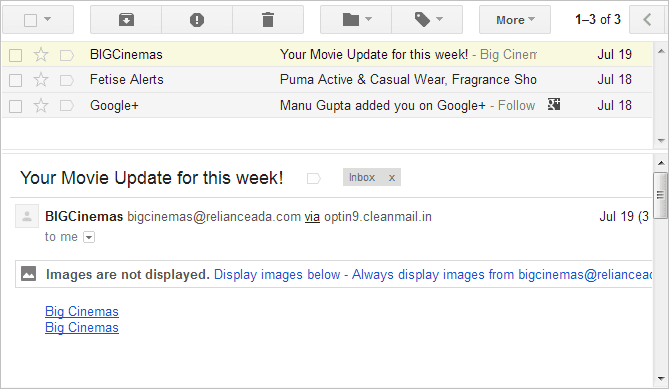
결론
나는 매일 아침에 참석해야 하는 많은 이메일이 있고 하나를 검토하는 데 많은 시간이 걸립니다. 게다가 그들 모두가 동등한 관심과 우선 순위를 요구하는 것은 아닙니다. 읽기/미리보기 창이 활성화되면 모든 메시지를 빠르게 살펴보고 관심 항목에 최대 시간을 줄 수 있습니다.
당신은 이것을 시도 할 계획이 있습니까? 이미 MS Outlook 읽기 창을 사용하고 있습니까? 의견 섹션에서 경험에 대해 이야기하십시오.
2022년 2월 3일 최종 업데이트
위의 기사에는 Guiding Tech를 지원하는 제휴사 링크가 포함될 수 있습니다. 그러나 편집 무결성에는 영향을 미치지 않습니다. 내용은 편향되지 않고 정통합니다.