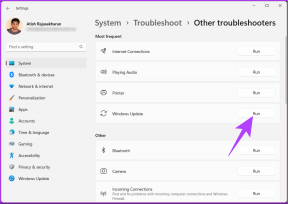당신이 알아야 할 10가지 최고의 삼성 갤럭시 S22 팁과 트릭
잡집 / / March 02, 2022
삼성 갤럭시 S22와 갤럭시 S22 울트라 의미있는 펀치를 포장하는 새로운 플래그십입니다. 둘 다 새로운 아바타에 향상된 하드웨어와 소프트웨어를 번들로 제공합니다. 기본 설정만으로도 충분합니다. 새 Samsung 휴대폰을 최대한 활용하려면 요구 사항이나 기본 설정에 따라 휴대폰을 사용자 지정해야 합니다.
Galaxy S22 또는 Galaxy S22 Ultra를 구입하려는 경우 알아야 할 최고의 Samsung Galaxy S22 팁과 요령이 있습니다.
1. 스마트 위젯 추가
Galaxy S22 및 S22 Ultra의 새로운 기능 중 하나는 Smart Widgets의 포함입니다. 쌓을 수 있는 위젯이며 완전히 사용자 지정할 수 있습니다. 좋아하는 앱을 휴대전화의 한 공간만 차지할 수 있다는 사실이 더욱 흥미롭습니다.
스마트 위젯을 추가하려면 홈 화면을 길게 누른 후 위젯을 선택하세요. 들어가면 화면에서 스마트 위젯을 선택하고 옵션 중 하나를 선택합니다. Samsung Galaxy S22 Ultra는 화면이 커서 두 번째 스마트 위젯이 화면에 적합해 보입니다.
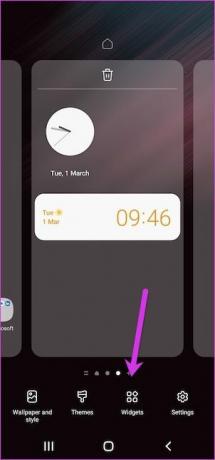
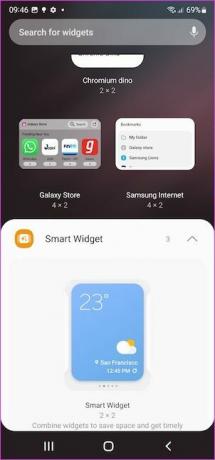
가장 좋은 점은 위젯을 사용자 정의하고 선택한 앱을 추가할 수 있다는 것입니다. 앱을 추가하려면 위젯을 길게 탭하고(홈 화면에 추가된 후) 설정을 선택합니다. 그런 다음 위젯 추가 옵션을 선택하고 원하는 앱을 추가합니다.
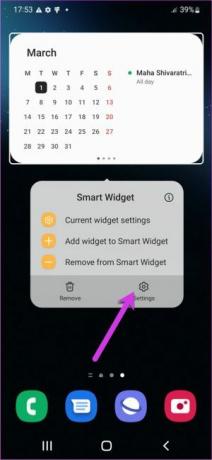
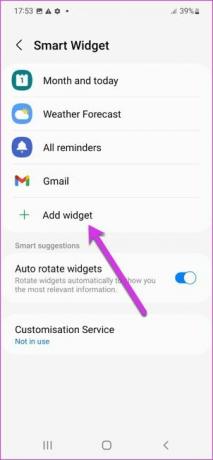
위젯의 배경을 투명하게 만들 수도 있습니다. 현재 위젯 설정을 선택하면 옵션이 바로 표시됩니다. 모든 위젯에서 사용할 수 있는 것은 아닙니다.
2. 강조 색상 사용자 정의
또 다른 멋진 Galaxy S22 트릭은 기본 설정에 따라 홈 화면 색상을 사용자 지정하는 것입니다. 예를 들어 팔레트를 파란색 또는 청록색으로 지정할 수 있습니다. 흥미롭게도 이 색상 팔레트를 일부 아이콘에 적용할 수 있습니다.
홈 화면을 길게 탭하고 배경 화면 및 스타일을 선택하여 그렇게 하십시오. 다음으로 색상 팔레트를 탭하고 원하는 색상을 선택합니다.
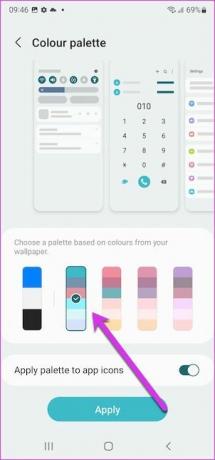
완료되면 앱 아이콘에 팔레트 적용 스위치를 토글합니다.
3. 한 손 모드 활성화
Galaxy S22 Ultra는 키가 큰 전화기이며 한 손으로 조작하는 것은 다소 어렵습니다. 따라서 여행 중이라면 한 손 모드를 선택하는 것이 좋습니다.
이렇게 하려면 설정 > 고급 설정을 열고 한 손 모드 옵션이 표시될 때까지 아래로 스크롤합니다. 들어가면 옵션 중 하나를 선택하면 됩니다.
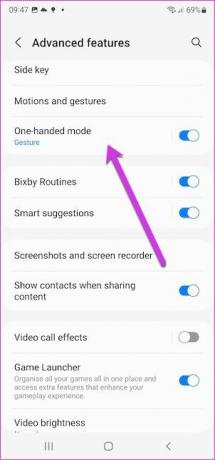

화면의 위치를 변경할 수도 있습니다. 구형 스마트폰과 달리 화면이 왼쪽/오른쪽 하단에만 붙지 않습니다. 화면 중앙에 있는 것이 편하신 분은 화면 중앙으로 부드럽게 드래그하시면 됩니다. 예, 나중에 저에게 감사할 수 있습니다.
4. S 펜 단축키 사용자 정의
Galaxy S22 Ultra는 S Pen과 함께 제공됩니다. 당신은 그것을 사용할 수 있습니다 빠른 메모 작성, 텍스트 번역 또는 화면에서 임의의 개체 선택(나중에 자세히 설명). 이 모든 옵션은 S펜을 꺼낼 때(또는 펜 아이콘을 탭할 때) 팝업되는 깔끔한 메뉴에 표시됩니다.

그러나 모든 옵션이 귀하에게 필수적인 것은 아닙니다. 고맙게도 마음에 들지 않는 항목을 제거하도록 선택할 수 있습니다. 이렇게 하려면 아래와 같이 S Pen 메뉴를 누르고 설정 톱니바퀴를 누릅니다. 그런 다음 바로 가기 옵션을 선택하고 오른쪽 메뉴에서 마음에 들지 않는 항목을 제거합니다.

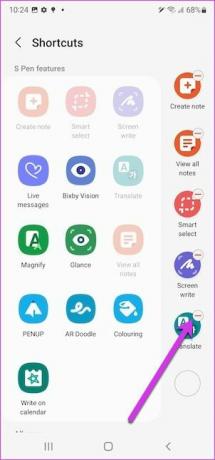
동시에 메뉴에 호환되는 앱을 추가할 수도 있습니다. 이제부터 펜을 꺼내면 맞춤형 메뉴가 여러분을 맞이합니다.
5. 선택한 영역의 스크린샷 찍기
누가 필요 전체 스크린샷 찍기 중요한 부분만 캡처할 수 있을 때? 네, 잘 읽으셨습니다. S펜으로 선택 영역의 스크린샷을 저장할 수 있습니다.
그러려면 S펜을 빼고 오른쪽 메뉴에서 스마트 셀렉트를 선택하세요. 이제 저장하려는 영역을 선택하고 완료되면 아래와 같이 저장 버튼을 클릭합니다.
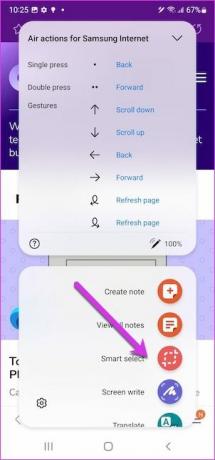
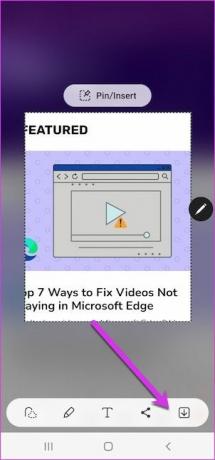
메모: 선택한 영역에 낙서를 한 후 저장/공유할 수도 있습니다.
6. 빠른 설정 패널 재정렬
빠른 설정 아이콘은 액세스가 빨라야 합니다. 그리고 하루 중 몇 시간 동안 빠른 설정 패널에서 스와이프하는 데 시간을 보내는 경우 기본 설정에 따라 사용자 지정할 수 있습니다. 고맙게도 떼어내기가 아주 쉽습니다.
빠른 설정 메뉴를 열고 더하기 아이콘을 탭합니다. 이제 첫 번째 행으로 이동하려는 아이콘을 길게 누르고 부드럽게 드래그하십시오. 옮기고 싶은 사람을 위해 그렇게 하면 끝입니다.

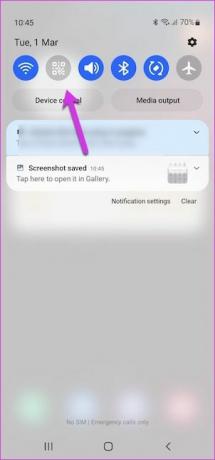
7. 필기 텍스트 변환
S펜을 사용하면 휴대폰에 간단한 메모를 작성할 수 있습니다. 좋은 점은 Galaxy S22 Ultra를 사용하여 이러한 필기 메모를 텍스트로 변환할 수도 있다는 것입니다. 멋지죠?
그렇게 하려면 선택한 메모를 열고 선택 아이콘을 눌러 변환할 텍스트를 선택합니다. 그런 다음 점 3개로 된 메뉴를 누르고 텍스트 변환을 선택합니다. 메모를 읽을 수 있는 경우(대부분 내 메모는 아님) 휴대전화에서 몇 초 만에 변환 작업을 수행합니다.
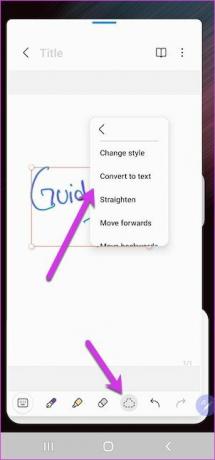
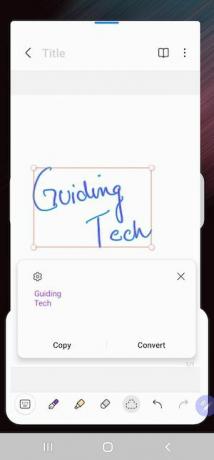
적절한 위치에 복사하여 붙여넣기만 하면 됩니다.
8. 화면 켜기
화면이 꺼지면 짜증나나요? 전자책 읽기 또는 긴 텍스트? 물론 휴대전화의 화면 끄기 타이머를 연장할 수 있습니다. 그러나 이러한 상황에서 할 수 있는 현명한 일은 'Keep screen on...' 제스처를 활성화하는 것입니다. 그것은 당신이 그것을 볼 때 화면이 계속 켜져 있는지 확인합니다.
이 기능은 전면 카메라를 사용하여 얼굴을 감지하므로 장기적으로 배터리가 소모될 수 있습니다. 그러나 쉬운 방법을 선호하는 경우 이 기능을 활성화할 수 있습니다.
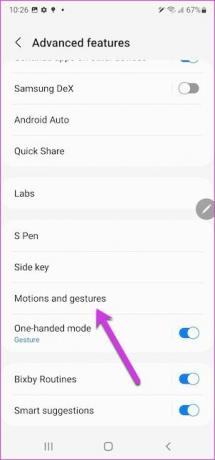
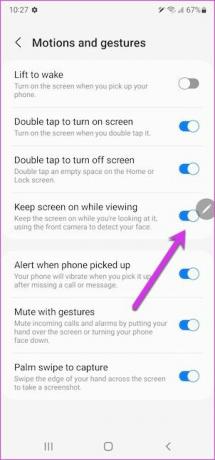
고급 설정 > 동작 및 제스처에서 설정을 찾을 수 있습니다.
9. 측면 키 사용자 지정
Samsung Galaxy S22는 사이드 키를 사용자 지정하는 옵션을 포함하여 테이블에 많은 사용자 지정 기능을 제공합니다. 네, 오른쪽 가장자리에 있는 두 번째 버튼의 이름입니다.
지금은 두 번 누르기 및 길게 누르기 기능을 사용자 지정할 수 있습니다. 기본적으로 후자는 Bixby를 활성화합니다. 휴대전화를 끄려면 빠른 설정 패널에서 전원 버튼을 눌러야 합니다. 그리고 네, 짜증날 수 있습니다. 따라서 기존의 전원 버튼을 다시 사용하려면 메뉴에서 두 번째 옵션을 선택해야 합니다.
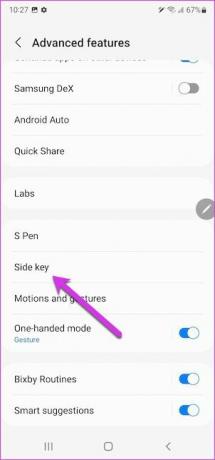

동시에 두 번 누르기 작업에 대해 원하는 앱을 선택할 수 있습니다.
10. 보스처럼 검색
Galaxy S22에서 앱을 검색해 보셨습니까? 그렇다면 Finder가 일치하는 문서와 사진을 표시하는 것을 보았을 것입니다. 휴대전화에 모든 항목이 표시되는 것이 불편하다면 Finder 설정을 사용자화할 수 있습니다.
그렇게 하려면 앱 서랍을 열고 오른쪽 상단 모서리에 있는 점 3개 메뉴를 눌러 설정을 엽니다.
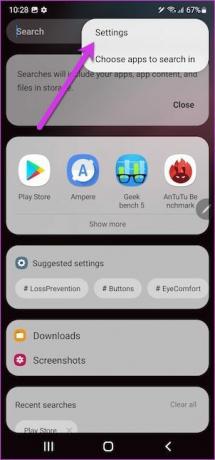
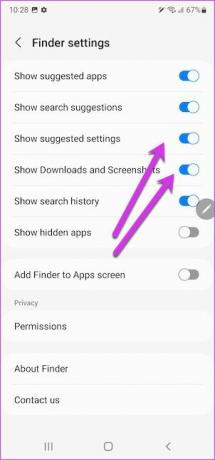
일단 들어가면 제한하려는 카테고리의 스위치를 토글하십시오.
Samsung Galaxy S22 최대한 활용하기
Samsung Galaxy S22 및 Galaxy S22 Ultra에는 원하는 대로 전화기를 사용자 정의하는 데 사용할 수 있는 많은 설정과 옵션이 있습니다. 예를 들어, 이제 기발한 스티커를 추가하여 Always On Display 화면에 징을 추가할 수 있습니다. 또는 매주 배경 화면을 변경할 수 있습니다. 동시에 몇 가지 기발한 기능을 활성화하려는 경우 실험실(내부 설정)을 엿볼 수 있습니다.
탐색할 수 있는 설정과 옵션이 너무 많아 휴대전화의 구석구석을 살펴보고 최대한 활용하세요.