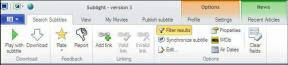Mac에서 디스크 유틸리티를 사용하여 드라이브를 포맷하는 방법
잡집 / / March 02, 2022
Finder는 macOS에서 파일 시스템을 관리하는 데 도움이 되는 강력한 도구입니다. 그래서 그만둘 수 없다. 파인더 앱의 인스턴스는 항상 열려 있습니다. Finder 외에도 macOS는 여러 가지 유용한 기능을 제공합니다. 유용. 예를 들어 macOS에서 디스크 유틸리티를 사용하여 드라이브를 포맷할 수 있습니다.

디스크 유틸리티는 메모리 카드와 함께 내부 및 외부(휴대용) 드라이브를 포맷하는 데 사용할 수 있습니다. 파티션 생성 및 디스크 오류 수정 외에도 외장 드라이브의 파일 시스템을 포맷하고 변경할 수 있습니다. 따라서 Mac에서 드라이브를 포맷하려면 디스크 유틸리티를 사용하는 가장 쉬운 방법이 있습니다.
디스크 유틸리티란?
디스크 유틸리티는 모든 Mac 컴퓨터와 함께 설치되는 macOS에 내장된 프로그램입니다. 모든 macOS 버전에서 사용할 수 있습니다. Mac의 디스크 드라이브를 변경하려는 경우 이 도구를 사용해야 합니다. 디스크 유틸리티의 가장 좋은 점은 내부 및 외부 드라이브에서 작동한다는 것입니다.

따라서 구형 MacBook에서 USB 드라이브, 외장 하드 디스크 또는 DVD를 사용하는 경우 디스크 유틸리티가 이를 인식하고 해당 기능을 수행할 수 있도록 합니다. 디스크 유틸리티의 일부 용도에는 작동하지 않는 드라이브 문제 해결, 파티션 생성 또는 제거, 드라이브 마운트 및 마운트 해제, 드라이브 포맷 등이 포함됩니다.
디스크 유틸리티는 유형, 형식, 용량, 사용 및 사용 가능한 공간 등 드라이브에 대한 중요한 정보도 표시합니다.
디스크 유틸리티의 파일 형식
드라이브를 지우거나 포맷할 때 드라이브에 사용할 파일 형식을 선택해야 합니다. 디스크 유틸리티는 선택할 수 있는 여러 형식을 제공합니다. 다음은 각 형식의 차이점에 대한 간략한 정보입니다.
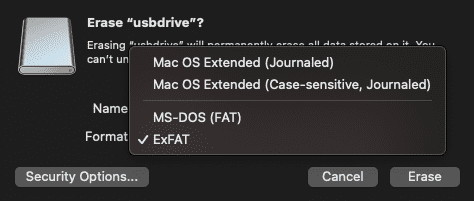
Mac OS 확장: 내장 드라이브인 경우 이 형식을 선택하십시오. 외장 드라이브인 경우 드라이브를 Mac에서만 사용할 계획인 경우에만 선택하십시오. 이 형식은 Mac과 최고의 호환성을 제공합니다. 그러나 Windows 컴퓨터 또는 Android 스마트폰과 함께 사용할 계획이라면 해당 장치에서 드라이브에 쓸 수 없으므로 이 형식을 선택하지 마십시오.
MS-DOS(FAT): 이것은 모든 장치에서 작동하는 레거시 형식입니다. 유일한 문제는 이 파일 시스템이 있는 장치에서 4GB보다 큰 파일을 복사할 수 없다는 것입니다.
ExFAT: FAT와 유사하지만 4GB 제한이 없습니다. 그러나 비디오 게임, 카메라 등을 위한 장치에서는 작동하지 않습니다. ExFAT는 다중 장치 읽기 및 쓰기 지원을 위해 선택해야 하는 형식입니다.
디스크 유틸리티를 사용하여 드라이브를 포맷하는 방법
내장 드라이브를 포맷하려는 경우 디스크 유틸리티를 직접 실행하고 단계를 진행할 수 있습니다. 외장 드라이브를 포맷하려면 USB 포트를 통해 Mac에 연결한 다음 지침을 따르십시오. 포맷하면 완전히 지워지므로 드라이브의 모든 데이터를 백업하는 것도 중요합니다.
1 단계: Mac에서 Finder 윈도우를 엽니다.

2 단계: 화면 왼쪽 상단의 메뉴 표시줄에 있는 '이동' 옵션을 선택합니다.
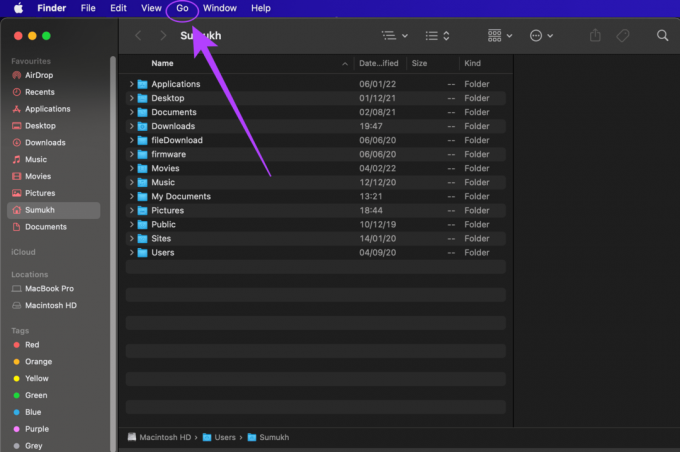
3단계: 드롭다운 메뉴에서 '유틸리티'를 클릭합니다. 이제 설치된 모든 유틸리티가 있는 새 Finder 창이 열립니다.
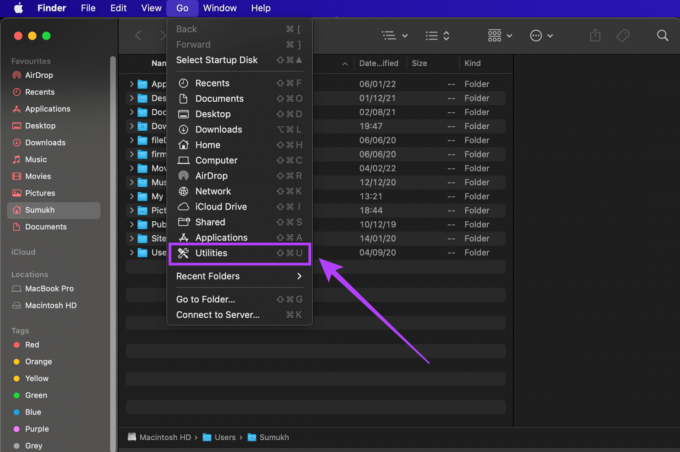
4단계: 디스크 유틸리티 프로그램을 실행하려면 'Disk Utility.app'을 두 번 클릭하십시오.

5단계: 앱의 왼쪽 창에 나열된 내부 및 외부 드라이브를 모두 찾을 수 있습니다. 포맷할 드라이브를 선택합니다.
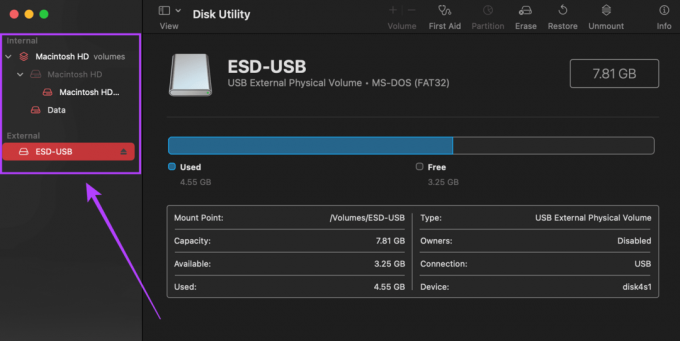
6단계: 드라이브를 선택하면 용량 및 현재 파일 형식을 포함한 속성이 나열됩니다. 동일한 형식을 유지하려면 현재 형식을 기록해 두십시오.
7단계: 디스크 유틸리티 앱의 오른쪽 상단에 있는 '지우기' 옵션을 클릭합니다.
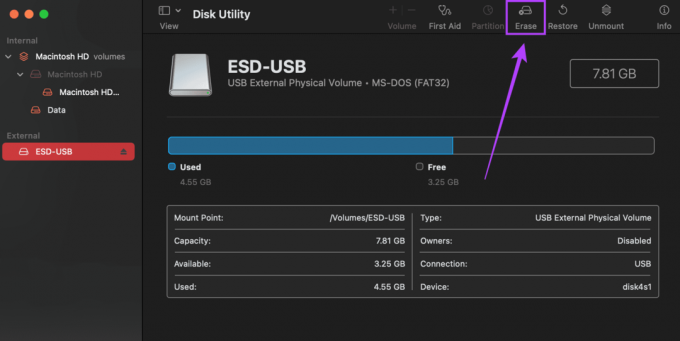
8단계: 그러면 드라이브에 지정할 이름을 입력하고 형식을 선택해야 하는 대화 상자가 나타납니다. 사용할 형식에 대한 자세한 내용은 위의 섹션을 참조하십시오.
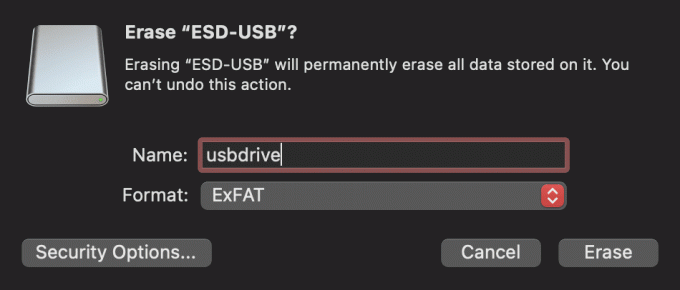
9단계: '보안 옵션'이라는 또 다른 버튼도 있습니다. 그것을 클릭하면 슬라이더가 나타납니다. 드라이브를 개인적으로 사용하고 다른 사람에게 제공하지 않을 경우 '가장 빠름' 옵션을 선택할 수 있습니다. 드라이브를 판매하거나 다른 사람에게 양도할 계획이라면 '가장 안전한' 옵션을 선택하십시오. 드라이브에서 삭제된 콘텐츠를 복구하기가 더 어려워집니다.
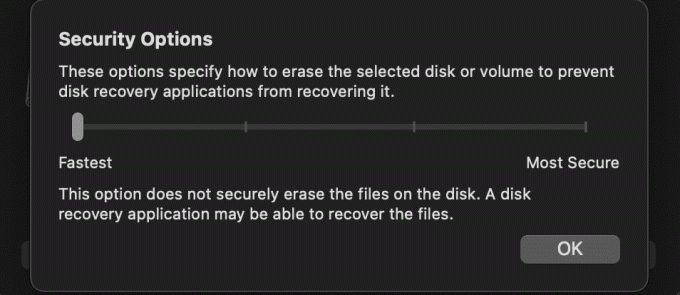
10단계: 관련 옵션을 모두 선택했으면 '지우기'를 클릭하십시오. 이제 완전히 포맷된 드라이브가 있습니다.

간편하게 드라이브 포맷하기
디스크 유틸리티 덕분에 타사 응용 프로그램이나 소프트웨어 없이도 내장 드라이브와 원하는 외장 드라이브를 포맷할 수 있습니다. 여기에는 펜 드라이브, 외장 하드 디스크, SSD, 또는 카메라의 SD 카드도 사용할 수 있습니다.
2022년 3월 2일 최종 업데이트
위의 기사에는 Guiding Tech를 지원하는 제휴사 링크가 포함될 수 있습니다. 그러나 편집 무결성에는 영향을 미치지 않습니다. 내용은 편향되지 않고 정통합니다.