IPhone에서 Outlook 연락처 및 캘린더를 동기화하는 방법
잡집 / / April 03, 2023
Apple iPhone은 기본적으로 iCloud 연락처와 캘린더를 사용하여 새 연락처와 항목을 저장합니다. 그러나 시스템은 귀하를 iCloud로만 제한하지 않습니다. iPhone에서 Outlook 연락처와 캘린더를 쉽게 동기화하고 기본값으로 설정할 수 있습니다.

안정적인 클라이언트를 원하는 여러 사용자는 새 연락처 및 일정 항목을 저장하기 위해 Outlook을 선호합니다. Windows 사용자는 또한 PC와의 긴밀한 통합을 위해 Outlook을 선택합니다. Android와 달리 Apple은 iPhone에서 Outlook 연락처와 캘린더를 매우 쉽게 동기화할 수 있도록 했습니다.
설정에서 Outlook 계정 추가
연락처와 캘린더 항목을 iPhone에 쉽게 동기화하려면 먼저 Microsoft Outlook 계정을 추가해야 합니다. 이를 위해서는 귀하의 아웃룩 이메일 계정을 설정 앱에 연결하고 연락처와 캘린더를 동기화하세요.
1 단계: iPhone에서 설정을 엽니다.
2 단계: 연락처로 스크롤합니다.

3단계: 계좌 개설.
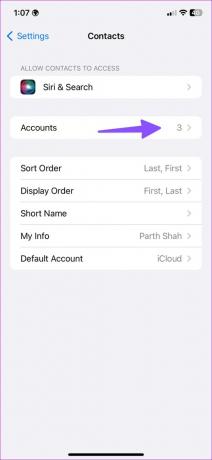
4단계: 계정 추가를 선택합니다.
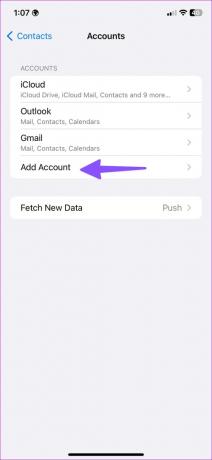
5단계: 다음 메뉴에서 Outlook을 누릅니다.
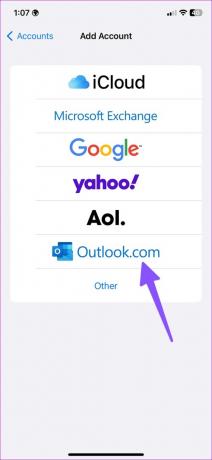
6단계: Microsoft 계정 세부 정보로 로그인합니다.
7단계: Outlook 계정의 연락처 및 일정에 대한 토글을 켭니다.
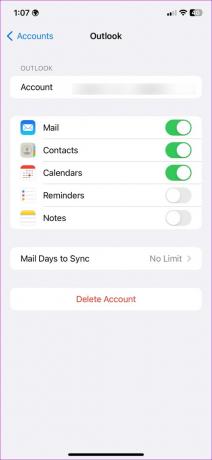
연락처 앱
다음으로 iPhone에서 연락처 앱을 열고 모든 Outlook 연락처 세부 정보를 확인할 수 있습니다.
1 단계: 연락처를 열고 오른쪽 상단 모서리에서 목록을 선택합니다.
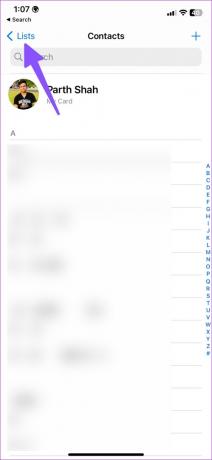
2 단계: Outlook 메뉴를 확인할 수 있습니다. 모든 목록을 찾으려면 확장하십시오.
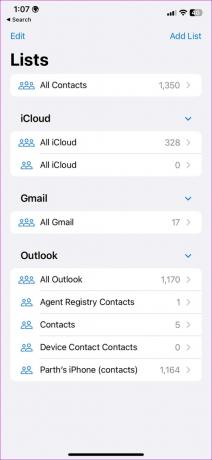
캘린더 앱
몇 분 후 Outlook 일정이 iPhone과 동기화됩니다. iPhone의 기본 캘린더 앱을 사용하여 이벤트 및 회의 세부 정보를 확인할 수 있습니다.
1 단계: iPhone에서 캘린더를 실행합니다.
2 단계: 하단에서 캘린더를 탭합니다.
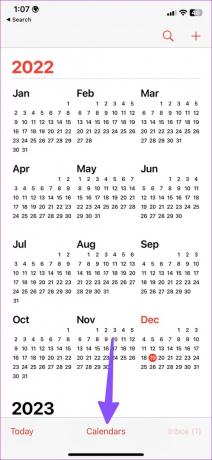
3단계: Outlook 일정을 확인하고 옆에 있는 확인 표시를 활성화합니다.
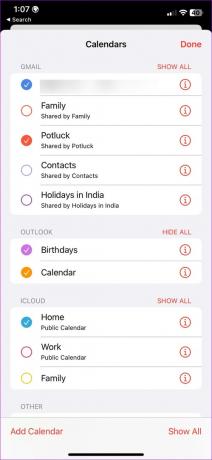
Outlook을 기본 계정으로 설정하여 연락처 및 이벤트 저장
위의 단계는 iPhone의 Outlook 연락처 및 캘린더만 동기화합니다. 연락처 및 캘린더 앱의 기본 계정을 iCloud에서 Outlook으로 변경해야 합니다. 변경하려면 아래 단계를 따르십시오.
연락처의 기본 계정 변경
1 단계: iPhone에서 설정을 엽니다.
2 단계: 연락처로 스크롤합니다.

3단계: 기본 계정을 선택합니다.
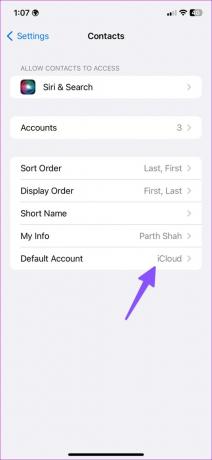
4단계: 다음 메뉴에서 Outlook을 선택합니다.
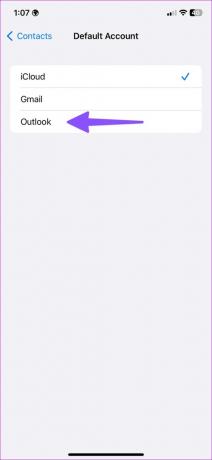
캘린더의 기본 계정 변경
1 단계: iPhone에서 설정을 실행합니다.
2 단계: 캘린더를 엽니다.
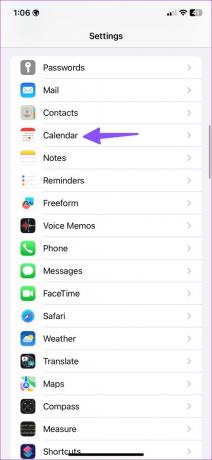
3단계: 기본 캘린더를 선택합니다.
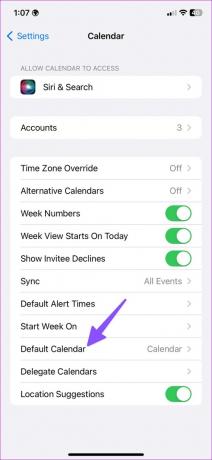
4단계: Outlook 일정 중 하나를 선택합니다.
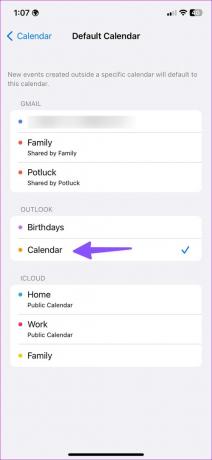
iPhone에서 Outlook 일정 사용자 지정
추가한 후 아웃룩 일정 iPhone에서 아래 단계를 사용하여 캘린더 색상을 사용자화할 수 있습니다.
1 단계: iPhone에서 캘린더를 엽니다(위 단계 참조).
2 단계: 기본 Outlook 일정 옆에 있는 정보 버튼을 누릅니다.
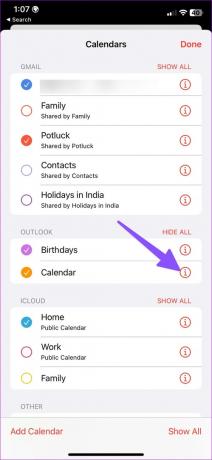
3단계: 색상을 열고 관련 색상을 선택하여 기본 캘린더를 다른 캘린더와 차별화하세요.
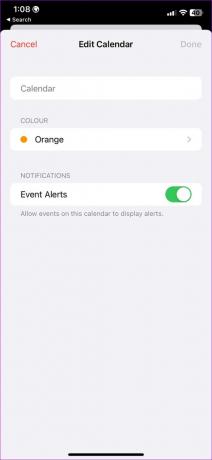
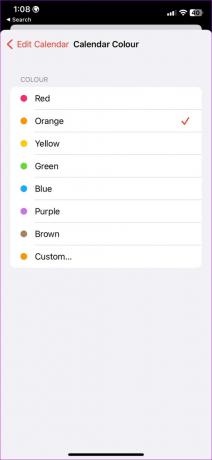
홈 화면에 Outlook 일정 위젯 추가
캘린더 위젯을 사용하면 홈 화면에서 예정된 Outlook 캘린더 항목을 확인할 수 있습니다.
1 단계: iPhone의 홈 화면을 길게 누릅니다.
2 단계: 왼쪽 상단 모서리에서 + 아이콘을 선택합니다.
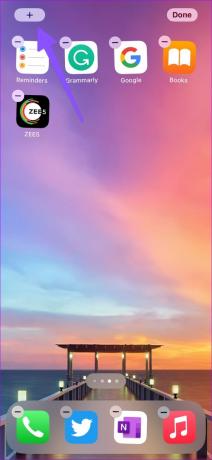
3단계: 캘린더로 스크롤합니다.
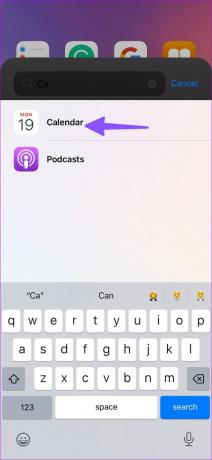
4단계: 5개의 위젯이 있습니다. 홈 화면에 원하는 위젯을 추가하세요.
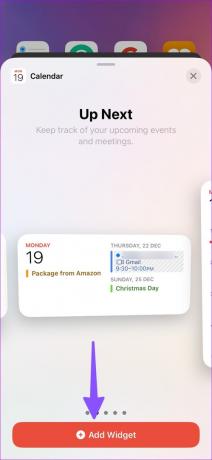
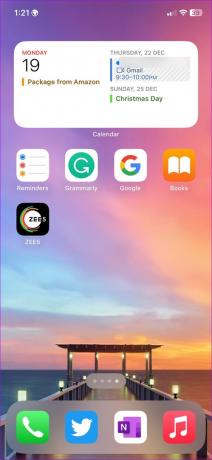
iOS 16에서는 잠금 화면에 캘린더 위젯을 추가할 수 있습니다.
iPhone에서 Outlook 앱 사용
Microsoft는 Android 및 iOS에서 Outlook 앱을 제공합니다. iPhone에서 최고의 메일 대안 중 하나입니다. 데스크톱의 Outlook 인터페이스에 익숙하다면 Outlook 모바일 앱을 집에서 바로 사용할 수 있습니다.
이제 Apple에서 iPhone의 기본 이메일 앱을 변경할 수 있으므로 이메일 및 캘린더 요구 사항에 Outlook을 사용하는 것이 그 어느 때보다 쉬워졌습니다. 아래 단계에 따라 iPhone에서 Outlook을 기본으로 다운로드, 설정 및 사용하십시오.
1 단계: App Store를 열고 Outlook 앱을 검색합니다.
iPhone에서 Outlook 다운로드
2 단계: Outlook을 열고 Microsoft 계정 세부 정보로 로그인합니다.
3단계: 앱은 이메일과 캘린더 항목을 동기화합니다. 기본값으로 설정해 보겠습니다.

4단계: iPhone에서 설정을 실행합니다.
5단계: 메일로 스크롤합니다.
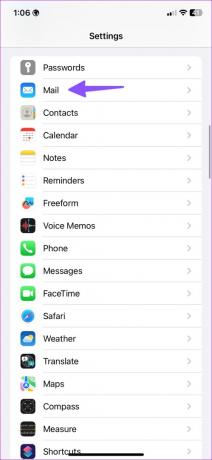
6단계: '기본 메일 앱'을 선택하고 Outlook을 누릅니다.
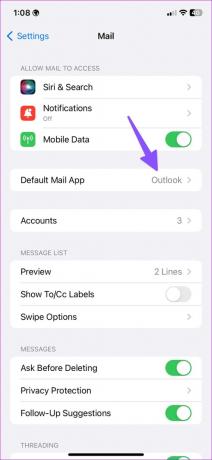
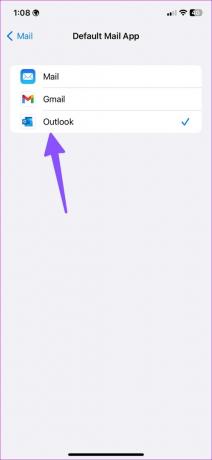
iPhone에 Outlook 연락처 저장
기본 Outlook 앱을 사용하면 모든 연락처를 iPhone에 저장할 수도 있습니다. 기기에서 Outlook 연락처를 가져오려면 아래 단계를 따르세요.
1 단계: Outlook을 다운로드하고 이메일 ID와 비밀번호로 로그인합니다(위 단계 참조).
2 단계: 오른쪽 상단 모서리에 있는 홈 아이콘을 누릅니다.
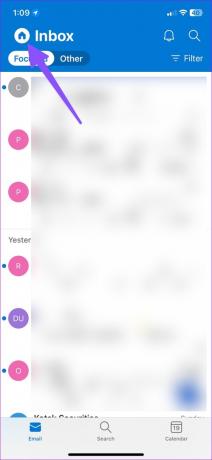
3단계: 아웃룩 설정을 엽니다.
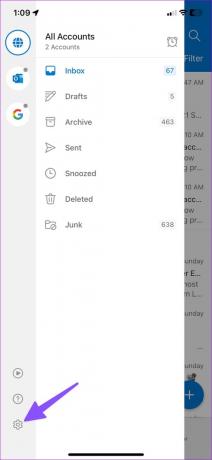
4단계: 아웃룩 계정을 선택하세요.
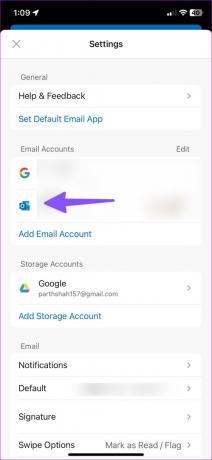
5단계: '연락처 저장' 토글을 활성화하고 모든 연락처를 iPhone에 저장합니다.
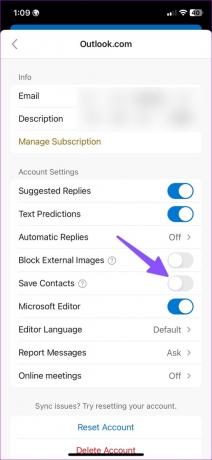
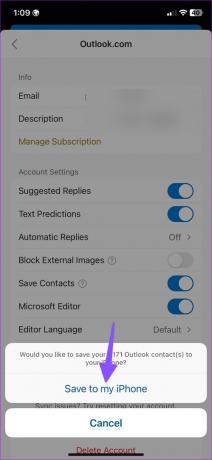
iPhone에서 Outlook 계정 관리
전반적으로 iPhone에서 Outlook 연락처 및 캘린더를 관리하는 방법에는 여러 가지가 있습니다. 기본 앱 또는 전용 앱과 함께 Outlook을 사용하여 이메일, 연락처 및 일정을 동기화할 수 있습니다.
2022년 12월 19일 최종 업데이트
위의 기사에는 Guiding Tech를 지원하는 제휴 링크가 포함될 수 있습니다. 그러나 편집 무결성에는 영향을 미치지 않습니다. 콘텐츠는 편파적이지 않고 진정성 있게 유지됩니다.
작성자
파르스 샤
Parth는 이전에 기술 뉴스를 다루는 EOTO.tech에서 근무했습니다. 그는 현재 Guiding Tech에서 앱 비교, 튜토리얼, 소프트웨어 팁 및 요령에 대한 글을 작성하고 iOS, Android, macOS 및 Windows 플랫폼에 대해 깊이 파고드는 프리랜서입니다.



