Windows 11에서 화면을 녹화하는 방법
잡집 / / November 28, 2021
화면 녹화는 다양한 시나리오에서 매우 유용할 수 있습니다. 친구를 돕기 위해 방법 비디오를 촬영하거나 추가 해결을 위해 Windows 응용 프로그램의 예기치 않은 동작을 녹화할 수 있습니다. 이것은 특히 Techcult에서 우리에게 매우 가치 있고 효과적인 도구입니다. 고맙게도 Windows에는 이를 위한 화면 녹화 도구가 내장되어 있습니다. Xbox 게임 바는 비디오 캡처, 온라인 게임 플레이 방송, 스크린샷 찍기, 클릭 한 번으로 Xbox 앱 액세스와 같은 기능을 염두에 두고 게임 커뮤니티를 염두에 두고 개발되었습니다. 이 기사에서는 Windows 11에서 화면을 녹화하는 방법을 살펴보겠습니다.

내용물
- Windows 11에서 화면을 녹화하는 방법
- 화면 녹화를 보는 방법.
- 옵션 1: 녹화된 게임 클립 클릭
- 옵션 2: 캡처 도구 모음 갤러리에서
- 화면 녹화를 편집하는 방법
Windows 11에서 화면을 녹화하는 방법
내장 게임 바는 기본적으로 활성화되어 화면을 녹화하는 기능을 제공합니다. 그러나 특정 응용 프로그램을 기록하는 데만 사용할 수 있습니다.
1. 열기 애플리케이션 녹음하고 싶습니다.
2. 누르다 Windows + G 키 동시에 열기 위해 Xbox 게임 바.

3. 클릭 캡처 아이콘 화면 상단에서.

4. 에서 포착 도구 모음에서 마이크 아이콘 필요에 따라 켜거나 끕니다.
메모: 또는 마이크를 켜거나 끄려면 Windows + Alt + M 키 함께.
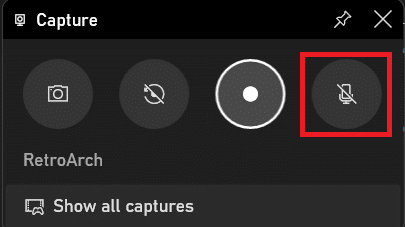
5. 이제 녹음 시작 에서 포착 도구 모음.
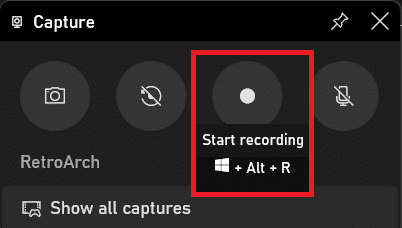
6. 녹음을 중지하려면 녹음 버튼 다시.
메모: 녹음을 시작/중지하기 위한 단축키는 Windows + Alt + R 키.
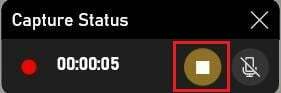
이것이 Windows 11에서 화면을 녹화하여 다른 사람과 공유하는 방법입니다.
또한 읽기: Windows 11에서 인터넷 속도를 높이는 방법
화면 녹화를 보는 방법
이제 Windows 11에서 화면을 녹화하는 방법을 알았으므로 해당 화면도 확인해야 합니다.
옵션 1: 녹화된 게임 클립 클릭
화면 녹화를 끄면 화면 오른쪽에 다음과 같은 배너가 나타납니다. 게임 클립이 녹화되었습니다. 모든 화면 녹화 및 스크린샷 목록을 보려면 강조 표시된 대로 클릭하십시오.

옵션 2: 캡처 도구 모음 갤러리에서
1. 시작 Xbox 게임 바 눌러 Windows + G 키 함께.
2. 클릭 모든 캡처 표시 옵션 포착 도구 모음 갤러리 게임 바의 모습.

3. 여기에서 화면 녹화를 미리 볼 수 있습니다. 갤러리 클릭하여 보기 재생 아이콘 아래 그림과 같이.
메모: 당신은 수정할 수 있습니다 용량 비디오 및/또는 깁스 강조 표시된 옵션을 사용하여 다른 장치로 전송합니다.
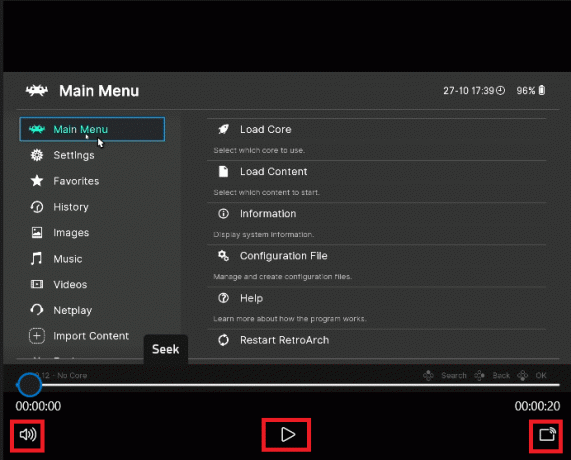
또한 읽기: Windows 11에서 DNS 서버를 변경하는 방법
화면 녹화를 편집하는 방법
녹화된 비디오를 편집하는 단계는 다음과 같습니다.
1. 이동 Xbox 게임 바 > 캡처 > 모든 캡처 표시 이전과 같이.

2. 귀하의 녹화된 영상입니다. 다음과 같은 정보 앱 이름, 녹음 날짜, 그리고 파일 크기 오른쪽 창에 표시됩니다.
3. 클릭 수정 아이콘 강조 표시되고 이름을 바꿉니다. 녹음 이름.

메모: 또한 갤러리 창에서 다음을 수행할 수 있습니다.
- 딸깍 하는 소리 파일 위치 열기 녹화된 비디오의 파일 위치로 이동하는 옵션 파일 탐색기.
- 딸깍 하는 소리 삭제 원하는 녹음을 삭제합니다.
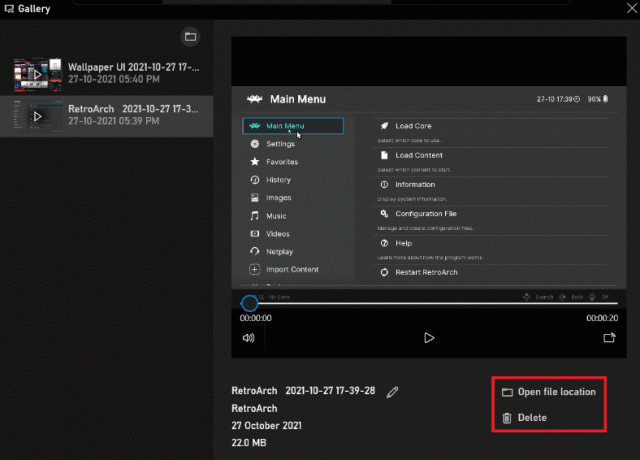
추천:
- Outlook 이메일 수신 확인을 해제하는 방법
- Windows 11에서 배경 화면을 변경하는 방법
- Windows 11에서 앱을 업데이트하는 방법
- Windows 11 업데이트를 다운로드하고 설치하는 방법
우리는 당신이 배울 수 있기를 바랍니다 어떻게Windows 11에서 화면 녹화. 또한 이제 화면 녹화를 보거나 편집하거나 삭제하는 방법도 알아야 합니다. 아래 댓글 섹션에 제안 및 쿼리를 입력하세요. 우리는 당신의 의견을 듣고 싶습니다!



