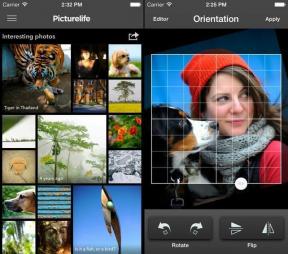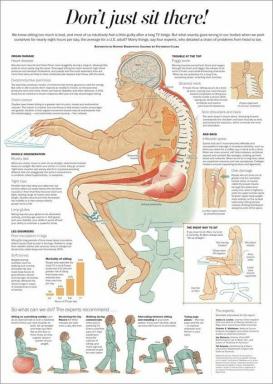Google 슬라이드에서 배경 및 레이아웃을 변경하는 방법
잡집 / / April 04, 2023
멋진 기능을 갖춘 Google 프레젠테이션은 프레젠테이션을 만들고 관리하는 최고의 선택이 되고 있습니다. 이 무료 도구를 사용하여 사용자는 요구 사항에 따라 프레젠테이션을 사용자 정의하고 변경할 수 있습니다. 이 기사에서는 Google 프레젠테이션에서 배경과 레이아웃을 추가, 맞춤설정 및 변경하는 방법을 보여드리겠습니다.
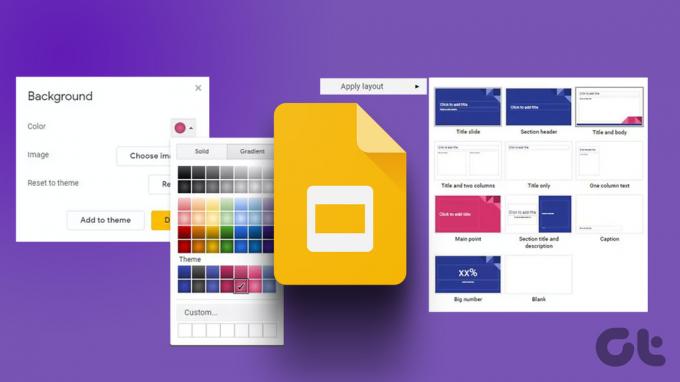
Google 프레젠테이션을 사용하면 사용자가 공유 프레젠테이션에서 공동 작업을 할 수 있지만 타임 라인 만들기, 차트 및 다이어그램 추가, 그리고 훨씬 더, 우리는 배경과 레이아웃을 변경하는 데 집중할 것입니다. 이제 바로 시작하겠습니다!
메모: 로그인했는지 확인하세요. 구글 계정.
Google 프레젠테이션에서 레이아웃을 추가하거나 변경하는 방법
기존 프레젠테이션의 레이아웃을 변경하거나 새 레이아웃을 추가하려는 경우 Google 프레젠테이션은 현재 적용된 테마와 호환되는 몇 가지 적절한 레이아웃 옵션을 제안합니다. 다음은 Google 프레젠테이션에서 레이아웃을 변경하거나 추가하는 방법입니다.
1 단계: 수정하려는 Google 슬라이드를 클릭하거나 공백을 클릭하여 새 프로젝트를 시작합니다.

2 단계: 메뉴 옵션에서 슬라이드를 클릭합니다.

3단계: 이제 레이아웃 적용을 클릭합니다.

또는 검색 메뉴 모음을 사용할 수 있는 경우 레이아웃을 클릭하여 추가 레이아웃 옵션을 가져옵니다.

이제 모든 사전 설정 레이아웃 옵션 목록이 사용자에게 표시됩니다. 시작하려면 원하는 레이아웃 옵션을 클릭하기만 하면 됩니다.
Google 슬라이드에서 배경색 및 이미지를 추가하거나 변경하는 방법
Google 프레젠테이션을 사용하면 프레젠테이션에서 배경을 추가하고 배경색과 이미지를 변경할 수 있습니다. 방법은 다음과 같습니다.
메모: 이렇게 하면 모든 슬라이드에 동일한 배경색과 이미지가 추가됩니다.
1 단계: 비어 있음을 클릭하여 새 프로젝트를 시작하거나 편집하려는 Google 슬라이드를 클릭합니다.

2 단계: 메뉴에서 슬라이드를 클릭합니다.
메모: 배경을 변경하는 경우 메뉴에서 배경을 클릭하고 4단계로 이동합니다.

3단계: 이제 배경 변경을 클릭하십시오.

4단계: 여기에서 색상 드롭다운을 클릭합니다.

5단계: 추가할 색상을 선택하거나 + 아이콘을 클릭하여 색상 팔레트를 엽니다. 그라디언트 탭을 선택하여 그라디언트를 추가할 수도 있습니다.

6단계: 선택 과목: 이 프레젠테이션의 모든 새 슬라이드에 동일한 배경색을 사용하려면 테마에 추가를 클릭합니다.
7단계: 이제 완료를 클릭하여 프레젠테이션에서 원하는 배경색을 설정합니다.

그게 다야!
Google 프레젠테이션에서 배경 이미지를 추가하거나 변경하는 방법
Google 슬라이드 프레젠테이션에서 이미지를 배경으로 추가할 수도 있습니다. 방법은 다음과 같습니다.
메모: Google 프레젠테이션은 50MB 미만의 .gif, .jpg 또는 .png 이미지를 지원합니다. 따라서 지원되는 이미지를 사용해야 합니다.
1 단계: Google 프레젠테이션에서 프레젠테이션을 엽니다. 메뉴에서 슬라이드를 클릭합니다.
메모: 기존 배경을 변경하는 경우 메뉴에서 배경을 클릭하여 3단계로 이동합니다.

2 단계: 이제 배경 변경을 클릭하십시오.

3단계: 배경 창에서 이미지 선택을 클릭합니다.

4단계: 여기에서 슬라이드 배경으로 사용할 이미지를 선택, 업로드 또는 캡처합니다.

5단계: 선택 과목: 이 프레젠테이션의 모든 새 슬라이드에 동일한 배경 이미지를 사용하려면 테마에 추가를 클릭합니다.
6단계: 이제 완료를 클릭합니다.

이제 배경이 프레젠테이션에 성공적으로 추가됩니다.
팁: 여기 Google 프레젠테이션에서 테마를 변경하는 방법.
Google 슬라이드 배경 및 레이아웃 변경에 대한 FAQ
예, Google 드라이브에서 새 배경 이미지를 가져올 수 있습니다.
아니요, 현재 Google 프레젠테이션에는 맞춤 슬라이드를 저장하는 기능이 없습니다. 그러나 사용자는 이전 프레젠테이션에서 사용자 지정 슬라이드를 복사하여 붙여넣고 대신 전체 프레젠테이션에 사용자 지정 형식을 적용할 수 있습니다.
메뉴 옵션에서 레이아웃을 선택한 다음 하단의 탐색 아이콘을 클릭하면 더 많은 레이아웃 옵션을 볼 수 있습니다.
아니요, 현재 배경 이미지를 투명하게 만드는 기능은 Google 프레젠테이션에서 사용할 수 없습니다. 그러나 사용자는 타사 도구를 사용하여 배경 이미지를 편집한 다음 Google 프레젠테이션 배경으로 설정할 수 있습니다.
맞춤형 프레젠테이션 만들기
사용자의 요구가 진화함에 따라 소프트웨어도 점점 더 발전하고 있습니다. 이 기사에서는 Google 프레젠테이션에서 배경과 레이아웃을 변경하는 방법에 대해 자세히 다루었지만 프레젠테이션을 만드는 데 사용할 수 있는 다른 사용자 지정 옵션도 있습니다. Google 프레젠테이션을 무료로 사용할 수 있으므로 추가된 기능은 확실히 사용자 경험을 개선하는 데 도움이 됩니다.
2022년 12월 19일 최종 업데이트
위의 기사에는 Guiding Tech를 지원하는 제휴 링크가 포함될 수 있습니다. 그러나 편집 무결성에는 영향을 미치지 않습니다. 콘텐츠는 편파적이지 않고 진정성 있게 유지됩니다.