Windows 11에서 폴더 옵션을 여는 8가지 가장 좋은 방법
잡집 / / April 05, 2023
파일 탐색기는 파일과 폴더를 보고 관리할 수 있는 곳입니다. 대부분의 경우 잘 작동하지만 설정을 사용자 지정하려는 상황이 있을 수 있으며 여기에서 폴더 옵션이 작동합니다.

폴더 옵션은 파일 탐색기 설정을 구성할 수 있는 놀라운 Windows 기능입니다. 압축 보기를 활성화하고 섬네일 크기를 관리하는 데 사용할 수 있습니다. 확장 프로그램 숨기기, 그리고 훨씬 더. 그러나 Windows 11에서 폴더 옵션을 여는 방법은 무엇입니까? 이번 포스트에서 알아보자.
1. Windows 검색을 사용하여 폴더 옵션 열기
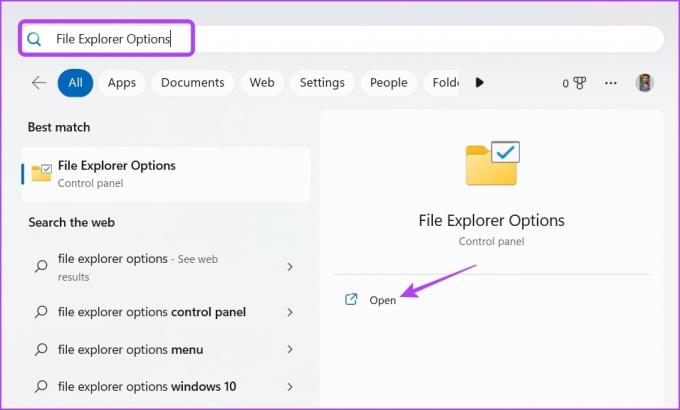
Windows 11에서 폴더 옵션에 액세스하는 가장 빠른 방법은 Windows 검색을 이용하는 것입니다. Windows + S 키를 눌러 Windows 검색을 열고 다음을 입력하십시오. 파일 탐색기 옵션 검색창에서 열기를 클릭합니다.
2. 실행 도구를 사용하여 폴더 옵션 열기
실행 도구는 몇 번의 클릭만으로 프로그램, 파일 및 폴더에 액세스할 수 있는 사용하기 쉬운 Windows 도구입니다. 실행 도구를 사용하여 폴더 옵션을 즉시 열려면 아래 지침을 따르십시오.
1 단계: Windows + R 키를 눌러 실행 대화 상자를 엽니다.
2 단계: 검색창에 다음을 입력합니다. control.exe 폴더 확인을 클릭합니다.
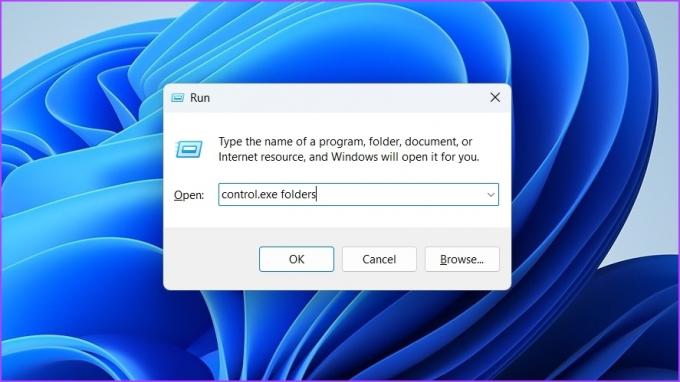
당신은 또한 입력할 수 있습니다 rundll32.exe shell32.dll, Options_RunDLL 0 검색 표시줄에서 확인을 클릭하여 폴더 옵션을 엽니다.
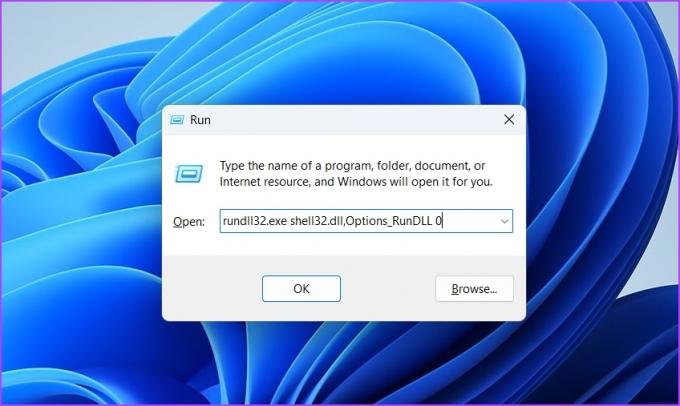
3. 제어판을 사용하여 폴더 옵션 열기
제어판은 시스템 설정을 보고 편집할 수 있는 Windows 구성 요소입니다. 제어판을 사용하여 컴퓨터의 폴더 옵션에 액세스할 수도 있습니다. 방법은 다음과 같습니다.
1 단계: Windows 키를 눌러 시작 메뉴를 엽니다.
2 단계: 유형 제어판 검색창에서 열기를 클릭합니다.
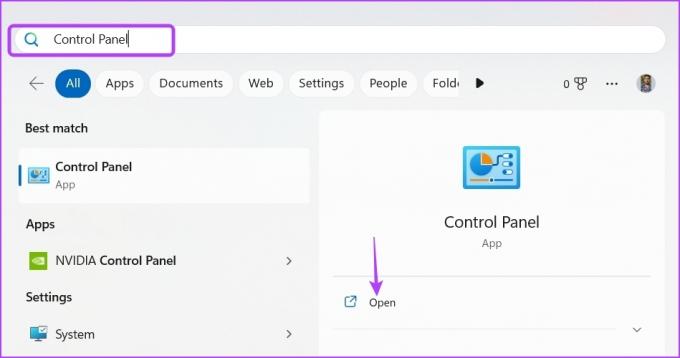
3단계: 유형 폴더 옵션 검색 표시줄에서 결과에서 파일 탐색기 옵션을 선택합니다.

4. 파일 탐색기를 사용하여 폴더 옵션 열기
폴더 옵션에 액세스하는 또 다른 빠른 방법은 파일 탐색기를 이용하는 것입니다. 방법은 다음과 같습니다.
1 단계: Windows + E 키를 눌러 파일 탐색기를 엽니다.
2 단계: 상단 표시줄에서 세 개의 수평 점을 클릭하고 옵션을 선택합니다.
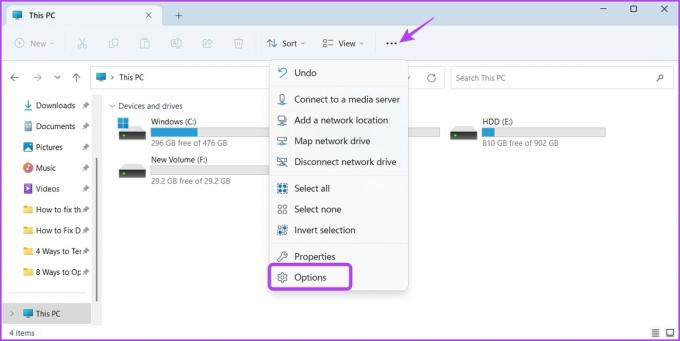
그게 다야! 폴더 옵션이 화면에 나타납니다.
또는 파일 탐색기에서 주소 표시줄을 클릭하고 다음을 입력할 수 있습니다. control.exe 폴더, Enter 키를 눌러 폴더 옵션을 엽니다.
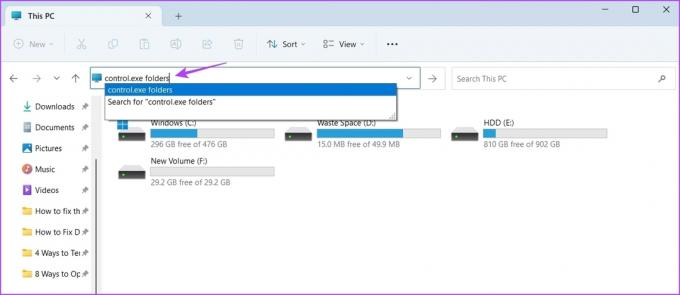
5. 작업 관리자를 사용하여 폴더 옵션 열기
백그라운드 애플리케이션, 시스템 성능 및 시작 앱 관리와 함께 다음을 사용할 수도 있습니다. 작업 관리자 폴더 옵션을 엽니다. 그렇게 하려면 아래 지침을 따르십시오.
1 단계: Windows + X 키를 눌러 고급 사용자 메뉴를 엽니다.
2 단계: 목록에서 작업 관리자를 선택합니다.
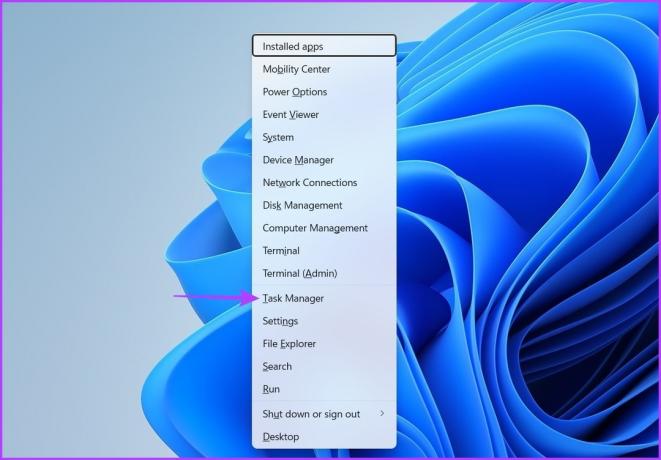
3단계: 작업 관리자에서 새 작업 실행 옵션을 클릭합니다.

4단계: 유형 control.exe 폴더 검색창에서 확인을 클릭합니다.

여기에서도 다음을 입력할 수 있습니다. rundll32.exe shell32.dll, Options_RunDLL 0 검색 표시줄에서 확인을 클릭하여 폴더 옵션을 엽니다.

6. 명령 프롬프트 또는 Windows PowerShell을 사용하여 폴더 옵션 열기
명령 프롬프트 Windows PowerShell은 Windows OS에서 제공되는 많은 명령줄 도구 중 두 가지입니다. 이러한 도구 중 하나를 사용하여 폴더 옵션을 열 수 있습니다.
명령 프롬프트를 사용하여 수행하는 방법은 다음과 같습니다.
1 단계: 시작 메뉴를 열고 다음을 입력하십시오. 명령 프롬프트을 클릭하고 열기를 선택합니다.
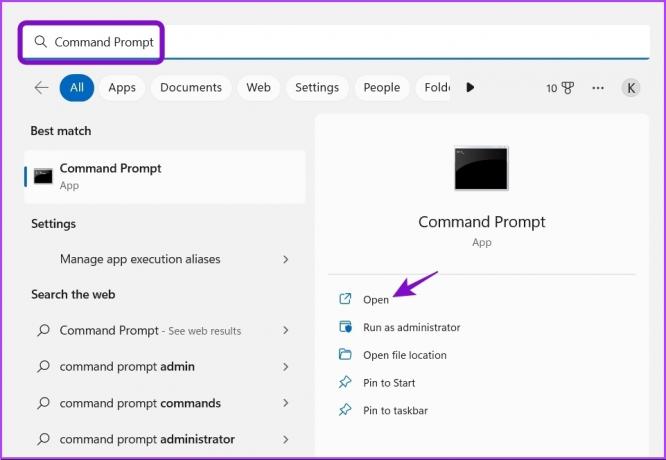
2 단계: 콘솔에서 c를 입력합니다.ontrol.exe 폴더 Enter 키를 누릅니다.
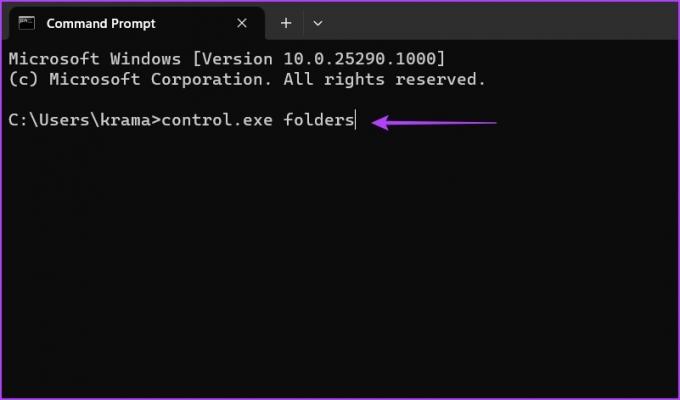
Windows PowerShell을 사용하여 이를 수행하려면 다음 단계를 따르십시오.
1 단계: 시작 메뉴에서 입력 윈도우 파워셸 열기를 선택합니다.

2 단계: 유형 control.exe 폴더 PowerShell 창에서 Enter 키를 누릅니다.
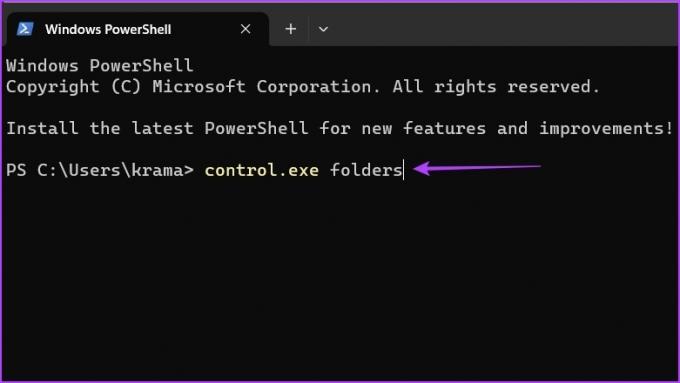
7. 설정 앱을 사용하여 폴더 옵션 열기
설정 앱을 사용하면 컴퓨터를 개인화하십시오 귀하의 요구 사항에 따라. 이를 사용하여 폴더 옵션에 액세스할 수도 있습니다. 방법은 다음과 같습니다.
1 단계: Windows + I 키를 눌러 설정 앱을 엽니다.
2 단계: 검색창에 다음을 입력합니다. 파일 탐색기 옵션 결과에서 선택하십시오.
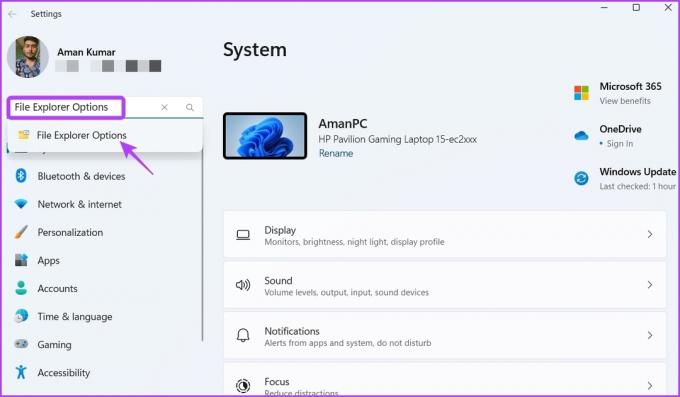
8. 바로 가기를 만들어 폴더 옵션에 빠르게 액세스
고급 사용자이고 정기적으로 폴더 옵션을 열어 파일 탐색기를 사용자 지정하는 경우 폴더 옵션에 빠르게 액세스할 수 있도록 바탕 화면에 바로 가기를 만드는 것이 가장 좋습니다.
바탕 화면에 폴더 옵션 바로 가기를 만들려면 아래 단계를 따르십시오.
1 단계: Windows 11 바탕 화면에서 빈 공간을 마우스 오른쪽 버튼으로 클릭하고 새로 만들기에 커서를 놓은 다음 바로 가기를 선택합니다.

2 단계: 위치 영역에 다음을 입력하고 다음을 클릭합니다.
%windir%\system32\control.exe 폴더
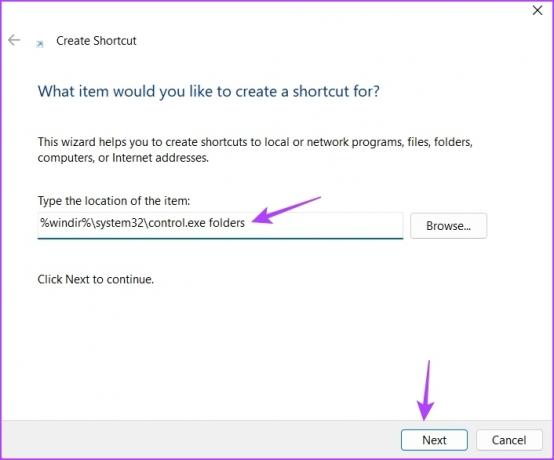
3단계: 바로 가기에 적절한 이름을 지정하고 마침을 클릭합니다.
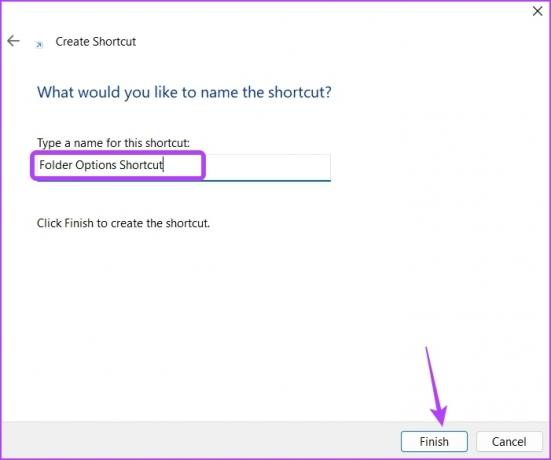
바로 가기를 두 번 클릭하면 폴더 옵션에 액세스할 수 있습니다.
파일 탐색기 사용자 지정
파일 탐색기 개인 정보를 변경하거나 모양을 사용자 지정하려는 경우 폴더 옵션을 사용하여 모든 작업을 수행할 수 있습니다. 그러나 폴더 옵션을 찾을 위치를 모르면 폴더 옵션에 액세스하는 것이 까다로울 수 있습니다. 다행히도 Windows 11에서 폴더 옵션을 여는 방법은 여러 가지가 있으며 모두 위에 언급되어 있습니다.
최종 업데이트: 2023년 2월 8일
위의 기사에는 Guiding Tech를 지원하는 제휴 링크가 포함될 수 있습니다. 그러나 편집 무결성에는 영향을 미치지 않습니다. 콘텐츠는 편파적이지 않고 진정성 있게 유지됩니다.
작성자
아만 쿠마르
Aman은 Windows 전문가이며 Guiding Tech 및 MakeUseOf에서 Windows 에코시스템에 대해 글을 쓰는 것을 좋아합니다. 그는 정보 기술 학사이며 현재 Windows, iOS 및 브라우저.



![Windows 10에서 잠금 화면 비활성화 [가이드]](/f/52d4a31fc003c89893d89721619dd213.png?width=288&height=384)