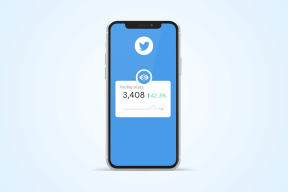Microsoft Word에서 열을 만드는 방법
잡집 / / July 30, 2023
뉴스레터, 저널을 작성하거나 신문이나 잡지에서 일할 때 문서 구성과 전반적인 가독성을 향상시키기 위해 열 형식을 사용해야 합니다. 가장 널리 사용되는 워드 프로세싱 소프트웨어인 Microsoft Word에는 열을 만들고 관리하기 위한 몇 가지 옵션이 있습니다. Windows 및 Mac의 Microsoft Word에서 열을 만드는 방법은 다음과 같습니다.
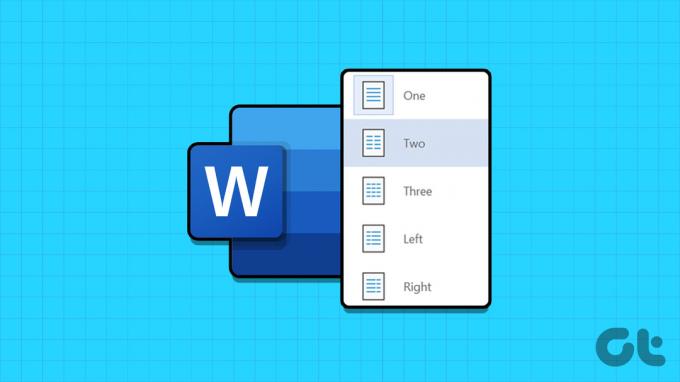
하나, 둘 또는 세 개의 열을 추가하여 특정 문서나 보고서에 대한 문서를 깔끔하게 분류할 수 있습니다. 기본 설정에 사용자 지정 단 나누기를 추가할 수도 있습니다. 더 이상 고민하지 않고 시작하겠습니다.
Windows의 Microsoft Word에서 열 만들기
Microsoft는 Windows 및 Mac에서 기능이 풍부한 Office 앱을 제공합니다. 회사는 두 플랫폼에서 동일한 사용자 인터페이스를 사용합니다. 아래 스크린샷에서는 Windows용 Word를 사용합니다. 에서 동일하게 따를 수 있습니다. 맥용 마이크로소프트 워드 열을 생성합니다.
1 단계: Windows 또는 Mac용 Microsoft Word에서 문서를 엽니다.
2 단계: 기본 레이아웃은 문서에 단일 열을 사용합니다. 메뉴 모음에서 레이아웃을 클릭합니다.
3단계: 열을 확장합니다. 하나, 둘, 셋, 왼쪽 또는 오른쪽을 선택합니다.
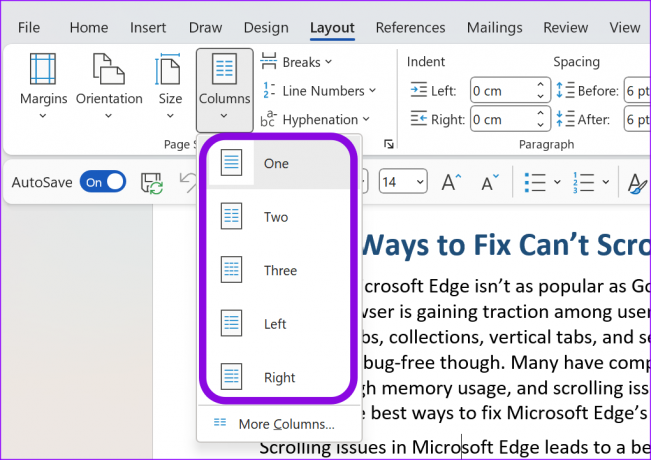
Microsoft Word는 문서를 관련 열로 빠르게 나눕니다.

Microsoft Word에서 열 사용자 지정
Microsoft Word에서 기본 열 너비와 간격을 선호하지 않는 경우 기본 설정에 따라 사용자 지정 항목을 만들 수 있습니다. 해야 할 일은 다음과 같습니다.
1 단계: Microsoft Word에서 문서를 열고 레이아웃 메뉴에서 열을 선택합니다(위 단계 확인).
2 단계: 추가 열을 선택합니다.
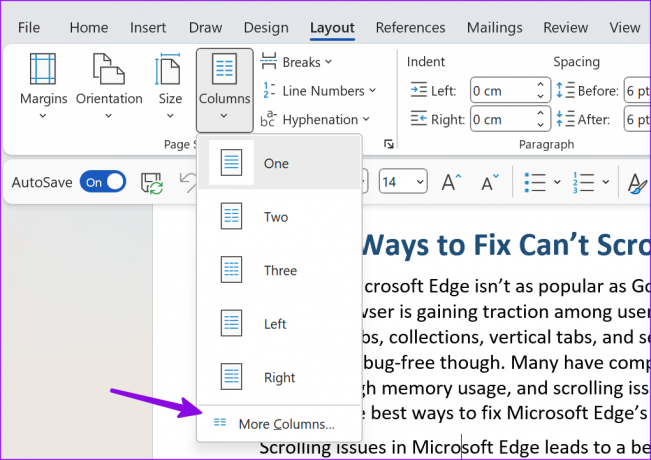
3단계: 상단의 프리셋을 확인하세요. 열 수를 입력합니다.
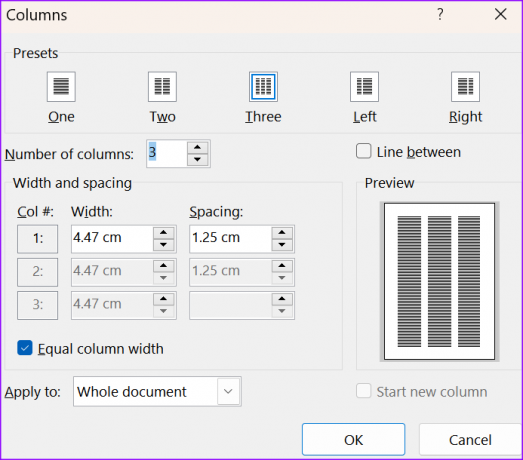
4단계: 너비와 간격을 변경하고 특정 페이지에만 사용자 지정 변경 사항을 적용할 수 있습니다. 확인을 클릭하고 실행 중인 열을 확인합니다.
Microsoft Word에서 단 나누기 추가
일부 작성자는 더 나은 읽기 환경을 위해 수동 열 나누기를 적용하는 것을 선호합니다. 위의 트릭으로는 컬럼 브레이크를 제어할 수 없습니다. 해야 할 일은 다음과 같습니다.
1 단계: Word 문서를 열고 열을 만들려는 위치에 커서를 둡니다.
2 단계: 상단에서 레이아웃을 선택합니다. 나누기를 확장합니다.
3단계: 열을 선택하고 원하는 위치에 열을 생성합니다. 참고로 아래 스크린샷을 확인하실 수 있습니다.

Microsoft Word에서 열 제거
Microsoft Word의 열 보기가 마음에 들지 않으면 언제든지 표준 페이지 스타일로 되돌릴 수 있습니다. Ctrl + Z 키보드 단축키를 빠르게 눌러 열을 실행 취소하거나 아래 단계를 사용할 수 있습니다.
1 단계: Word 문서를 엽니다. 문서 상단에서 레이아웃을 선택합니다.
2 단계: 열을 확장하고 하나를 선택합니다.
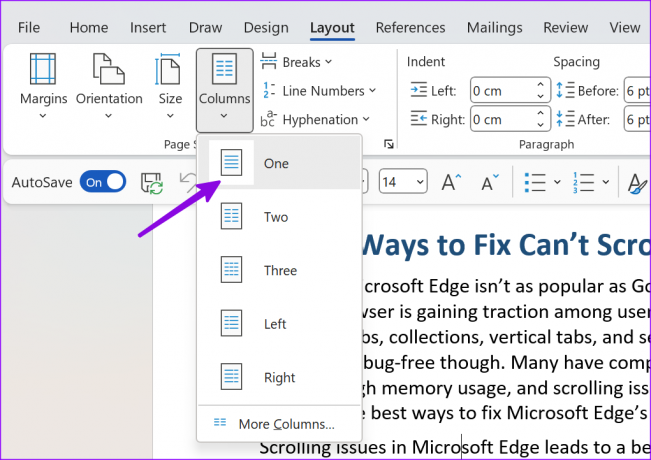
Microsoft Word는 일반 문서 스타일로 되돌아갑니다.
텍스트 경계 활성화
이것은 Microsoft Word에서 문서를 인쇄하는 동안 또 다른 유용한 기능입니다. Word에서 '텍스트 경계'를 활성화하면 문서에 텍스트 요소를 제한하는 점선이 표시됩니다. 텍스트, 머리글, 바닥글 및 각주 주변의 점선을 확인할 수 있습니다.
'인쇄 레이아웃 보기'를 자주 사용하는 경우 텍스트 경계선 기능을 활성화하십시오.
1 단계: Microsoft Word를 열고 왼쪽 상단 모서리에 있는 파일을 클릭합니다.

2 단계: 옵션을 선택합니다.
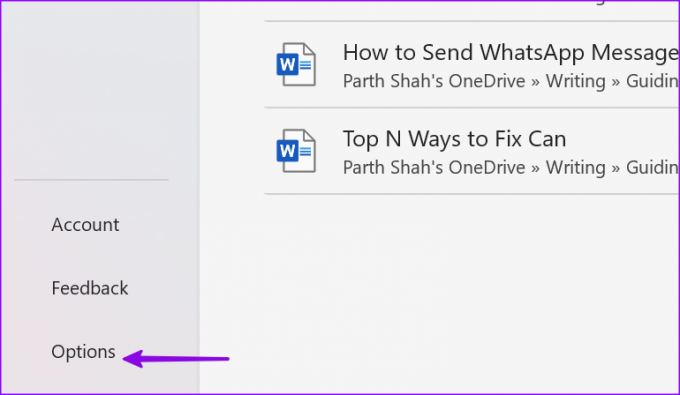
3단계: 고급을 열고 '문서 내용 표시'로 스크롤합니다. '텍스트 경계 표시' 토글을 활성화합니다.

아래 스크린샷을 확인하여 실제로 작동하는지 확인할 수 있습니다.

태블릿용 Microsoft Word에서 열 만들기
Microsoft Word에서 열을 만드는 기능은 모바일 및 태블릿에서 사용할 수 있습니다. 그러나 경험과 기능은 데스크톱 버전만큼 광범위하지 않습니다. 항상 이동 중이고 마지막 순간에 문서를 변경하려는 사람에게 유용합니다. 아래 스크린샷에서는 iPad용 Microsoft Word를 사용하겠습니다.
1 단계: 태블릿에 Microsoft 365 앱을 다운로드합니다. 앱을 열고 Microsoft 계정 세부 정보로 로그인합니다.
2 단계: 문서를 열고 상단에서 레이아웃을 선택합니다.
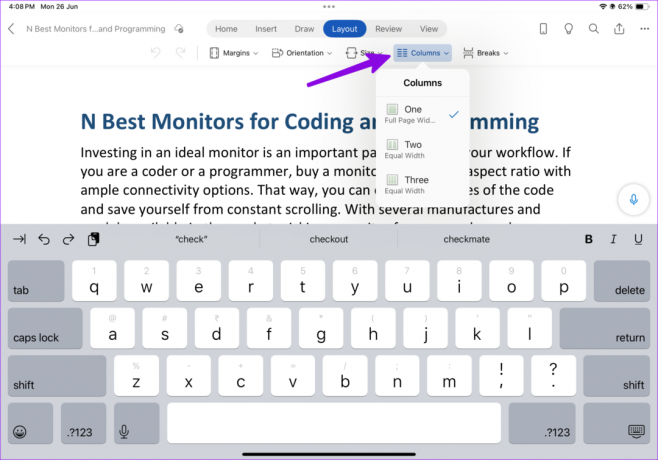
3단계: 열을 확장하고 하나, 둘 또는 셋을 선택합니다.

iPad에서 Microsoft 365 다운로드
Microsoft Word 웹 버전에서 열을 만들 수 있습니까?
안타깝게도 Microsoft Word의 웹 버전에서는 열을 만들 수 없습니다. 작업을 완료하려면 데스크탑이나 태블릿에서 기본 앱을 사용해야 합니다.
Microsoft Word에서 완벽한 문서 작성
모든 사람이 Microsoft Word의 기본 페이지 설정을 선호하는 것은 아닙니다. 당신은 또한 수 Microsoft Word에서 기본 페이지 레이아웃 변경. Word에서 열을 어떻게 사용할 계획입니까? 아래 의견에 선호 사항을 공유하십시오.
최종 업데이트: 2023년 6월 26일
위의 기사에는 Guiding Tech를 지원하는 제휴 링크가 포함될 수 있습니다. 그러나 편집 무결성에는 영향을 미치지 않습니다. 콘텐츠는 편파적이지 않고 진정성 있게 유지됩니다.

작성자
Parth는 이전에 기술 뉴스를 다루는 EOTO.tech에서 근무했습니다. 그는 현재 Guiding Tech에서 앱 비교, 튜토리얼, 소프트웨어 팁 및 요령에 대한 글을 작성하고 iOS, Android, macOS 및 Windows 플랫폼에 대해 깊이 파고드는 프리랜서입니다.