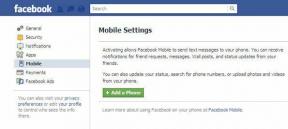모니터 오버클럭 방법: NVIDIA, AMD 및 Intel GPU
잡집 / / August 10, 2023
게임을 할 때 고성능 모니터를 사용하면 전반적인 경험에 상당한 차이를 만들 수 있습니다. 모니터의 한계를 뛰어넘고 잠재력을 최대한 발휘하는 한 가지 방법은 모니터 오버클러킹 과정을 거치는 것입니다. 이렇게 하면 더 부드럽고 반응이 빠른 이미지가 생성될 수 있습니다. 게임에 유익한.

이 기사에서는 NVIDIA, AMD 및 Intel GPU를 사용하여 모니터를 오버클럭하는 방법을 보여줍니다. 어떤 모니터인지 설명드리겠습니다. 오버클러킹은 성공적이고 안전한 오버클러킹 경험을 보장하기 위해 취해야 할 예방 조치입니다. 그럼 시작하겠습니다.
모니터 오버클러킹이란?
모니터의 새로 고침 빈도는 화면의 이미지가 초당 업데이트되는 횟수입니다. 새로 고침 빈도가 높을수록 이미지가 더 부드럽고 반응성이 높아집니다. 모니터 오버클러킹에는 공장 기본값 이상으로 새로 고침 빈도를 높이는 작업이 포함됩니다.

대부분의 모니터는 60Hz의 표준 새로 고침 빈도로 제공됩니다. 즉, 화면의 이미지를 초당 60번 새로 고칩니다. 그러나 많은 최신 모니터는 75Hz, 100Hz 또는 심지어 144Hz와 같은 더 높은 새로 고침 빈도를 처리할 수 있으므로 움직임이 더 부드럽고 모션 블러가 줄어듭니다.
모니터를 오버클럭할 수 있는지 확인
아니요, 모든 모니터가 오버클러킹을 지원하는 것은 아닙니다. 모니터를 오버클럭하는 기능은 모니터의 하드웨어, 펌웨어 및 제조업체 사양을 비롯한 여러 요인에 따라 달라집니다.
모니터를 오버클러킹하려면 더 높은 재생률을 달성하기 위해 이러한 공장 정의 재생률 이상으로 모니터를 밀어야 합니다. 경우에 따라 OEM은 모니터가 오버클러킹을 지원하는지 여부를 광고합니다.

일부 모니터에는 약간의 오버클러킹 헤드룸이 있어 기본보다 약간 더 높은 새로 고침 빈도를 달성할 수 있습니다. 하드웨어 제한 또는 제조업체 제한으로 인해 다른 사용자는 오버클럭하지 못할 수 있습니다.
결국 완벽한 오버클럭 설정을 위한 스윗 스팟을 찾는 것은 치고 빠지는 방법입니다.
오버클러킹 모니터는 안전한가요?
지원하지 않는 모니터를 오버클러킹하거나 기능을 너무 많이 사용하면 불안정, 시각적 아티팩트 또는 모니터에 영구적인 손상이 발생할 수 있습니다. 따라서 모니터를 오버클럭하기 전에 주의를 기울이고 관련된 위험을 이해하는 것이 중요합니다.
오버클럭을 하는 가장 좋은 방법은 주사율을 5Hz 단위로 높이는 것입니다. 그렇게하면 어떤 일이 발생하면 아티팩트 또는 불안정한 경우 영구적인 손상을 입히지 않고 안정적인 설정으로 쉽게 롤백할 수 있습니다. 감시 장치.
그런 식으로 모니터를 오버클럭하는 방법을 살펴보겠습니다.
NVIDIA GPU로 모니터링을 오버클럭하는 방법
NVIDIA GPU로 모니터를 오버클럭하려면 NVIDIA 제어판을 사용할 수 있습니다. 관련된 단계는 다음과 같습니다.
1 단계: 설치된 NVIDIA 제어판과 함께 NVIDIA GPU용 최신 드라이버가 있는지 확인하십시오. NVIDIA GeForce Experience의 도움으로 프로세스를 자동화할 수도 있습니다.
또는 다음과 같이 할 수도 있습니다. GeForce Experience 없이 NVIDIA 드라이버 업데이트, GeForce Experience 도구를 설치하지 않으려는 경우.
엔비디아 지포스 익스피리언스
2 단계: Shift 키를 누른 상태에서 Windows 바탕 화면의 빈 공간을 마우스 오른쪽 버튼으로 클릭합니다. NVIDIA 제어판'을 클릭하여 엽니다.
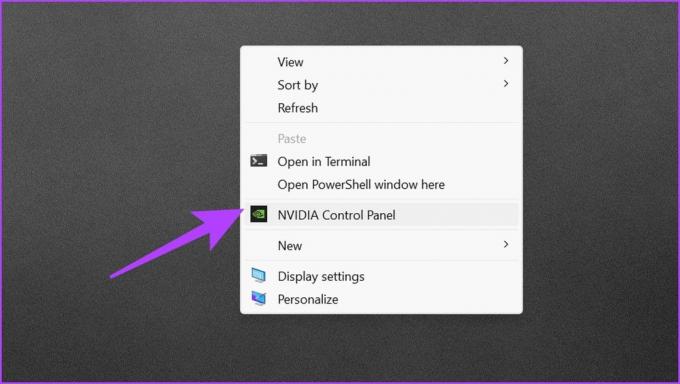
3단계: 디스플레이를 클릭하여 옵션을 확장합니다. 여기에서 해상도 변경을 선택합니다.

4단계: '해상도 선택' 옵션에서 사용자 지정을 클릭합니다.

5단계: 새로운 커스터마이징 창이 팝업됩니다. '맞춤 해상도 만들기'를 클릭합니다.

6단계: NVIDIA의 이용 약관이 표시됩니다. 그것을 살펴보고 동의를 클릭하여 계속 진행하십시오.

7단계: 이제 디스플레이 모드 섹션에서 선택한 재생률을 Hz로 입력하십시오.

8단계: 완료되면 테스트를 클릭하여 작동하는지 확인하십시오. 모든 것이 좋아 보인다면 적용을 클릭하여 설정을 저장하십시오.

AMD GPU로 모니터 재생률을 오버클럭하는 방법
AMD GPU를 소유하고 있다면 모니터를 오버클럭하는 과정이 약간 다릅니다. 고맙게도 NVIDIA와 마찬가지로 AMD는 디스플레이를 쉽게 오버클럭할 수 있는 AMD 소프트웨어: Adrenalin Edition을 제공합니다. 방법은 다음과 같습니다.
1 단계: PC에 AMD 소프트웨어: Adrenalin Edition을 다운로드하여 설치합니다. 또한 최신 AMD 그래픽 드라이버가 설치되어 있는지 확인하십시오.
AMD 소프트웨어 다운로드: 아드레날린 에디션
2 단계: 바탕 화면의 빈 공간을 마우스 오른쪽 버튼으로 클릭하고 'AMD Software: Adrenalin Edition'을 선택합니다.

3단계: 도구가 실행되면 오른쪽 상단 모서리에 있는 톱니바퀴를 클릭하여 설정 메뉴에 액세스합니다.

4단계: 디스플레이 탭으로 전환합니다.

5단계: 이제 사용자 지정 해상도 섹션이 표시됩니다. 그러나 사용자 정의 해상도를 정의하려면 먼저 EULA에 동의해야 합니다. 동일한 옵션을 클릭하십시오.

6단계: 동의함을 클릭하여 진행합니다.

7단계: 이제 더 높은 주사율로 사용자 정의 해상도를 생성할 수 있습니다. 그렇게 하려면 사용자 정의 해상도 섹션에서 새로 만들기를 클릭하십시오.

8단계: 원하는 주사율을 입력하세요. 완료되면 만들기를 클릭합니다.

9단계: 이제 옵션으로 오버클럭된 새로 고침 빈도와 함께 사용자 지정 해상도를 찾을 수 있습니다. 클릭하여 테스트하고 안정성을 확인하십시오.

CRU를 사용하여 인텔 GPU로 모니터링을 오버클럭하는 방법
인텔은 디스플레이 설정을 조정할 수 있는 인텔 그래픽 명령 센터를 제공합니다. 그러나 최신 버전에는 설정이 없습니다. Windows 내부의 디스플레이 설정으로 리디렉션됩니다.

고맙게도 CRU를 사용하여 재생 빈도가 더 높은 사용자 지정 해상도를 만들 수 있습니다. CRU(Custom Resolution Utility)는 사용자 정의 디스플레이 해상도와 모니터 재생률을 생성할 수 있는 타사 소프트웨어 도구입니다. 모니터 오버클러킹 및 미세 조정 디스플레이 설정에 널리 사용됩니다.
가장 좋은 점은 Intel GPU뿐만 아니라 Nvidia 및 AMD GPU에서도 CRU를 사용할 수 있다는 것입니다. CRU를 사용하여 모니터를 오버클럭하는 방법은 다음과 같습니다.
1 단계: 공식 웹사이트 또는 신뢰할 수 있는 소스에서 최신 버전의 CRU(Custom Resolution Utility)를 다운로드합니다. 완료되면 다운로드한 파일을 원하는 폴더에 추출합니다.
CRU 다운로드
2 단계: 추출된 폴더 내에서 CRU.exe를 더블 클릭하여 실행합니다.

3단계: 세부 해상도 및 표준 해상도를 포함한 다양한 섹션이 표시됩니다. 세부 해상도 섹션에서 추가 버튼을 클릭합니다.

4단계: 새로고침 빈도를 원하는 숫자로 변경합니다. 완료되면 확인을 클릭하여 사용자 지정 해상도를 추가합니다.

5단계: 이제 CRU 파일을 추출한 폴더를 엽니다. restart64를 두 번 클릭하여 그래픽 드라이버를 다시 시작하십시오.
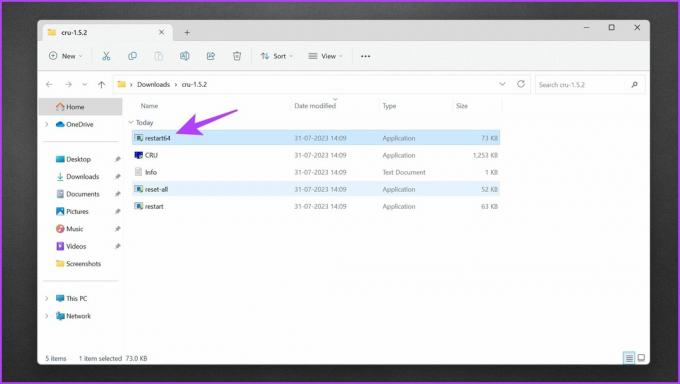
6단계: 화면이 몇 초 동안 검게 변해야 합니다. 게시하면 화면에 '그래픽 드라이버가 다시 시작됨'이라는 팝업이 표시됩니다.
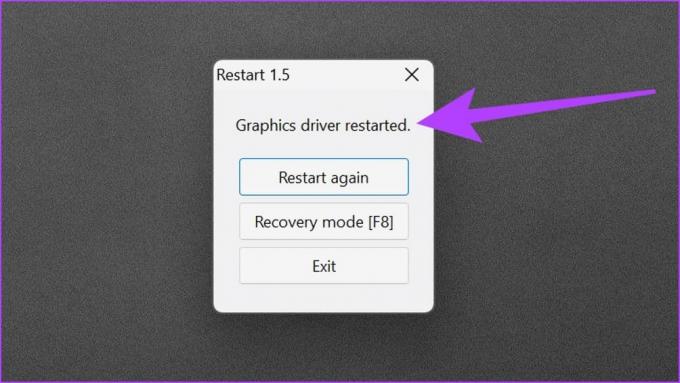
그리고 그게 다야. 이제 모니터에서 더 높은 주사율을 즐길 수 있습니다. 경우에 따라 새로운 새로 고침 빈도가 적용되지 않았을 수 있습니다. 올바른 새로 고침 빈도를 수동으로 선택하고 Windows 설정의 해상도.
오버클럭을 확인하는 방법
사용자 지정 새로 고침 빈도를 적용하는 것은 프로세스의 절반에 불과합니다. 오버클러킹 후 안정성과 시각적 품질을 보장하려면 모니터 오버클럭 설정을 확인하는 것이 중요합니다. 이를 위해 시도할 수 있는 몇 가지 작업이 있습니다.
- 먼저 웹 브라우징, 비디오 시청, 다양한 응용 프로그램 작업과 같은 다양한 작업에 모니터를 정상적으로 사용하십시오. 시각적 품질에 세심한 주의를 기울여 아티팩트나 왜곡이 있는지 확인하세요.
- 또한 장시간 사용하는 동안 모니터의 온도를 확인하십시오. 모든 것이 순조롭게 진행되면 설정한 더 높은 주사율로 게임을 플레이해 보십시오. 재생률이 불안정하면 화면이 찢어지거나 깜박이거나 오버슈팅이 발생할 수 있습니다.
- 모니터 오버클럭 설정을 확인하는 또 다른 방법은 벤치마킹 도구를 사용하는 것입니다. 인기 있는 도구 중 하나는 Blur Busters UFO 테스트로, 움직이는 UFO 이미지를 표시하여 프레임 건너뛰기 또는 새로고침 빈도 불규칙성을 감지하는 데 도움이 됩니다.
UFO 테스트
모니터 오버클러킹에 대한 FAQ
모니터를 오버클럭 상태로 두면 잠재적으로 수명이 단축되고 보증이 무효화될 수 있습니다. 일반적으로 장기간 사용을 권장하지 않습니다.
아니요, 모니터를 오버클럭해도 FPS는 증가하지 않습니다. 모니터를 오버클럭하면 모니터의 새로 고침 빈도가 증가하여 이미지가 더 부드럽게 나타납니다. 그러나 GPU가 렌더링할 수 있는 게임의 FPS는 증가하지 않습니다. 이를 위해서는 GPU를 오버클럭하거나 하드웨어를 업그레이드해야 합니다.
모니터를 오버클럭할 가치가 있는지 여부는 개인 취향과 모니터의 기능에 따라 다릅니다. 모니터가 안정적인 오버클러킹을 지원하고 사용자가 게임 또는 콘텐츠 생성 시 더 부드러운 움직임을 중시한다면 그만한 가치가 있을 수 있습니다. 그러나 모니터 오버클러킹의 위험과 한계를 고려해야 합니다.
더 부드러운 새로 고침 빈도를 즐기십시오
모니터의 재생 빈도를 기본 설정 이상으로 높임으로써 더 부드러운 게임 플레이, 모션 블러 감소 및 향상된 응답성을 즐길 수 있습니다. 그러나 신중하게 진행하고 관련된 위험을 이해하는 것이 중요합니다. 오버클러킹을 시도하기 전에 모니터의 호환성 및 백업 설정을 확인하고 신뢰할 수 있는 케이블을 사용하십시오.