Microsoft Word에서 단락을 들여쓰기하는 3가지 가장 좋은 방법
잡집 / / August 19, 2023
들여쓰기는 왼쪽 페이지 여백과 Word 문서의 텍스트 시작 부분 사이의 간격입니다. 들여쓰기는 단락의 텍스트 시작을 나타냅니다. 또한 다양한 스타일을 가지고 있습니다. Microsoft Word에서는 세 가지를 얻습니다. 단락 들여쓰기 스타일 – 표준, 첫 번째 줄 및 매달기.

각 들여쓰기 스타일은 다양한 상황에서 사용됩니다. 표준 들여쓰기 스타일의 경우 텍스트의 각 줄이 지정된 양만큼 들여쓰기됩니다. 첫 줄 들여쓰기 스타일은 각 단락의 첫 줄에 적용됩니다. 마지막으로 각 문단의 두 번째 줄부터 줄 들여쓰기 스타일이 적용됩니다. Microsoft Word에서 단락에 대해 이러한 들여쓰기 스타일 중 하나를 선택하는 방법은 다음과 같습니다.
Tab 키를 사용하여 Microsoft Word에서 단일 단락을 들여쓰는 방법
키보드의 Tab 키는 단락을 들여쓰기하는 가장 빠른 방법입니다. 그러나 Word 문서에서 개별 단락을 들여쓸 때 가장 잘 사용됩니다. 사용 방법은 다음과 같습니다.
1 단계: 작업 표시줄에서 시작 버튼을 클릭하고 다음을 입력합니다. 단어 앱을 검색합니다.

2 단계: 결과에서 Microsoft Word 앱 또는 문서를 클릭하여 엽니다.

3단계: 들여쓰려는 문서의 단락에 커서를 놓습니다. 첫 줄 들여쓰기의 경우 단락 시작 부분에 커서를 놓습니다. 표준 들여쓰기의 경우 단락의 다른 줄 시작 부분에 커서를 놓습니다.

4단계: 키보드에서 Tab 키를 누릅니다. 첫 번째 줄 들여쓰기의 경우 탭 키를 누르면 왼쪽 페이지 여백과 첫 번째 줄 사이에 간격이 있어야 합니다. 표준 들여쓰기의 경우 왼쪽 페이지 여백과 전체 단락 사이에 간격을 둡니다.

눈금자 방법을 사용하여 Word에서 여러 단락을 들여쓰는 방법
눈금자를 사용하여 Microsoft Word에서 단락을 들여쓸 수 있습니다. 눈금자에는 단락 들여쓰기를 만들기 위해 조정할 수 있는 마커가 있습니다. 이렇게 하면 한 번에 여러 단락의 들여쓰기를 더 쉽고 빠르게 조정할 수 있습니다. 방법은 다음과 같습니다.
1 단계: 작업 표시줄에서 시작 버튼을 클릭하고 다음을 입력합니다. 단어 앱을 검색합니다.

2 단계: 결과에서 Microsoft Word 앱 또는 문서를 클릭하여 엽니다.

3단계: Word 문서에 커서를 놓습니다.

4단계: 키보드에서 Ctrl + A 바로 가기 키를 눌러 Word 문서의 모든 텍스트를 선택합니다. 또는 Word 홈 리본의 편집 그룹에서 모두 선택 옵션을 클릭합니다.

5단계: Word 리본에서 보기 탭을 클릭합니다.

6단계: 눈금자 옆의 상자를 선택하여 눈금자가 Word 캔버스에 표시되도록 합니다.

7단계: Word Ruler의 마커에 커서를 올려 놓으면 표시됩니다. 첫 줄 들여쓰기, 왼쪽 들여쓰기 및 오른쪽 들여쓰기.

8단계: 마커를 드래그하여 원하는 들여쓰기를 얻습니다.
단락 대화 상자 방법을 사용하여 Word에서 여러 단락을 들여쓰는 방법
단락 대화 상자 방법을 사용하면 문서의 단락에 대해 원하는 들여쓰기 유형을 선택할 수 있습니다. 페이지 여백과 단락의 텍스트 줄 사이의 들여쓰기 간격 너비를 결정할 수도 있습니다. 방법은 다음과 같습니다.
1 단계: 작업 표시줄에서 시작 버튼을 클릭하고 다음을 입력합니다. 단어 앱을 검색합니다.

2 단계: 결과에서 Microsoft Word 앱 또는 문서를 클릭하여 엽니다.

3단계: Word 문서에 커서를 놓습니다.

4단계: 키보드에서 Ctrl + A 키를 눌러 Word 문서의 모든 텍스트를 선택합니다. 또는 Word 홈 리본의 편집 그룹에서 모두 선택 옵션을 클릭합니다.

5단계: Word 리본의 홈 탭에서 단락 그룹 옆에 있는 대화 상자 시작 관리자를 클릭합니다.
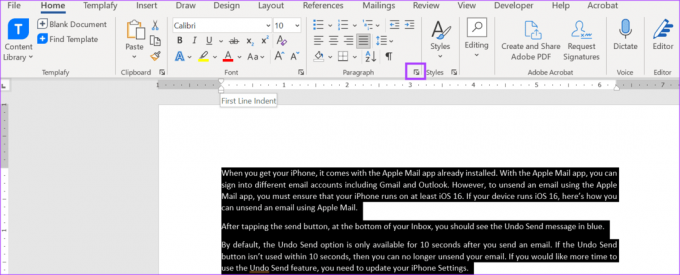
6단계: 단락 대화 상자에서 들여쓰기 및 간격 탭을 클릭합니다.

7단계: 들여쓰기 섹션에서 특수 아래의 드롭다운을 클릭합니다.

8단계: 에서 원하는 들여쓰기를 선택하십시오. (없음), 첫 번째 줄 및 행잉.
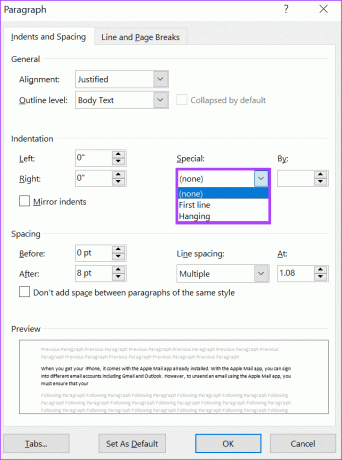
9단계: 기준 필드에서 증분 화살표를 사용하여 들여쓰기 너비를 선택합니다.
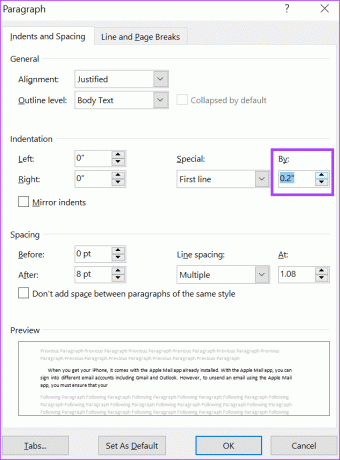
10단계: 확인 버튼을 클릭하여 선택 사항을 저장하고 대화 상자를 닫습니다.
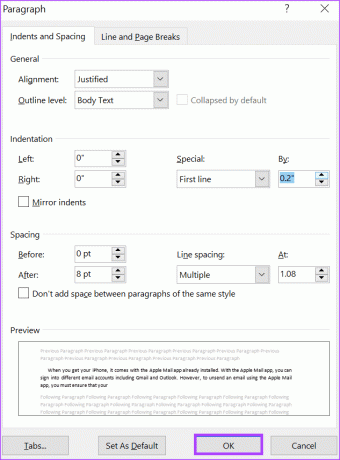
Microsoft Word에서 눈금자 사용
Microsoft Word Ruler는 들여쓰기 단락과 다른 용도로도 사용됩니다. 당신은 할 수 있습니다 단어 눈금자 사용 페이지 여백을 조정하고 문서에 탭 정지를 추가합니다.
최종 업데이트: 2023년 7월 26일
위의 기사에는 Guiding Tech를 지원하는 제휴 링크가 포함될 수 있습니다. 그러나 편집 무결성에는 영향을 미치지 않습니다. 콘텐츠는 편파적이지 않고 진정성 있게 유지됩니다.
알고 계셨나요?
생산성 앱인 Notion은 2013년에 설립되었습니다.



