IPhone에서 FaceTime 반응(제스처)이 작동하지 않는 문제를 수정하는 9가지
잡집 / / September 29, 2023
iOS 17 iPadOS 17에는 FaceTime 및 기타 화상 회의 앱에 대한 반응 효과가 도입되었습니다. 활성화되면 다음과 유사한 효과가 나타납니다. iMessage 효과 영상 통화 중입니다. 재미있고 멋있게 들리겠지만, 많은 사용자에게 FaceTime 반응(제스처)은 iOS 17 및 iPadOS 17에서 작동하지 않습니다. 동일한 문제에 직면한 경우 함께 읽어 문제를 해결하세요.

FaceTime 반응은 iPhone과 iPad 모두에서 작동합니다. 그러나 작동하지 않으면 호환되지 않는 휴대폰, 오래된 소프트웨어 또는 일시적인 버그로 인한 것일 수 있습니다. 문제를 해결하기 위해 아래 수정 사항을 살펴보겠습니다.
1. 소프트웨어 업데이트
새로운 FaceTime 반응은 각각 iOS 17 및 iPadOS 17+를 실행하는 iPhone 및 iPad에서만 작동합니다. 따라서 최신 버전의 iOS가 있는지 확인하십시오. iPhone 설정 > 일반 > 정보로 이동하면 됩니다. iOS 버전이 표시됩니다.
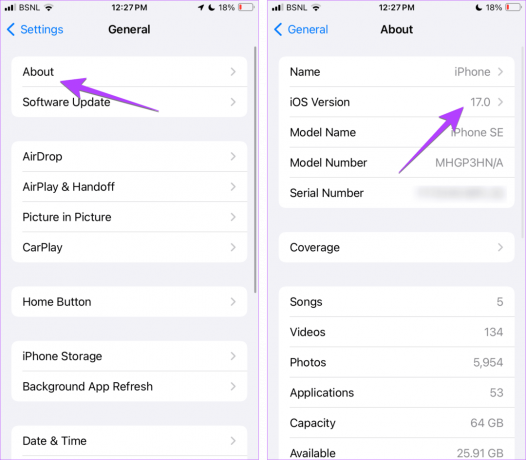
iOS 17이 없거나 iOS 17에서도 FaceTime의 반응 효과가 나타나지 않는 경우 최신 버전으로 업데이트하세요. 현재 소프트웨어에 버그가 있을 가능성이 있으며 이것이 바로 FaceTime 반응이 작동하지 않는 이유입니다.
설정 > 일반 > 소프트웨어 업데이트로 이동하여 iPhone 소프트웨어를 확인하고 업데이트하세요.
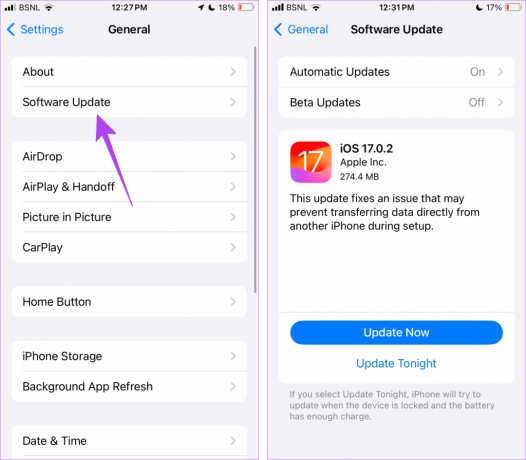
팁: 하는 법을 배우다 iPhone에서 대기 모드 사용
2. 지원되는 장치 확인
iOS 17에서 FaceTime 반응이나 제스처가 작동하지 않는다면 다른 이유가 있을 수 있습니다. 기본적으로 FaceTime 반응은 iPhone 12 및 최신 모델에서만 작동합니다. FaceTime 반응 효과를 지원하는 iPhone 및 iPad의 전체 목록은 다음과 같습니다.
- 아이폰 15, 15 플러스, 15 프로, 15 프로 맥스
- 아이폰 14, 14 플러스, 14 프로, 14 프로 맥스
- 아이폰 13, 13 미니, 13 Pro, 13 Pro Max
- 아이폰SE(3세대)
- 아이폰 12, 12 미니, 12 Pro, 12 Pro Max
- iPad Pro 12.9인치(5세대 이상)
- iPad Pro 11인치(3세대 이상)
- 아이패드(10세대)
- iPad Air(4세대 이상)
- 아이패드 미니(6세대)
3. 장치 다시 시작
지원되는 장치가 있다고 확신하면 iPhone 또는 iPad를 다시 시작하여 문제 해결 프로세스를 시작해야 합니다. 때로는 사소한 버그로 인해 반응이 작동하지 않을 수도 있습니다. 다시 시작하면 문제가 해결됩니다. 기기를 다시 시작하는 방법은 다음과 같습니다.
1 단계: 장치 모델에 따라 다음 단계에 따라 장치를 끄십시오.
- iPhone SE 1세대, 5s, 5c, 5의 경우: 상단 버튼을 길게 누르세요.
- iPhone SE 2세대 이후, 7, 8의 경우: 측면 버튼을 길게 누르세요.
- iPhone X 이상: 전원과 볼륨 버튼을 동시에 길게 누르세요.
- 홈 버튼이 없는 아이패드의 경우: 전원 버튼과 볼륨 버튼을 동시에 길게 누릅니다.
- 홈 버튼이 있는 iPad의 경우: 전원 버튼을 길게 누르세요.
2 단계: 슬라이더를 끝까지 잡고 드래그합니다.
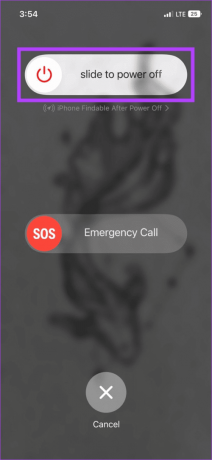
3단계: 이제 전원 버튼을 길게 누르세요.
기기가 다시 시작되면 FaceTime 반응을 시도해 보세요. 문제가 지속되면 다음 해결 방법으로 이동하세요.
4. 전면 카메라 사용
다음으로 전면(일명 셀카 카메라)을 사용하는 동안에만 반응을 활성화하려고 합니다. 후면 카메라에서는 작동하지 않습니다.
팁: 하는 법을 배우다 iPhone의 카메라 지연 문제 해결
5. 반응을 활성화하는 올바른 방법을 사용하십시오
FaceTime 반응은 두 가지 방법으로 활성화할 수 있습니다. 먼저, 카메라 뷰를 길게 누르면 반응이 나타납니다. 보낼 적절한 반응을 선택하세요. 또는 특정 제스처를 사용하여 반응을 활성화할 수도 있습니다. 따라서 FaceTime이나 iPhone의 다른 화상 회의 앱에서 반응을 유발하려면 올바른 제스처를 사용해야 합니다.
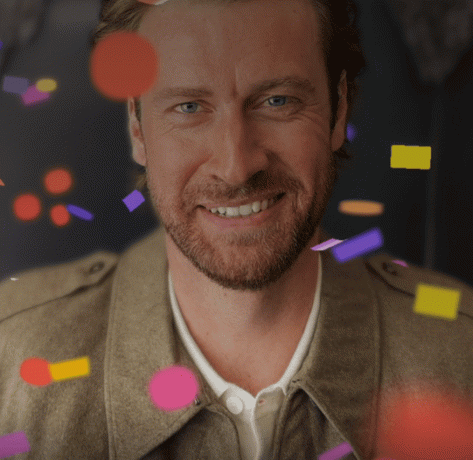
iOS 및 iPadOS 17+에서 지원되는 FaceTime 반응 제스처 목록은 다음과 같습니다.
- 심장 기호
- 엄지손가락
- 싫어요
- 엄지손가락을 두 번 치켜세우세요
- 두 번 거절
- 두 손으로 바위 기호
- 한 손으로 피스 사인
- 두 손으로 평화 서명
6. 인내심을 갖고 프레임 내에서
FaceTime 반응을 활성화하기 위해 제스처를 사용하는 경우에는 인내심을 가져야 합니다. 기본적으로 FaceTime 제스처가 활성화되는 데 1~2초 정도 걸립니다. 즉각적인 것은 아니지만 iPhone 또는 iPad가 제스처를 감지하고 관련 반응 효과를 활성화하는 데는 1~2분이면 충분합니다.
또한 얼굴과 손이 프레임 안에 들어가도록 해야 합니다. 이 두 가지가 모두 표시되어야 합니다. 그렇지 않으면 FaceTime 제스처가 작동하지 않습니다.
팁: 방법을 알아라 FaceTime 오디오 및 비디오 설정 최적화
7. 깨끗한 전면 카메라
iOS 17 FaceTime 제스처가 작동하지 않으면 전면 카메라를 청소해 보세요. 제스처는 민감하므로 이를 인식하려면 iPhone 또는 iPad의 렌즈가 깨끗해야 합니다.
팁: 또한 iPhone의 화면 보호 필름이 전면 카메라를 가리지 않는지 확인해야 합니다.
8. 제어 센터에서 반응 활성화
일반적으로 반응 제스처 효과는 iOS 17 및 iPadOS 17+에서 기본적으로 활성화됩니다. 그러나 반응 효과를 활성화하기 위해 제스처를 끌 수 있는 설정이 있습니다. 실수로 전원을 껐을 수도 있습니다. 따라서 아래와 같이 켜보세요.
1 단계: FaceTime 통화를 시작하고 iPhone에서 제어 센터를 엽니다.
2 단계: 비디오 효과를 탭한 다음 반응을 탭하여 활성화하세요.

3단계: 이미 활성화된 경우 탭하여 껐다가 다시 켜세요.
팁: 확인해 보세요 iPhone에서 제어 센터를 사용하는 최고의 팁
9. 일시적으로 FaceTime 비활성화
마지막으로 도움이 되지 않는 경우 일시적으로 FaceTime을 비활성화해 보세요. 이를 위해서는 다음 단계를 따르십시오.
1 단계: iPhone에서 설정을 엽니다.
2 단계: FaceTime으로 이동하여 FaceTime 옆의 토글을 끕니다.
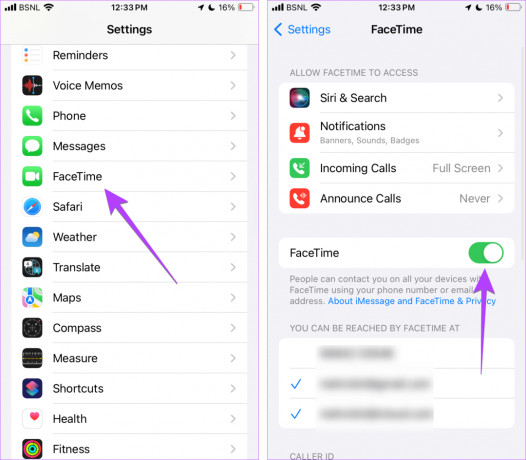
3단계: iPhone 또는 iPad를 다시 시작하십시오.
4단계: 설정 > FaceTime으로 돌아가서 FaceTime 토글을 활성화하세요.
팁: 방법을 알아라 SIM 카드 없이 iMessage 또는 FaceTime 사용 아이폰이나 아이패드에서.
FaceTime의 멋진 기능
iOS 17 및 iPadOS 17에서 FaceTime 반응이 작동하지 않는 문제를 해결하셨기를 바랍니다. 최신 버전의 iOS는 메시지와 FaceTime에서 많은 사랑을 받았습니다. 에 소개된 다른 멋진 기능을 확인해 보세요. 메시지 및 FaceTime용 iOS 17. 또한 방법을 알아두세요. FaceTime으로 영상 메시지 보내기.
최종 업데이트 날짜: 2023년 9월 28일
위 기사에는 Guiding Tech 지원에 도움이 되는 제휴 링크가 포함될 수 있습니다. 그러나 이는 당사의 편집 무결성에 영향을 미치지 않습니다. 콘텐츠는 편견 없이 진실성을 유지합니다.

작성자
Mehvish Mushtaq은 학위를 취득한 컴퓨터 엔지니어입니다. Android와 장치에 대한 사랑으로 인해 그녀는 카슈미르 최초의 Android 앱을 개발하게 되었습니다. Dial Kashmir로 알려진 그녀는 인도 대통령으로부터 명망 높은 Nari Shakti 상을 수상했습니다. 그녀는 수년 동안 기술에 관해 글을 써 왔으며 좋아하는 분야에는 Android, iOS/iPadOS, Windows 및 웹 앱에 대한 방법 가이드, 설명, 팁 및 요령이 포함됩니다.



