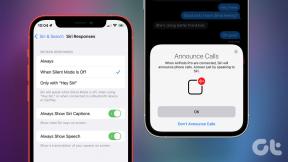Microsoft Word에서 복사하여 붙여넣을 수 없는 이유: 문제를 해결하는 10가지 방법
잡집 / / October 10, 2023
Microsoft Word에서 문서를 편집하는 동안 복사-붙여넣기를 사용할 수 없으면 심각한 문제가 될 수 있습니다. 나쁜 소식은 이 문제가 생각보다 더 흔하다는 것입니다. 이 빠른 가이드에서는 이 문제의 원인과 이를 해결하기 위해 수행할 수 있는 작업에 대해 설명합니다.
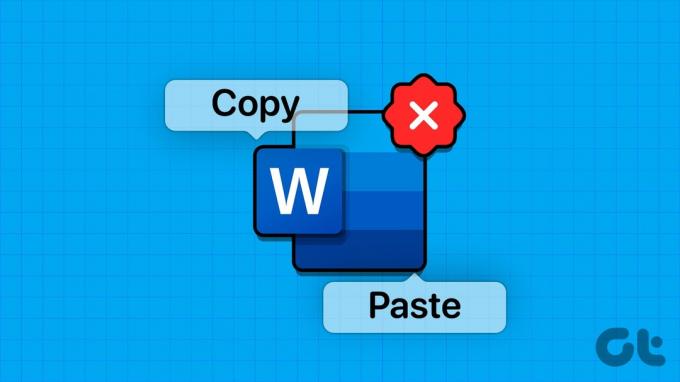
복사-붙여넣기는 Microsoft Word에서 새 문서를 편집하거나 초안을 작성할 때 일반적으로 사용되는 기능입니다. 언제든지 문장이나 단락을 수동으로 작성할 수 있지만 시간이 많이 걸립니다. Microsoft Word에서 복사하여 붙여넣을 수 없는 이유와 문제 해결 요령은 다음과 같습니다.
1. 클립보드 지우기
Microsoft Office 앱으로 작업하는 동안 다음을 사용할 수 있습니다. 특정 Office 클립보드 복사한 텍스트를 저장하려면 물론 무한히 저장되는 것은 아니며 몇 가지 제한 사항이 있습니다. 따라서 이러한 제한을 해결하려면 시스템 클립보드 지우기 그리고 다시 시도해 보세요.
1 단계: Windows 검색 표시줄에 cmd를 입력하고 명령 프롬프트 앱을 마우스 오른쪽 버튼으로 클릭한 후 관리자 권한으로 실행을 선택합니다.
2 단계: 입력하고 입력하세요. cmd /c "에코 끄기|클립" 명령.
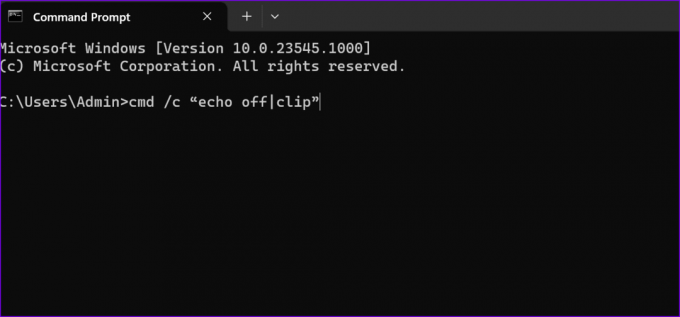
'c'를 Windows 및 Office를 설치한 드라이브 문자로 바꿔야 합니다.
2. 키보드 확인
때때로 키보드가 특정 앱이나 시스템을 통해 키보드 단축키를 등록하지 못할 수 있습니다. 업무용 컴퓨터에서 Microsoft Office를 사용하는 경우 IT 관리자에게 문의하여 정책에 대한 자세한 내용을 알아보는 것이 좋습니다. 그러나 복사-붙여넣기 단축키를 다른 기능에 다시 할당했거나 복사하여 붙여넣을 때 Word가 응답하지 않는 경우 아래 단계를 사용하여 재설정하세요.
1 단계: Windows PC에서 Microsoft Word를 열고 왼쪽 상단에 있는 파일을 클릭하세요.
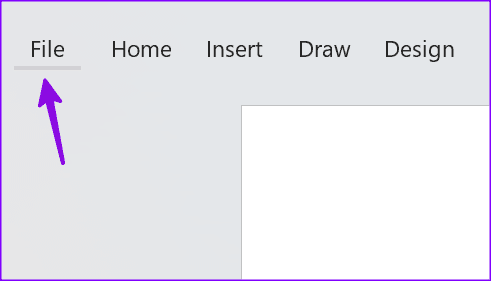
2 단계: 왼쪽 사이드바에서 옵션을 선택하고 리본 사용자 정의를 클릭합니다.
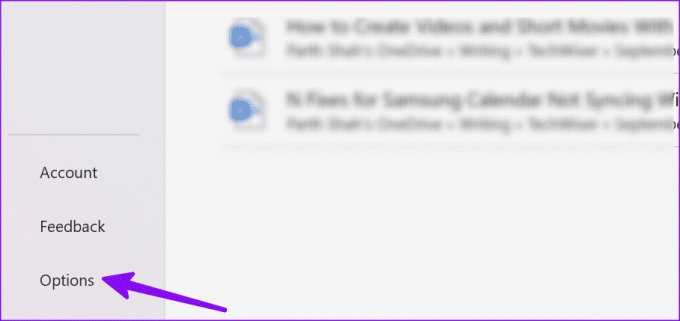
3단계: 오른쪽 하단에 있는 사용자 지정 옆에 있는 드롭다운을 사용하고 '모든 사용자 지정 재설정'을 선택하세요.
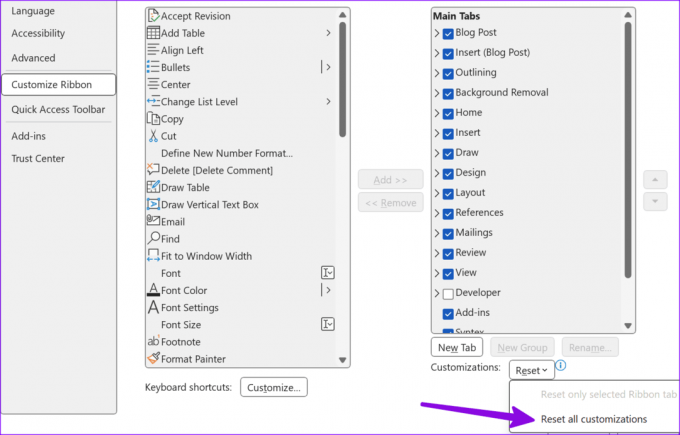
Bluetooth 키보드를 사용하고 Windows와 Mac 사이를 자주 전환하는 경우 Windows 모드에 있는지 확인하세요. 그래야만 Ctrl + C / Ctrl + V 키보드 단축키가 작동합니다.
3. 시스템 파일 복구
복사하여 붙여넣을 때 Word가 응답하지 않으면 Windows 시스템 파일에 문제가 있을 수 있습니다. 명령 프롬프트 앱을 사용하여 시스템 파일을 복구할 수 있습니다.
1 단계: 작업 표시줄에서 Windows 검색을 클릭하고 다음을 입력하세요. 명령 프롬프트 검색 창에서 Enter 키를 눌러 명령 프롬프트 앱을 열고 다음 명령을 실행합니다.
sfc /scannow
2 단계: Enter 키를 누르고 시스템이 명령을 실행하고 앱을 닫도록 합니다.
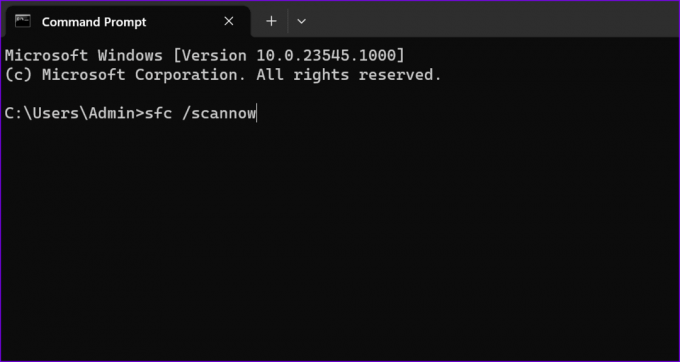
4. 안전 모드에서 Word 실행
안전 모드에서 Microsoft Word를 실행하고 복사-붙여넣기가 작동하는지 확인할 수 있습니다.
1 단계: Windows 및 R 키보드 단축키를 눌러 새 실행 대화 상자 창을 엽니다.
2 단계: 입력하세요 윈워드/안전 Enter를 누르세요.
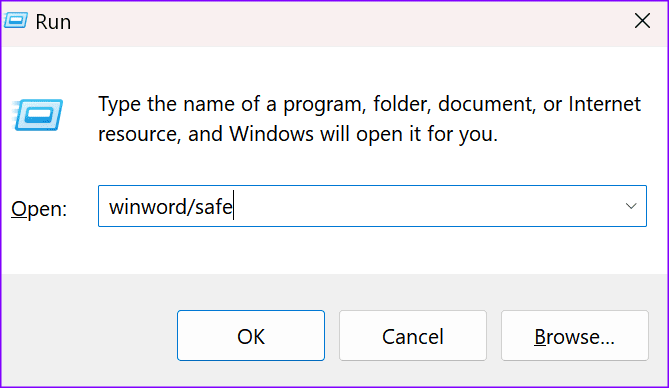
Word가 안전 모드에서 열리면 복사-붙여넣기 기능이 작동하는지 확인하세요. 그렇다면 추가 기능을 비활성화했다가 하나씩 다시 활성화하여 범인을 식별하십시오.
5. 추가 기능 및 타사 앱 비활성화
일부 앱이 Word를 방해할 수도 있습니다. 실제로 PDF 및 OCR 소프트웨어는 때때로 특정 Word 기능을 중단시킬 수 있습니다. 타사 앱 및 Office 추가 기능을 비활성화하는 방법은 다음과 같습니다.
1 단계: 작업 표시줄을 마우스 오른쪽 버튼으로 클릭하고 작업 관리자를 선택하여 실행합니다.
2 단계: 왼쪽 사이드바에서 프로세스 탭을 선택하고 닫으려는 프로그램을 마우스 오른쪽 버튼으로 클릭한 다음 작업 끝내기를 선택합니다.
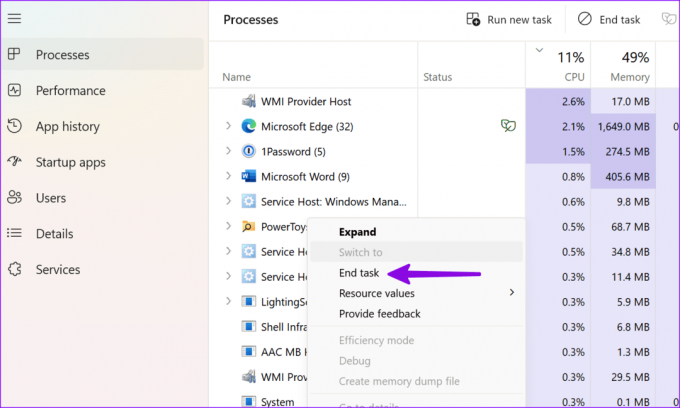
설치된 추가 기능 중 하나가 Microsoft Word에서 복사하여 붙여넣는 데 문제를 일으킬 수 있습니다. 이제 백그라운드에서 실행 중인 모든 앱을 비활성화하고 이 해결 방법으로 문제가 해결되었는지 확인해야 합니다.
1 단계: 컴퓨터에서 Microsoft Word를 열고 오른쪽 상단에 있는 파일을 클릭하세요.
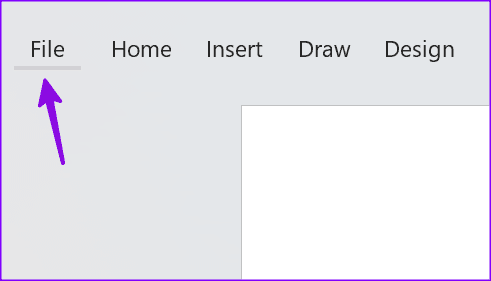
2 단계: 옵션으로 이동하여 추가 기능을 선택하세요.
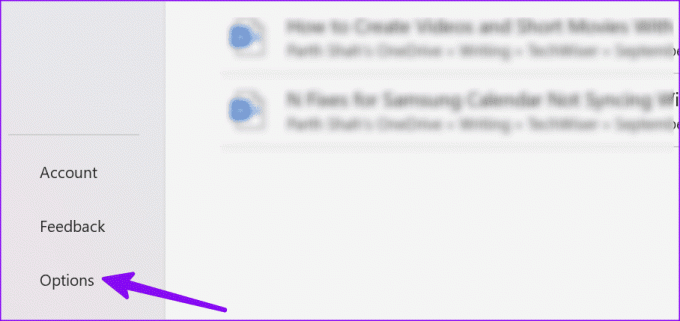
3단계: 추가 기능 유형을 선택하고 이동 버튼을 누르십시오.
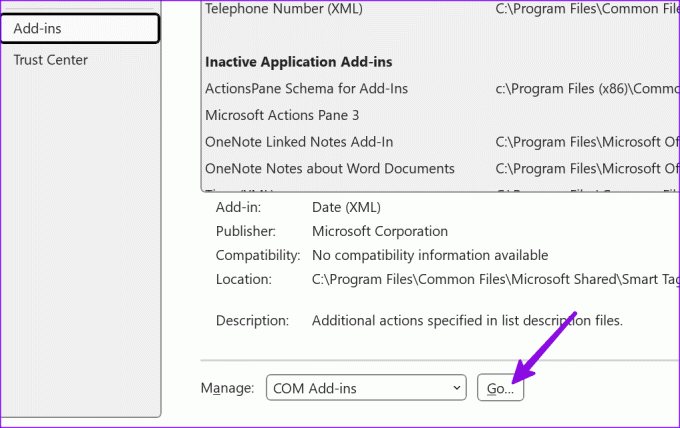
4단계: 추가 기능 앞의 확인란을 선택 취소하여 모든 추가 기능을 비활성화하거나 제거하세요. Word를 다시 시작하고 복사-붙여넣기 문제가 사라졌는지 확인하세요.
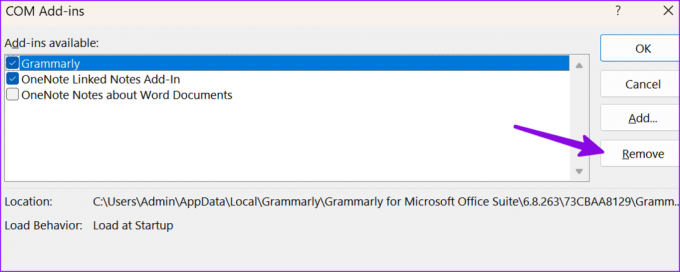
6. 수리 사무소
여전히 Word에서 복사하여 붙여넣을 수 없거나 안전 모드에서 앱을 시작할 수 없는 경우 Office를 복구해 보세요.
1 단계: Windows + I 키보드 단축키를 눌러 설정을 엽니다.
2 단계: 왼쪽 사이드바에서 앱을 선택하고 설치된 앱 메뉴를 엽니다.
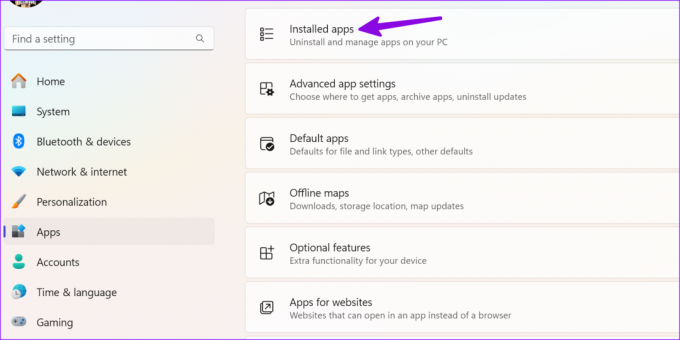
3단계: Microsoft 365로 스크롤하고 옆에 있는 세 개의 가로 점 메뉴를 클릭한 다음 수정을 선택합니다.

4단계: 빠른 복구 옆에 있는 라디오 버튼을 클릭하고 오른쪽 하단에 있는 복구 버튼을 선택한 다음 화면의 지시를 따릅니다.
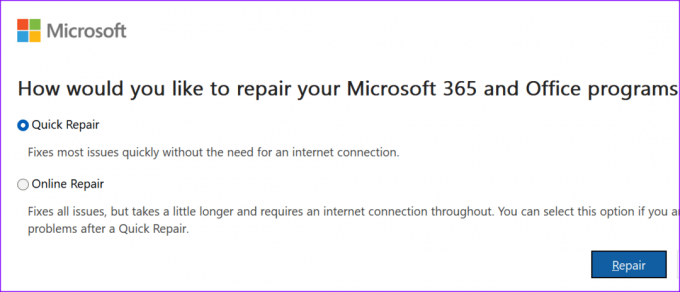
또한 읽어보세요: Windows에서 Microsoft Office 설치 오류를 복구하는 방법
7. 마이크로소프트 워드 업데이트
Microsoft는 새로운 기능과 버그 수정으로 Office 앱을 자주 업데이트합니다. Microsoft Word를 최신 버전으로 업데이트한 후 다시 시도해 보세요.
1 단계: PC에서 Microsoft Word를 열고 오른쪽 상단에 있는 파일을 클릭하세요.
2 단계: 왼쪽 사이드바에서 계정을 선택하고 업데이트 옵션을 확장한 후 드롭다운에서 지금 업데이트를 선택합니다.
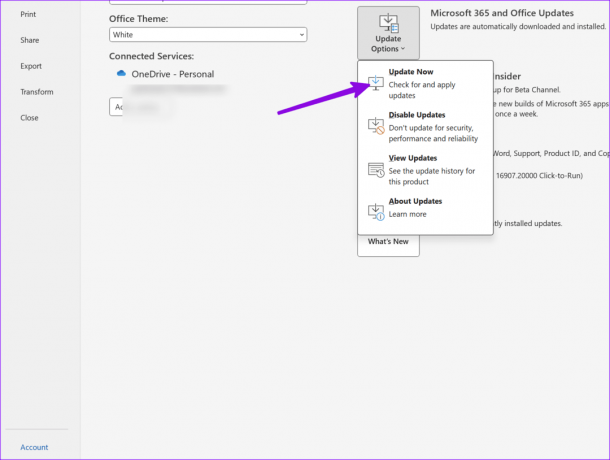
최신 Word 버전을 다운로드하여 설치하세요.
8. 컴퓨터에서 맬웨어 검사
손상된 시스템 또는 Office 파일은 Microsoft Word에서 복사하여 붙여넣을 때 문제를 일으킬 수 있습니다.
1 단계: Windows 키를 눌러 시작 메뉴를 열고 다음을 입력하세요. 윈도우 보안 그리고 Enter를 누르세요.
2 단계: 빠른 검사 버튼을 클릭하면 PC에서 검사를 실행하여 악성 파일을 제거합니다.
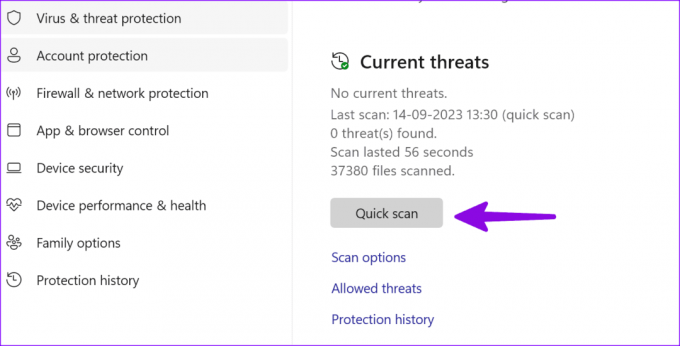
다음과 같은 경우 당사의 전용 가이드를 확인하세요. Windows 보안이 열리지 않습니다.
9. 원격 데스크톱 연결 비활성화
때로는 복사하여 붙여넣을 수 없는 것이 컴퓨터에서 RDC를 실행하는 것과 관련이 있는 것으로 보입니다.
1 단계: Windows + I 키보드 단축키를 눌러 설정을 열고 왼쪽 사이드바에서 시스템을 선택하세요.
2 단계: 오른쪽 창에서 원격 데스크톱을 선택하고 다음 메뉴에서 옵션을 비활성화합니다.
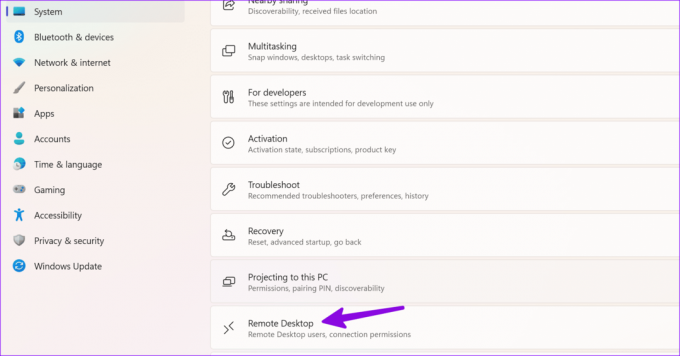
10. Office 재설치
붙여넣을 때 Word에 여전히 문제가 발생합니까? 이제 PC에 Microsoft 365를 다시 설치할 차례입니다.
1 단계: Windows + I 키보드 단축키를 눌러 설정을 열고 왼쪽 사이드바에서 앱을 선택한 다음 오른쪽 창에서 설치된 앱 메뉴를 선택합니다.

2 단계: Microsoft 365 옆에 있는 세 개의 가로 점 메뉴를 클릭하고 제거를 선택합니다.
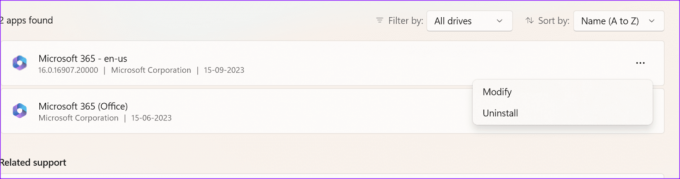
Microsoft 365 웹 사이트로 이동하여 PC에 다운로드하고 설치할 수 있습니다.
전문가 팁: Word에서 복사-붙여넣기 옵션 확인
복사-붙여넣기 문제를 해결한 후 아래 단계를 사용하여 Word의 기본 붙여넣기 동작을 조정하세요.
1 단계: PC에서 Microsoft Word를 열고 왼쪽 상단에 있는 파일을 클릭합니다.
2 단계: 왼쪽 사이드바에서 옵션을 선택합니다.
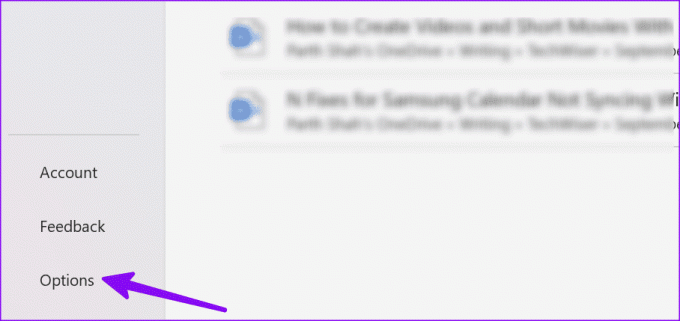
3단계: 고급을 클릭합니다. 잘라내기, 복사 및 붙여넣기로 스크롤하고 원하는 대로 필요한 사항을 변경합니다.
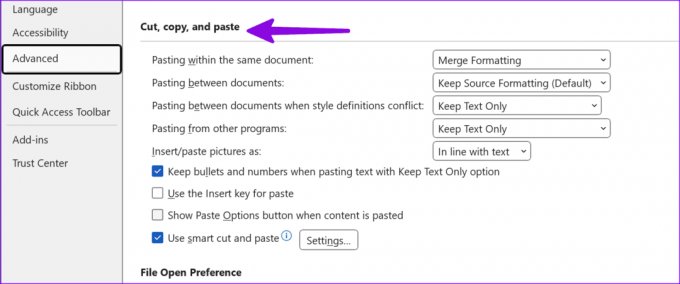
이상적인 작업 흐름으로 돌아가기
Microsoft Word에서 복사하여 붙여넣을 수 없는 경우 Windows 클립보드 캐시를 지우고 안전 모드에서 Word를 실행한 후 결과를 확인하세요. 또한 추가 기능을 비활성화하고 Office를 복구하세요. 문제가 지속되면 Office를 다시 설치하세요. 이 솔루션이 효과가 있었나요? 아래 댓글을 통해 알려주세요.
최종 업데이트 날짜: 2023년 10월 10일
위 기사에는 Guiding Tech 지원에 도움이 되는 제휴 링크가 포함될 수 있습니다. 그러나 이는 당사의 편집 무결성에 영향을 미치지 않습니다. 콘텐츠는 편견 없이 진실성을 유지합니다.