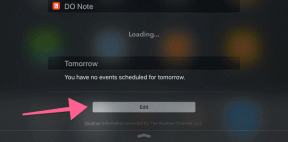KeyLemon을 사용하여 Windows에서 얼굴 인식 로그인 활성화
잡집 / / November 29, 2021
PC를 보안되지 않은 상태로 두고 싶지 않지만 항상 암호를 입력하는 과정이 지루하다면 이 문제에 대한 매우 간단한 해결책이 있음을 알아야 합니다(웹캠이 컴퓨터에 연결되어 있는 경우 컴퓨터). 웹캠을 사용하여 컴퓨터가 사용자의 얼굴을 인식하고 자동으로 로그인하도록 할 수 있습니다.

KeyLemon을 사용하여 Windows에서 얼굴 인식 활성화
웹캠은 다양한 용도로 사용할 수 있는 강력한 도구입니다. 를 통해 친구들과 소통하는 것 외에도 화상 회의, 결국 웹캠을 사용하는 주요 목적인 웹캠을 사용하여 멋진 프로필 사진을 찍어 PC나 Mac에서 음악 재생을 제어할 수도 있습니다.
자, 이제 또 다른 용도를 배울 시간입니다. 웹캠 – 얼굴 인식. 예, 빠르고 고통 없는 방식으로 컴퓨터에 로그인하는 도구가 될 수 있습니다. 웹캠과 KeyLemon이라는 작은 소프트웨어만 있으면 됩니다. 필요한 모든 작업을 수행하는 기본 버전은 무료입니다.
아래 단계를 따르기만 하면 즉시 웹캠으로 Windows에 로그인할 수 있습니다.
1 단계: KeyLemon 기본 버전 다운로드 여기에서 (Mac 버전도 있음) 쉽게 찾을 수 있는 하드 드라이브의 어딘가에 저장합니다. Windows Vista, 7 또는 8에서 작동합니다.
2 단계: 키레몬을 설치합니다. 프로세스는 빠르고 간단합니다. 몇 번의 클릭으로 다음 버튼을 누르면 모든 설정이 완료됩니다.

3단계: 앱이 설치되면 실행합니다.
멋진 팁: 앱을 사용하려면 Windows 사용자 계정에 암호가 할당되어 있어야 합니다. 따라서 설정하기 전에 작동하는지 확인하십시오.
4단계: 얼굴 모델을 만드는 것으로 시작합니다. 앱을 시작하기 전에 웹캠이 컴퓨터에 연결되어 있는지 확인하십시오. 이 단계를 실행하는 동안 다음 사항을 확인하십시오. 카메라 앞에 얼굴이 있는지, 빛이 너무 강하지 않고 얼굴이 화면에 나타나는 모양 안에 있습니다(내 얼굴처럼 아래에). 어느 쪽이든, 녹색 체크는 당신이 옳았는지 아닌지를 알려줄 것입니다. 따라서 여기에 문제가 없어야 합니다. 완료되면 다음을 클릭하십시오. 새 얼굴 모델 만들기.

5단계: 다음으로 얼굴 모델을 확인합니다. 카메라를 들여다보고 슬라이더가 완전히 녹색에 가까운지 확인합니다. 녹색이 많을수록 앱이 사용자를 인식하고 로그인할 가능성이 높아집니다.

6단계: 얼굴 모델이 생성됩니다. 이름을 지정한 다음 Windows 암호를 입력해야 KeyLemon이 사용자를 인식하지 못하는 경우에도 여전히 컴퓨터에 로그인할 수 있습니다.

7단계: 새로운 로그인 옵션을 사용해 보세요! 사용 윈도우 키 + L 키 조합을 사용하여 화면을 잠그고 작동하는지 확인하십시오. 카메라 앞에 앉기만 하면 매우 빠르게 로그인할 수 있습니다. 사실 속도가 너무 빨라서 아래 사진을 거의 찍을 시간이 없었습니다. 그렇지 않은 경우 Windows 암호를 사용하여 항상 기존 방식으로 로그인할 수 있습니다.
. 
8단계: 이 방법을 사용하여 컴퓨터를 성공적으로 잠금 해제할 수 있더라도 이 앱이 더 잘 작동하도록 얼굴 모델을 개선할 수 있는 다양한 방법이 있습니다. 그렇게 하려면 KeyLemon Control Center 응용 프로그램을 시작하고 개선하다 아래에 프로필.

결론
KeyLemon은 로그인을 보다 간단하게 만드는 매우 쉬운 방법입니다. 나는 그것을 발견한 이후로 그것을 사용하고 있으며 내 컴퓨터를 안전하게 보호하기 위해 이전의 간단한 암호 보호 방법으로 돌아갈 수 없었습니다.