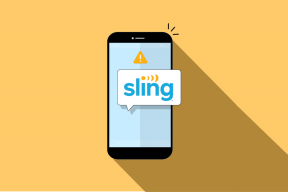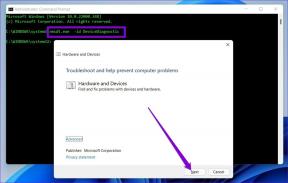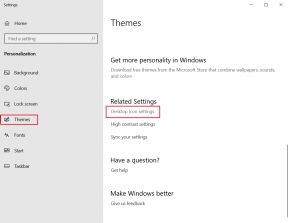Windows Live 메일에서 메시지 규칙을 만들고 적용하는 방법
잡집 / / November 29, 2021
과거에 우리가 이야기한 MS Outlook의 폴더 규칙 또한 이메일을 통해 보다 체계적이고 자동화된 상태를 유지하는 데 어떻게 도움이 되는지 확인했습니다. 같은 맥락에서 우리는 규칙 생성 기능을 사용하여 다음과 같은 솔루션을 관리하는 방법도 배웠습니다. 휴가 응답의 에뮬레이션 그리고 메일 경고 패턴 사용자 정의.
오늘 우리는 또 하나의 데스크탑 이메일 클라이언트에 대해 이야기할 것입니다. 윈도우 라이브 메일 (WLM)에서 메시지 규칙을 만들고 적용하는 방법을 살펴보겠습니다. 우리는 일반적인 단계를 확인한 다음 우리 각자가 실제로 필요한 조치를 미세 조정할 수 있습니다.
Windows Live 메일에서 메시지 규칙을 만드는 단계
이 예에서는 메시지에 대한 단일 확인 지점과 기준과 일치하는 항목에 대한 두 가지 작업 지점을 선택했습니다. 단계는 만들고자 하는 것과 매우 유사합니다.
1 단계: Windows Live 메일 데스크톱 클라이언트를 엽니다. 다음으로 이동합니다. 폴더 탭을 클릭하고 메시지 규칙 설정을 시작합니다.

2 단계: 로 전환 새로운 규칙 탭을 누르고 읽기 버튼을 클릭하십시오. 새로운. 에 대한 대화 상자 새 메일 규칙 출시됩니다.

3단계: 수신 메시지에 적용할 조건(체크 포인트)을 선택하고 선택합니다. 그런 다음 체크 포인트와 일치하거나 통과하는 메시지에 적용해야 하는 작업을 선택합니다.

4단계: 조건 및 작업을 선택하는 동안 팝업의 세 번째 섹션에서 규칙이 (말로) 정의되었음을 알 수 있습니다. 표시되는 각 링크를 클릭하고 필요에 따라 추가 사양을 정의해야 합니다.
우리의 경우에는 검사할 사람 목록을 추가해야 했습니다. 에서 선. 다음에서 사람을 추가할 수 있습니다. 콘택트 렌즈 또는 수동으로 주소를 입력하고 추가하다.

게다가, 당신은 더 깊이 들어갈 수 있습니다 옵션 규칙 조건을 보다 세부적으로 조정합니다.

우리 규칙의 다른 링크에서는 메시지를 전달해야 하는 사람들의 목록을 추가해야 했습니다. 단계를 따르는 것은 꽤 쉽고 간단했습니다.

Windows Live 메일에서 규칙을 적용하는 단계
방금 생성한 메시지 규칙을 저장하면 규칙을 활성화하기 위한 다른 창이 표시됩니다. 또는 다음으로 라우팅하여 가져올 수 있습니다. 폴더 -> 메시지 규칙.

현재 시스템에 적용할 규칙을 선택합니다. 사용 이동 그리고 아래로 이동 버튼을 사용하여 규칙 실행의 순서와 기본 설정을 변경합니다. 클릭 지금 신청 설정을 종료합니다.

결론
규칙을 만들고 Windows Live 메일 사용을 최적화하는 것은 전적으로 자신에게 달려 있습니다. 내 말은, 당신은 당신의 요구를 충족시키기 위해 거의 모든 조건과 행동 계획을 만들 수 있습니다. 만들고 실행하려는 규칙을 공유하십시오.