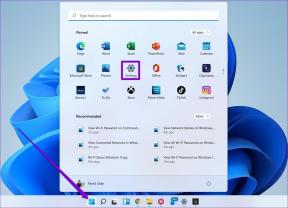Chrome, Firefox 및 Edge에서 캐럿 브라우징이란 무엇이며 사용 방법
잡집 / / November 29, 2021
강조 표시할 수 있고 브라우저 페이지에서 텍스트 복사 마우스나 트랙패드를 사용하는 것 외에 여러 가지 방법을 사용합니다. PC에 터치스크린이 있는 경우 손가락을 사용할 수 있습니다. 터치스크린이 없는 컴퓨터의 경우 PC의 키보드를 사용하여 웹 페이지의 텍스트를 탐색하고 강조 표시할 수 있는 기능인 캐럿 브라우징을 사용할 수 있습니다. 캐럿 브라우징과 웹 브라우징을 최대한 활용할 수 있는 방법에 대해 알아보자.

Google Chrome, Mozilla Firefox 및 Microsoft Edge와 같은 일부 인기 웹 브라우저에서 캐럿 브라우징의 기능과 사용 방법을 설명합니다.
가이딩 테크에서도
캐럿 브라우징이란
캐럿 브라우징(캐럿 탐색이라고도 함)을 사용하면 키보드의 탐색 키만 사용하여 웹 페이지를 탐색할 수 있습니다. 이러한 유형의 탐색은 일반적으로 워드 프로세서(예: 마이크로 소프트 워드, Google 문서도구) 및 텍스트 편집기(예: 메모장 및 워드패드). 캐럿 브라우징을 사용하면 컴퓨터의 마우스나 트랙패드를 사용하는 것보다 더 정확하게 웹페이지에서 방대한 양의 텍스트를 선택할 수 있습니다.

때때로 트랙패드의 전체 길이 또는 너비를 드래그해야 하는 커서로 텍스트를 강조 표시하는 것과 비교할 때 캐럿 브라우징은 훨씬 더 정확합니다.
Google Chrome, Mozilla Firefox 및 Microsoft Edge와 같이 시장에서 널리 사용되는 일부 웹 브라우저에서 Caret Browsing이 어떻게 작동하는지 살펴보겠습니다.
캐럿 브라우징 사용 방법
캐럿 브라우징을 활성화하면 화살표 머리 커서가 사라지고 웹 페이지의 텍스트 사이에 캐럿(깜박이는 수직선)이 무작위로 배치됩니다.
알고 계셨습니까? 캐럿은 구어체로 '텍스트 선택 커서', '텍스트 삽입 커서' 또는 간단히 '텍스트 커서'라고도 합니다.

캐럿 브라우징을 사용해도 일반이 비활성화되지는 않습니다. 마우스/커서 탐색. PC의 마우스나 트랙패드를 사용할 수 있습니다. 텍스트 사이 또는 페이지의 특정 위치로 캐럿을 이동합니다.
그러나 캐럿 브라우징은 주로 방향(위, 아래, 왼쪽 및 오른쪽) 키와 기타 몇 가지 키를 사용하는 데 최적화되어 있습니다. 당신의 키보드에.
캐럿 브라우징 탐색
링크 열기
캐럿을 링크로 이동하면 앵커 텍스트가 작은 테두리로 강조 표시됩니다. 이렇게 하면 일반 텍스트와 링크를 구별하는 데 도움이 됩니다.

캐럿이 링크에 있는 경우 Enter(Windows의 경우) 또는 Return(Mac의 경우)을 클릭하여 동일한 탭에서 링크를 엽니다. 새 탭에서 링크를 열려면 Command + Return(Mac의 경우) 또는 Control + Enter(Windows의 경우)를 클릭합니다. 캐럿 탐색을 사용하여 새 창에서 링크를 열려면 Shift + Enter 단축키를 사용하십시오.
텍스트 탐색
왼쪽 또는 오른쪽 화살표 키만 사용하면 캐럿이 한 글자씩 이동합니다. 가로로 더 빠르게 이동하려면 'Option + 왼쪽/오른쪽' 키를 누르고 있습니다. Windows의 경우 'Alt + Left/Right' 키를 사용합니다.
텍스트 강조
텍스트를 강조 표시하려면 복사하려는 텍스트 방향으로 Shift + 화살표 키를 누릅니다. 문자 단위로 텍스트를 복사합니다.
'Option + Shift + Left/Right' 키를 사용하여 텍스트를 단어별로 강조 표시할 수 있습니다. Windows 장치에서 캐럿 브라우징을 하는 경우 'Alt + Shift + Left/Right'를 사용하는 단축키입니다. 이것은 문장에서 텍스트를 가로로 복사하는 훨씬 더 나은(그리고 더 빠른) 방법입니다.
다른 문장, 줄 및 단락에서 텍스트를 강조 표시하려면 'Shift + 위/아래' 키를 사용합니다.
(가로) 줄의 모든 텍스트를 즉시 강조 표시하려면 캐럿을 줄의 시작 부분으로 이동하고 'Shift + Option + Down'(또는 Windows의 경우 'Shift + Alt + Down')을 누릅니다.
또는 캐럿을 줄 끝으로 이동하고 'Shift + Option + Up'(Windows의 경우 'Shift + Alt + Up')을 눌러 해당 특정 줄의 텍스트를 강조 표시합니다.
메모: 캐럿 브라우징에서는 링크 URL이 아닌 하이퍼링크의 앵커 텍스트만 강조 표시(및 복사)할 수 있습니다. 링크의 URL을 복사하려면 마우스나 트랙패드를 사용하여 링크를 마우스 오른쪽 버튼으로 클릭하고 '링크 위치 복사'(Firefox의 경우), '링크 주소 복사'(Chrome의 경우) 또는 링크 복사(Microsft의 경우) 가장자리).
Chrome에서 캐럿 브라우징
Chrome에서 캐럿 브라우징을 활성화하는 방법에는 두 가지가 있습니다.
1. 키보드 단축키 사용: 키보드에서 F7 키를 누르고 확인 프롬프트에서 '켜기' 버튼을 클릭합니다.

2. Chrome 설정에서: 설정 > 접근성으로 이동(또는 붙여넣기 chrome://settings/접근성 주소 표시줄에서 Enter/Return을 누르고 '텍스트 커서로 페이지 탐색' 옵션을 토글합니다.

F7 단축키를 사용하거나 Chrome 설정 메뉴에서 언제든지 이 기능을 비활성화할 수 있습니다.
Firefox에서 캐럿 브라우징
Firefox에서는 핫키를 통해서만 캐럿 브라우징을 활성화할 수 있습니다. F7 키를 누르고 예를 클릭하여 캐럿 브라우징을 켭니다. 기능을 비활성화하려면 동일한 작업을 수행하십시오.

Microsoft Edge에서 캐럿 브라우징
Mircosoft Edge에서 Caret Navigation을 활성화하는 것은 Firefox와 동일한 프로세스를 따릅니다.

Microsoft Edge에서 캐럿 브라우징을 켜고 끄려면 F7 단축키를 사용해야 합니다.
가이딩 테크에서도
캐럿 브라우징
이것이 캐럿 브라우징 사용에 대해 알아야 할 전부입니다. Safari 및 Opera와 같은 일부 인기 있는 브라우저는 캐럿 탐색을 지원하지 않습니다. 놀랍게도 Internet Explorer는 그렇습니다. 질문이 있거나 기능을 사용하는 데 어려움이 있는 경우 아래에 의견을 남겨주세요.
다음: PC 청소 앱이나 튠업 유틸리티의 팝업을 본 적이 있을 것입니다. 아래 링크된 기사에서는 어떤 PC 청소 앱과 사용해야 하는지에 대해 설명합니다. 끝까지 읽어보세요.