플레이어 로드 오류: 재생 가능한 소스를 찾을 수 없음 [해결됨]
잡집 / / November 28, 2021
플레이어 로딩 오류 수정: 재생 가능한 소스를 찾을 수 없음 –가장 실망스러운 상황 중 하나는 온라인 비디오를 재생하려고 할 때 화면에 오류가 표시되는 것입니다. 대부분의 사용자가 접하는 가장 일반적인 오류 중 하나는 플레이어 불러오기 오류: 재생 가능한 소스를 찾을 수 없습니다. 이 오류는 브라우저에서 온라인 비디오를 재생하려고 할 때 발생합니다. 브라우저에 플래시 파일이 없거나 플래시 로드 또는 플래시 실행에 실패하면 이 문제가 발생합니다. 그러나 이 문제가 좋아하는 온라인 비디오를 시청하는 것을 멈추지는 않을 것입니다. 이 기사에서는 이 오류를 해결하기 위해 시도되고 테스트된 몇 가지 방법을 설명합니다.
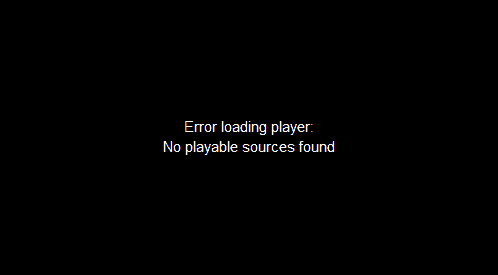
내용물
- 플레이어 불러오기 오류: 재생 가능한 소스를 찾을 수 없음 [해결됨]
- 방법 1 - Adobe Flash Player 다시 설치
- 방법 2 – 웹 브라우저 업데이트
- 방법 3 - 브라우저 캐시 지우기
- 방법 4 – 브라우저에서 Flash 활성화
- 방법 5 – 플래시 예외 추가
- 방법 6 – Windows 운영 체제가 업데이트되었는지 확인
- 방법 7 – 클린 부팅 수행
플레이어 불러오기 오류: 재생 가능한 소스를 찾을 수 없음 [해결됨]
확인 복원 지점 생성 문제가 발생하는 경우를 대비하여.
방법 1 - Adobe Flash Player 다시 설치
이 오류의 주요 원인은 Adobe Flash Player가 없기 때문에 Adobe Flash Player를 다시 설치하는 것이 좋습니다.
1. 현재 Adobe Flash 플레이어를 제거하는 것으로 시작합니다. 이렇게하려면 설치할 수 있습니다 공식 Adobe 제거 프로그램 어도비에서.
2. 제거 프로그램을 실행하고 화면의 지시를 따릅니다.
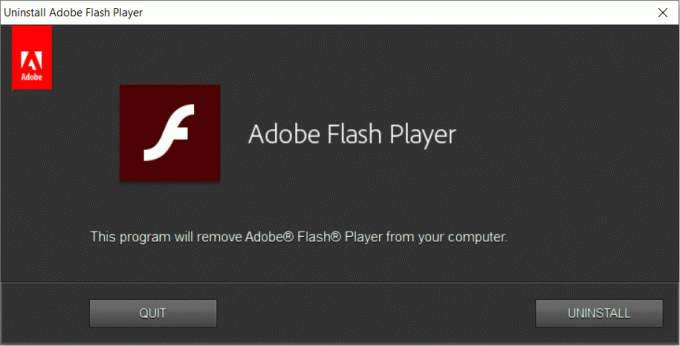
3. 제거가 완료되면 여기를 클릭해야 합니다. 지금 설치 장치에 대한 새로운 Adobe Flash Player를 다운로드합니다.
4.Adobe 플래시 플레이어가 성공적으로 설치되면 장치를 다시 시작해야 합니다.
이제 문제가 해결되었는지 확인하십시오. 그래도 좋아하는 비디오를 볼 수 없으면 다른 방법으로 더 이동해야 합니다.
방법 2 – 웹 브라우저 업데이트
오래된 브라우저에서 검색하면 이 오류가 표시될 수도 있습니다. 따라서 다른 해결 방법은 웹 브라우저를 업데이트하는 것입니다. 여기에서는 Chrome 브라우저를 업데이트하는 단계를 설명합니다.
1. 크롬 브라우저를 엽니다.
2. 이제 오른쪽에 있는 세 개의 점 메뉴를 클릭합니다.
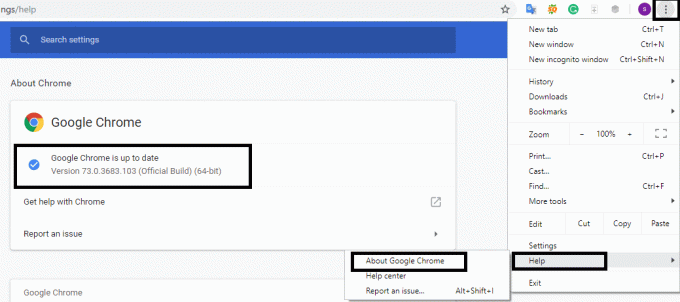
3.로 이동 돕다, 여기에서 볼 수 있습니다 Google 크롬 정보 옵션을 클릭합니다.
4.Chrome이 브라우저의 최신 업데이트를 확인하기 시작합니다. 업데이트가 있는 경우 업데이트 다운로드 및 설치가 시작됩니다.
만약에 플레이어 불러오기 오류: 재생 가능한 소스를 찾을 수 없음이 해결되었습니다., 그렇지 않으면 다른 해결 방법을 선택해야 합니다.
방법 3 - 브라우저 캐시 지우기
가능한 이유 중 하나는 플레이어 불러오기 오류: 재생할 수 있는 소스가 없습니다. 브라우저 캐시가 될 수 있습니다. 따라서 이 오류를 해결하려면 모든 브라우저 캐시를 지워야 합니다. 다음은 Chrome 브라우저 캐시를 지우는 단계입니다.
1. 구글 크롬 브라우저를 실행합니다.
2.클릭 세 개의 점 브라우저의 맨 오른쪽에 있는 메뉴.
3. 마우스를 올려 더 많은 도구 클릭해야 하는 메뉴가 열리는 섹션 인터넷 사용 정보 삭제.
참고: 또는 직접 누를 수 있습니다. Ctrl+H 히스토리를 엽니다.
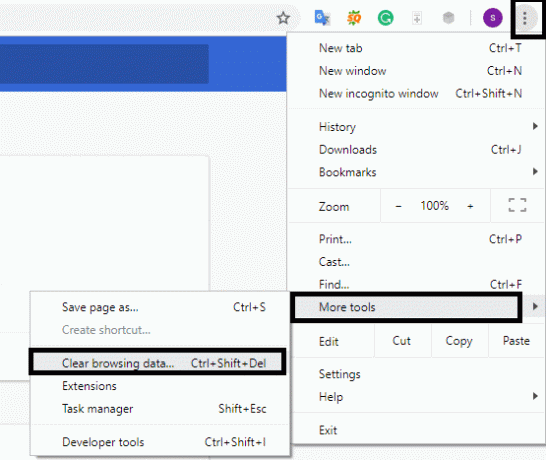
4.이제 설정 시간과 날짜, 브라우저에서 캐시 파일을 삭제하려는 날짜입니다.
5. 모든 확인란을 활성화했는지 확인합니다.
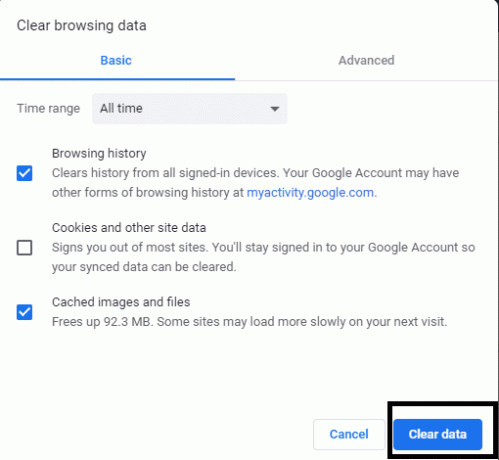
6.클릭 데이터 지우기 브라우저에서 캐시 파일을 지우는 프로세스를 실행합니다.
방법 4 – 브라우저에서 Flash 활성화
Chrome 이외의 브라우저에서 Flash를 활성화하려면 이 가이드를 사용.
1. 크롬 브라우저를 실행합니다.
2. 브라우저 주소 표시줄에 다음 경로를 입력합니다.
chrome://settings/content/flash.
3.여기서 다음을 확인해야 합니다. 사이트에서 플래시 실행 허용이 활성화되었습니다.

4. 브라우저를 다시 시작합니다.
이제 브라우저에서 온라인 비디오를 스트리밍할 수 있는지 확인하십시오.
방법 5 – 플래시 예외 추가
1. PC에서 구글 크롬을 실행합니다.
2.클릭 세 점 맨 오른쪽에서 메뉴를 선택한 다음 설정.

3. 아래로 스크롤한 다음 고급의.
4.이제 "개인 정보 보호 및 보안"섹션을 클릭하십시오. 사이트 설정 또는 콘텐츠 설정.
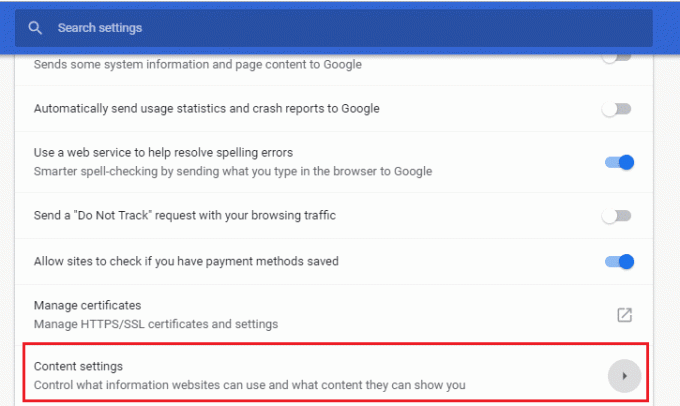
5.다음 화면에서 클릭 플래시.
6. 허용 목록에서 플래시를 실행할 웹사이트를 추가합니다.
방법 6 – Windows 운영 체제가 업데이트되었는지 확인
때때로 Windows 업데이트 파일이 보류 중인 경우 시스템을 사용하는 동안 몇 가지 문제가 발생할 수 있습니다. 따라서 보류 중인 업데이트가 있는지 확인하는 것이 좋습니다. 업데이트가 보류 중인 경우 즉시 설치하고 시스템을 다시 시작해야 합니다.
1. Windows + I을 눌러 시스템 설정을 열거나 직접 입력하십시오. 윈도우 업데이트 설정 업데이트 섹션으로 이동합니다.
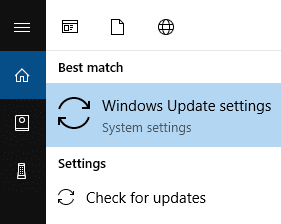
2.여기서 Windows 업데이트 파일 확인 옵션을 새로 고쳐 Windows에서 장치에 사용 가능한 업데이트를 검색하도록 할 수 있습니다.
3. 보류 중인 업데이트를 다운로드하여 설치합니다.
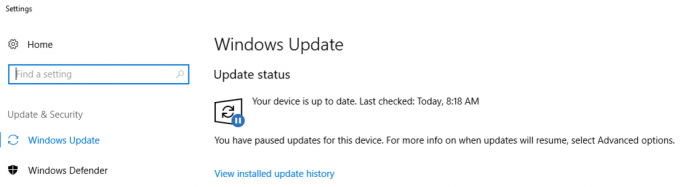
방법 7 – 클린 부팅 수행
1. 윈도우 키 + R 버튼을 누른 다음 입력 msconfig 확인을 클릭합니다.

2. 아래의 일반 탭에서 다음을 확인하십시오. 선택적 시작 확인됩니다.
3.체크 해제 시작 항목 로드 선택적 시작 중.

4.전환 서비스 탭 및 체크 표시 모든 Microsoft 서비스를 숨깁니다.
5.이제 클릭 모두 비활성화 버튼을 눌러 충돌을 일으킬 수 있는 모든 불필요한 서비스를 비활성화합니다.

6. 시작 탭에서 작업 관리자를 엽니다.

7.지금 시작 탭 (작업 관리자 내부) 모두 비활성화 활성화된 시작 항목.

8.확인을 클릭한 다음 재시작. 이제 플레이어 로드 중 오류를 수정할 수 있는지 확인하세요. 재생할 수 있는 소스를 찾을 수 없습니다.
9.클린 부팅에서 위의 오류를 수정할 수 있다면 영구적인 해결책을 찾기 위해 오류의 근본 원인을 찾아야 합니다. 그리고 이를 수행하려면 에서 논의할 다른 접근 방식을 사용하여 수행해야 합니다. 이 가이드.
10.위의 지침을 따랐다면 PC가 일반 모드에서 시작되는지 확인해야 합니다.
11.이렇게 하려면 윈도우 키 + R 버튼 및 유형 msconfig Enter 키를 누릅니다.
12.일반 탭에서 정상 시작 옵션를 클릭한 다음 확인을 클릭합니다.

13.컴퓨터를 다시 시작하라는 메시지가 표시되면 다시 시작을 클릭합니다.
추천:
- 스마트폰을 범용 리모콘으로 전환
- Windows 10에서 모바일 핫스팟이 작동하지 않는 문제 수정
- Windows 10 새 클립보드를 사용하는 방법
- Windows 10 팁: SuperFetch 비활성화
위의 방법은 유효하고 테스트되었습니다. 사용자의 시스템 구성 및 오류 근본 원인에 따라 위의 방법 중 하나가 도움이 될 것입니다. 플레이어 로딩 오류 수정: 재생 가능한 소스를 찾을 수 없음. 모든 방법을 시도한 후에도 이 오류가 계속 발생하면 상자에 댓글을 남겨주세요. 다른 해결책을 제시하겠습니다. 때로는 특정 오류에 따라 다른 솔루션도 탐색해야 합니다.
![플레이어 로드 오류: 재생 가능한 소스를 찾을 수 없음 [해결됨]](/uploads/acceptor/source/69/a2e9bb1969514e868d156e4f6e558a8d__1_.png)


