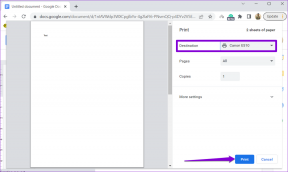안드로이드를 쓰기 도구로 사용하는 5가지 훌륭한 방법
잡집 / / November 29, 2021

안드로이드에서 쓸 수 있나요? 그래 넌 할수있어. 모든? 기본적으로 원하는 모든 것. 짧은 메모에서 이와 같은 기사에 이르기까지 무엇이든 쓸 수 있습니다. 각본.
더 이상 작은 화면 크기가 부담스럽지 않다면(어쨌든 큰 화면 폰의 시대) 올바른 도구(앱 읽기)만 알고 있다면 전화로 글을 쓸 수 있다는 사실을 알고 있다면 이 게시물은 너. 더 이상 고민하지 않고 Android에서 효율적으로 작성하는 방법은 다음과 같습니다.
1. JotterPad X에서 쓰기
Android에는 iOS만큼 쓰기 앱이 거의 없지만(실제로 그 차이는 매우 큼) 하나의 멋진 앱이 있기 때문에 중요하지 않습니다. JotterPad X: 작가. Android에서 필요한 모든 글쓰기에 대한 원스톱 솔루션입니다.
앱은 무료이지만 제한이 있습니다. Dropbox에서 문서를 가져오고, 이전 버전으로 되돌리고, 쓰기도 할 수 있습니다. 가격 인하 (또는 .fountain 형식의 시나리오), 모두 무료입니다.


그러나 앱 내 구매로 5달러를 지불할 의향이 있다면 이 간단한 앱은 완전한 기능을 갖춘 텍스트 편집기로 바뀔 것입니다. 인앱 구매를 통해 앱을 종료하지 않고도 모든 기능을 갖춘 사전과 동의어 사전을 팝업 창에 불러올 수 있는 조사 도구에 액세스할 수 있습니다.
블루투스 키보드 유무에 관계없이 Android 태블릿에서 글을 쓸 계획이라면 JotterPad X가 필요합니다. 가장 많이 사용되는 바로 가기, 여러 테마 및 글꼴, 정말 깨끗한 UI를 추가할 수 있는 확장 가능한 키보드가 있습니다.
2. 생각과 아이디어 관리하기
글을 많이 쓰다보면 많은 생각을 하게 됩니다. 그리고 다음날 아침에 아이디어가 떠오를 것이라고 스스로를 속일 수 있지만, 그렇지 않다는 것을 알고 있습니다.
생각나는 대로 메모해 두는 것이 좋습니다. 내가 하는 방법은 두 가지 다른 메모 작성 솔루션을 유지하는 것입니다. 하나는 빠르게 물건을 적는 것이고 다른 하나는 실제로 앉아서 연구를 할 때 세부 사항을 기록하는 것입니다.
간단한 메모용으로 추천합니다
심플노트. Android 클라이언트는 잘 작동하며 온라인에서도 메모에 액세스할 수 있습니다. 도 있다 Google 자체 Keep. 홈 화면에서 위젯으로 사용하면 많은 도움이 됩니다.더 나은 서식이 필요한 메모 작성에 대한보다 자세한 접근 방식을 보려면 에버노트가 최고다. 개요를 작성하기에 좋은 앱입니다.
3. 앱을 종료하지 않고 정의 조회
JotterPad X의 유료 업그레이드를 사용하면 글쓰기 창에서 바로 사전을 사용할 수 있지만 해당 인앱 구매에 대해 지불하고 싶지 않거나 지불할 수 없는 경우 무료 해결 방법이 있습니다.

여기에 대해 자세히 썼습니다. 공유 메뉴가 통합된 모든 앱에서 사용할 수 있습니다(JotterPad X는 슬프게도 그렇지 않음). 설치 후 단어 조회, 단어를 선택하고 공유 메뉴에서 단어 조회. 앱은 몇 초 동안 정의를 팝업으로 표시합니다. 그리고 그 단어를 올바른 의미로 사용했는지 아닌지 알 수 있습니다.
4. 전용 사전 앱 받기
모르는 단어에 익숙해지려면 사전 앱을 다운로드하세요. 당신은 많은 선택이 있습니다. 오프라인 사전 앱을 얻을 수 있습니다 또는 딕셔너리닷컴 앱.
5. 생강을 사용한 문법 및 맞춤법 검사
생강 페이지 및 문법 키보드 최고의 Android 도구와 회사의 놀라운 영어 엔진을 사용하여 간소화된 쓰기 경험을 제공합니다.
앱 내에서 글을 쓰고 앱의 뛰어난 맞춤법 검사 및 문법 도구를 사용할 수 있지만 이는 페라리를 사서 제한 속도에서 운전하는 것과 같습니다.


Ginger 외부 키보드를 활성화하여 JotterPad와 같은 앱에서 쓸 수 있습니다. 이렇게 하면 JotterPad의 강력한 쓰기 도구와 뛰어난 맞춤법 검사 및 문법을 한 화면에서 모두 사용할 수 있습니다.
Ginger의 맞춤법 검사는 다른 것과 다르게 작동합니다. 타사 키보드. 아무 것도 자동 수정하지 않습니다. 문장이나 단락이 끝나면 수정 사항을 스크롤하고 위로 스 와이프하여 삭제하십시오. 앱에 문제가 있다고 생각되는 경우 체크 표시를 탭하면 모든 변경 사항이 다음 위치에 적용됩니다. 한 번.
키보드가 a를 감지하면 문법적 실수 또는 깨진 문장 구조, 그것은 활성화됩니다 깃털 단추. 실수를 해결하려면 탭하세요.
최고의 조합


JotterPad X와 Ginger 키보드는 이동 중인 작가에게 훌륭한 조합이라고 생각합니다. 그리고 안드로이드 태블릿으로 글을 많이 쓰실 예정이라면 블루투스 키보드를 추천합니다. 터치 스크린 키보드로 입력하는 것은 아무리 발전했다고 해도 물리적 키만큼 좋을 수는 없습니다.
Android 앱으로 편집
안드로이드 폰과 아이폰에서도 글을 써봤습니다. 나는 결코 그것을 할 수 없었다. 하지만 저는 이 앱에 대한 훌륭한 사용 사례를 찾았습니다. 편집용으로 사용합니다 긴 기사를 교정합니다. 하루 동안 너무 많은 글을 썼을 때 마지막으로 하고 싶은 일은 기본 텍스트 편집기를 살펴보는 것입니다.
그래서 저는 iPad 또는 Android로 전환하고 Dropbox를 사용하여 파일을 저장하면 모든 장치에 파일이 저장됩니다. 이 폐쇄된 화면당 하나의 앱 환경은 편집에 적합합니다. 집중하는 데 도움이 됩니다. 그리고 Ginger 키보드와 같은 기능 덕분에 어리석은 오타와 문법 실수도 처리할 수 있습니다.
Android에서 어떻게 작성합니까?
안드로이드 폰이나 태블릿에서 글을 쓰시나요? 아래 의견에서 방법과 이유를 알려주십시오. 귀하의 작업 흐름을 알고 싶습니다.