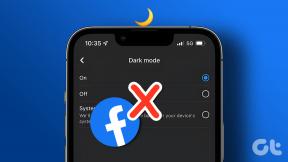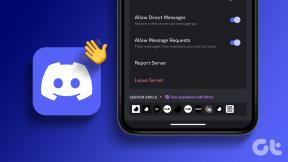외부 USB에 대해 Windows에서 드라이브 문자 변경
잡집 / / November 29, 2021
USB 드라이브를 연결했는데 다른 드라이브와 함께 내 컴퓨터 영역에 나타나지 않는 상황을 겪은 적이 있습니까? 이 문제의 원인 중 하나는 드라이브 문자일 수 있습니다.

실제로 Windows는 드라이브를 컴퓨터에 연결할 때 드라이브에 문자를 할당합니다. Windows가 이미 다른 장치에 할당된 문자를 할당하려고 하여 새 드라이브가 표시되지 않을 수 있습니다.
이 문제에 대한 가장 좋은 해결책은 드라이브 문자를 수동으로 변경하는 것입니다. 드라이브 문자를 할당하기 전에 이것을 알아야 합니다. 시스템 볼륨이나 부팅 볼륨의 드라이브 문자는 변경할 수 없습니다. 따라서 Windows가 C 드라이브에 설치된 경우 C 드라이브 문자를 다른 문자로 변경할 수 없습니다.
또한 많은 MS-DOS 기반 및 Microsoft Windows 기반 프로그램이 드라이브 문자에 의존하므로 드라이브 문자를 변경하면 특정 프로그램이 작동하지 않을 수 있습니다. 그래서 여기서 조금 조심스럽습니다.
다음은 외장 USB 드라이브의 드라이브 문자를 변경하는 단계별 프로세스입니다(프로세스는 모든 볼륨 또는 파티션의 드라이브 문자를 변경하는 것과 동일).
1. "시작" 버튼을 클릭합니다. 유형 컴퓨터 검색창에. 검색 결과로 나오는 "컴퓨터 관리"를 클릭합니다.

2. 컴퓨터 관리 창이 열립니다. 왼쪽 창에서 "디스크 관리"를 클릭합니다. 외부 드라이브(컴퓨터에 연결됨)를 포함하여 컴퓨터의 모든 드라이브가 표시됩니다. 제 경우에는 Kingston USB 드라이브가 표시되고 문자(G)가 할당됩니다.

3. 파티션이나 USB 스틱을 마우스 오른쪽 버튼으로 클릭하고 상황에 맞는 메뉴에서 "드라이브 문자 및 경로 변경"을 선택하여 드라이브 문자를 변경할 수 있습니다.

4. "변경" 버튼을 클릭합니다.

5. 이제 아래 그림과 같이 드롭다운을 클릭합니다. 주어진 문자를 지정할 수 있습니다. 드롭다운 메뉴에서 문자 "C, D, E"가 누락되었습니다. 이는 이러한 문자가 이미 다른 파티션 및 드라이브에 할당되어 있기 때문입니다.

6. 이제 드라이브에 다른 문자를 할당하면 드라이브 문자에 의존하는 일부 프로그램이 올바르게 실행되지 않을 수 있음을 보여주는 메시지가 나타납니다. 계속하려면 "예"를 클릭하십시오.

그게 다야. 우리는 끝났습니다.
디스크 관리 콘솔을 사용하여 다음과 같은 몇 가지 중요한 작업을 수행할 수도 있습니다. 추가 파티션 생성, 디스크 포맷 등
USB 드라이브 문제를 해결하기 위해 드라이브 문자를 변경한 적이 있습니까? 의견에 경험을 공유하십시오.