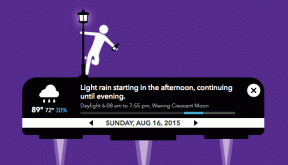Facebook 및 Messenger 스토리에 여러 장의 사진을 추가하는 방법
잡집 / / November 29, 2021
우리의 삶은 이야기로 가득 차 있으며 그 중 일부를 온라인에도 게시합니다. 하지만 때로는 한 장의 사진이나 동영상으로 모든 것이 표현되지 않습니다. 하나 이상의 이야기를 추가하면 도움이 됩니다.

하는 동안 Facebook 및 Messenger 스토리는 서로 다른 기능을 제공합니다., 그들 중 하나에 게시하면 다른 하나에 자동으로 게시됩니다. 그러면 다른 플랫폼에 다시 게시해야 하는 번거로움에서 벗어날 수 있습니다. 하지만 스토리에 두 번째 사진이나 비디오를 추가하고 싶다면 어떻게 해야 할까요? 그렇게하는 방법?
글쎄, 당신은 바로 이곳에 있습니다. 여기에서 Facebook 및 Messenger 스토리에 두 번째 사진이나 동영상을 추가하는 방법을 알려드리겠습니다.
시작하자.
Facebook 스토리에 두 번째 사진 추가(모바일 앱)
세 가지 방법이 있습니다.
방법 1: 스토리에 추가 버튼 사용
첫 번째 사진이나 동영상을 스토리에 추가하면 Facebook 앱의 홈 화면으로 돌아갑니다. 이전 스토리에 추가 버튼이 여전히 있는 것을 알 수 있습니다. 그것을 탭하여 두 번째 사진을 추가하고 첫 번째 사진과 마찬가지로 게시하십시오. 마찬가지로 더 추가하려면 이 과정을 반복하십시오.

방법 2: 게시된 스토리에서 추가 버튼 사용
게시된 스토리를 시청하는 동안 사진을 더 추가하기로 결정한 경우 Facebook에서 이에 대한 옵션도 제공합니다.
그렇게 하려면 Facebook 홈 화면에서 내 스토리를 탭하여 게시된 스토리를 엽니다. 그런 다음 게시된 스토리 하단에 있는 추가 버튼을 탭합니다.


카메라 셔터 버튼 옆에 있는 갤러리/카메라 롤 아이콘을 눌러 새 사진을 캡처하거나 이전 사진을 업로드하고 게시하세요.

방법 3: Facebook 카메라 사용
더 많은 이야기를 추가하는 또 다른 방법은 Facebook 카메라를 사용하는 것입니다. 이를 위해 Facebook 앱의 왼쪽 상단에 있는 카메라 아이콘을 탭합니다. 여기에서 새 사진을 캡처하거나 갤러리에서 하나를 선택하고
그것을 향상. 그런 다음 귀하의 스토리 옵션을 눌러 귀하의 스토리에 직접 공유하거나 공유 대상 옵션을 누른 다음 귀하의 스토리를 누르십시오(다음 화면에서).

Facebook 스토리에 여러 스토리 추가(PC)
데스크탑과 랩탑에는 두 가지 방법이 있습니다.
방법 1: 스토리 옵션 사용
Facebook 웹사이트를 열고 Your Story 버튼을 클릭합니다. 그러면 최근에 게시한 이야기가 열립니다. 게시된 스토리에서 스토리에 추가 버튼을 확인할 수 있습니다. 그것을 클릭하십시오.


Facebook에서 게시물 작성 팝업으로 이동합니다. 이제 사진을 추가하고 공유 버튼을 누르십시오. 대신 스토리가 선택되어 있는지 확인하십시오. 뉴스 피드.

방법 2: Create Post Box에서 추가
열지 않고도 여러 이야기를 추가할 수 있습니다. 기존 게시된 스토리 도. 이를 위해 상태 상자 또는 '여기에 무언가를 작성하십시오'라고 표시된 영역. 팝업 창이 나타납니다. 이제 사진을 추가하고 스토리 옵션을 선택하십시오. 그런 다음 공유 버튼을 누르십시오. Newsfeed를 선택하면 Facebook에서 담벼락에 게시합니다. 그러므로 조심 해주시길 바랍니다.


이 방법을 사용하면 한 번에 여러 장의 사진을 스토리에 추가할 수 있습니다. 이렇게 하려면 한 장의 사진 대신 여러 장의 사진을 선택하거나 선택한 이미지 옆에 있는 더하기 아이콘(+)을 클릭하기만 하면 됩니다.

Facebook Messenger에 여러 이야기 추가
만약 너라면 메신저 사용 Facebook 및 Messenger에 스토리를 추가하려면 Messenger 앱에서 하나 이상의 스토리를 게시하는 두 가지 방법이 있습니다.
메모: Messenger의 데스크톱 버전은 스토리를 지원하지 않습니다.
방법 1: 스토리 옵션 사용
Facebook 또는 Messenger에서 첫 번째 스토리를 게시했는지 여부에 관계없이 Facebook Messenger를 실행하면 더하기 기호가 있는 내 스토리 옵션이 표시됩니다. 그것을 누르십시오. 그런 다음 카메라 버튼을 사용하여 새 사진을 캡처하거나 기존 사진을 선택합니다. 마지막으로 게시합니다.

방법 2: 메신저 카메라 사용
이를 위해 휴대폰에서 메신저 앱을 실행하고 상단의 카메라 아이콘을 탭합니다. 당신의 이야기를 업로드하고 평소처럼 게시하십시오.

여러 이야기를 보는 방법
Facebook이나 Messenger에 하나 이상의 스토리를 추가하면 모두 슬라이드쇼 추가한 순서대로. 현재 게시한 후에는 순서를 변경할 수 없습니다. 스토리를 빨리 감기하려면 화면 오른쪽 가장자리를 눌러 다음 스토리로 이동하세요. 왼쪽 가장자리를 탭하면 이전 스토리로 이동합니다.
보너스 팁 1: 홈 화면에 Facebook 카메라 바로 가기 추가
당신이 좋아한다면 효과 및 필터 Facebook 카메라에서 제공하는 바로 가기를 휴대폰 홈 화면에 추가하여 빠르게 액세스할 수 있습니다.
이렇게 하려면 다음 단계를 따르세요.
1 단계: 휴대폰에서 Facebook 앱을 실행합니다.
2 단계: 왼쪽 상단 모서리에 있는 카메라 아이콘을 탭합니다. 그런 다음 상단의 설정 아이콘을 누르십시오.


3단계: 카메라 바로가기 추가를 탭합니다. 팝업이 나타납니다. 확인을 눌러 확인합니다.


이제 휴대전화의 홈 화면으로 이동합니다. 거기에서 카메라 앱을 찾을 수 있습니다. 탭하여 실행합니다. 이를 사용하여 사진을 피드 및 스토리에 직접 게시하거나 휴대폰에 저장할 수 있습니다.

보너스 팁 2: Facebook 스토리 개인 정보 설정 변경
NS Facebook의 잠재고객을 변경하세요. 스토리를 보려면 다음 단계를 따르세요.
1 단계: 페이스북 앱을 실행하고 상단에 있는 막대 3개 아이콘을 탭하세요.
2 단계: 메뉴에서 설정 및 개인 정보 보호를 선택한 다음 설정을 선택합니다.


3단계: 아래로 스크롤하여 스토리 설정을 누릅니다. 스토리 프라이버시를 선택하고 대상을 선택합니다.


우리는 더 많은 기능을 원합니다
네이티브 방식을 제공하는 인스타그램과 달리 이야기에 여러 장의 사진 추가, Facebook과 Messenger에는 모바일 앱에서 해당 기능이 없습니다. 저는 주로 앱을 사용하여 스토리를 게시하기 때문에 이 기능을 정말 갖고 싶습니다.
나쁜 점은 제쳐두고, Facebook과 Messenger는 모두 스토리에서 다른 멋진 기능을 제공합니다. 예를 들어 메신저 스토리를 사용하면 오래된 사진에도 얼굴 필터를 적용할 수 있습니다. 다른 기능 중에서.
다음 단계: Instagram과 Facebook 스토리는 같은가요? 둘의 차이점과 기능을 알고 있습니다.