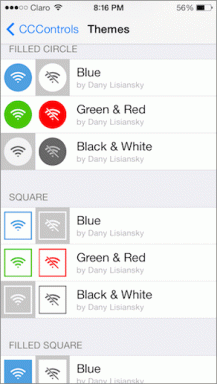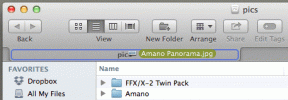Windows에서 파일, 폴더 비교 또는 병합에 WinMerge 사용
잡집 / / November 29, 2021
항상 쉬운 일은 아니다. 파일 또는 폴더를 비교하고 차이점 병합. 비슷하게 보이도록 하거나 특정 요소를 교환하여 내용을 결합하기 위해 수동으로 이 작업을 시도했다면 이것이 얼마나 어려운지 알 것입니다.
이러한 요구 사항은 특히 다음이 있을 때 발생합니다. 중앙 공유 저장소 계속 변경되는 파일 및 폴더. 상황에 따라 로컬 사본이 동일하거나 거의 유사해야 하는 경우.
빠른 팁: MS Word 문서에서 변경 사항을 추적하고 주석에 대해 공동 작업하는 방법을 배우고 싶을 수도 있습니다. 우리의 가이드.
주제로 돌아가서, WinMerge 차이점을 비교하고 다른 파일과 폴더에 병합하는 데 도움이 되는 Windows용 훌륭한 도구입니다. 방법을 알아보겠습니다.

파일 비교 및 병합 단계
시작할 때 비교할 두 개의 파일이 있어야 합니다. 새 파일을 만드는 것으로 시작할 수도 있습니다. 기존 파일에서 시작하여 나중에 폴더 및 하위 폴더로 동일한 작업을 수행하는 방법으로 마무리합니다.
1 단계: WinMerge를 실행하고 클릭하십시오. 파일. 옵션을 클릭하십시오 열려있는 파일 또는 사용 Ctrl+O 쉽게 통과할 수 있습니다.

2 단계: 표시되는 대화 상자에서 다음을 선택해야 합니다. 왼쪽 그리고 오른쪽 파일. 파일을 찾아보거나 직접 위치를 입력하십시오.

3단계: 파일을 열면 두 파일의 차이점이 다른 색상으로 강조 표시. 이것은 대략적인 근사치를 제공합니다.

가기 전에 4단계 다양한 도구/아이콘과 그 기능에 대해 알아야 합니다. 이미지에 표시된 대로(왼쪽에서 오른쪽으로) 확인할 수 있습니다. 현재 라인의 차이, 다음 차이, 이전 차이, 첫 번째 차이, 현재 차이, 마지막 차이, 오른쪽 복사, 왼쪽 복사, 오른쪽 복사 및 전진, 왼쪽 복사 및 전진, 옵션, 오른쪽 및 모두 왼쪽.

차이점과 관련된 것들은 차이점을 보여주고 강조한다는 분명한 의미를 가지고 있습니다(다양한 색상으로).
4단계: 차이점이 강조 표시되면 다음을 선택할 수 있습니다. 저작권, 왼쪽으로 복사 또는 귀하가 적합하다고 생각하는 다른 사람. 파일 구조에 따라 시간이 많이 소요될 수 있습니다.

완료되면 파일을 저장합니다. 원본의 사본은 다른 이름으로 저장됩니다. .bak 같은 위치에 있는 파일. 그러니 아무것도 망칠 걱정하지 마십시오.
폴더 비교 및 병합
기본 단계 및 작업은 위와 동일합니다. 그러나 초기 폴더를 선택하는 동안 포함하거나 제외하도록 선택할 수 있습니다. 하위 폴더 비교. 당신은 또한 신청할 수 있습니다 필터 내에서 비교할 파일 유형에 대해 설명합니다.

폴더는 주로 수정 날짜와 파일 및 하위 폴더의 존재를 기준으로 비교됩니다. 차이점은 위의 이미지와 같이 깨진 아이콘으로 표시됩니다. 병합하려면 이전과 같이 도구를 사용하십시오.
결론
이 도구는 비교 및 병합 활동을 훨씬 쉽게 만듭니다. 도움 없이 이 모든 작업을 수동으로 수행한다고 상상해 보세요. 무섭고 정말 어렵죠? 인내심을 가지고 다루면 도구가 쉽습니다. 시도해보십시오.