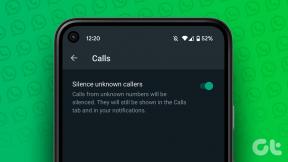20 geriausių POCO paleidimo patarimų ir gudrybių, kaip padidinti produktyvumą
Įvairios / / December 02, 2021
Paleidimo priemonė vaidina svarbų vaidmenį Android telefonuose. Tai pirmoji programa, kuri pasisveikina su mumis, kai atrakiname telefoną. Ir, be jokios abejonės, mes ją atrakiname daug kartų. Tada kodėl nepanaudojus paleidimo programos iki galo? Jau kurį laiką naudoju POCO Launcher, todėl nusprendžiau parašyti jos patarimus ir gudrybes jums visiems.

POCO Launcher yra iš Xiaomi namų. Tai puiku alternatyva MIUI Launcher. Paleidimo priemonėje yra keletas puikių ir unikalių funkcijų, tokių kaip programų skirstymas į kategorijas pagal spalvas ir skirtukus, paieška programoje ir kt.
Norite sužinoti apie juos? Pažiūrėkime POCO Launcher funkcijas, kurios pagerins bendrą jos naudojimo patirtį. Prieš tai mes jums pasakysime, kaip atidaryti paleidimo priemonės nustatymus, nes gali tekti tai daryti reguliariai.
Atsisiųskite POCO Launcher
Kaip atidaryti POCO paleidimo priemonės nustatymus
Yra trys būdai tai padaryti.
1 būdas: programos piktogramos naudojimas
POCO Launcher prideda nustatymo piktogramą pagrindiniame ekrane. Bakstelėkite jį, kad paleistumėte nustatymus.

Jei nerandate programos piktogramos, ilgai palieskite pagrindinį paleidimo priemonės ekraną. Tada eikite į valdiklius. Bakstelėkite POCO nustatymus POCO Launcher valdiklyje.


2 būdas: iš programų stalčiaus
Atidaryk programėlių stalčius POCO paleidimo priemonėje braukdami aukštyn pagrindiniame ekrane. Tada bakstelėkite trijų juostų piktogramą viršutiniame dešiniajame kampe. Būsite nukreipti į nustatymus.

3 būdas: suspaudimo gestas
Pradiniame ekrane naudokite suspaudimo gestą, kad įjungtumėte redagavimo režimą. Bakstelėkite Nustatymai apačioje, tada Daugiau.


Dabar pasinerkime į „POCO Launcher“ patarimus ir gudrybes.
1. Pridėkite programas prie kategorijų
POCO paleidimo priemonėje yra kategorijų funkcija, kurios automatiškai užpildomos atsižvelgiant į programos tipą. Pavyzdžiui, visas socialines ir bendravimo programas rasite komunikacijos kategorijoje. Panašiai medijos programos bus sugrupuotos į pramogų kategoriją.
Kartais paleidimo priemonė gali pridėti programą kitoje kategorijoje arba norite perkelti programą į kitą kategoriją. Norėdami tai padaryti, galite rankiniu būdu pridėti arba pašalinti programas iš kategorijų. Norėdami tai padaryti, atidarykite programos kategoriją, kurią norite redaguoti. Tada ilgai bakstelėkite (paspauskite ir palaikykite) tuščią vietą, kad pereitumėte į redagavimo režimą. Pasirinktas programas rasite viršuje. Tada pasirinkite programas, kurias norite pridėti, ir panaikinkite jų pasirinkimą, kad pašalintumėte iš kategorijos.


2. Pervardykite programos kategoriją
Nepatinka numatytieji programų kategorijų pavadinimai? Pakeiskite juos pagal savo skonį. Norėdami tai padaryti, redaguokite programos kategoriją, kaip parodyta aukščiau. Tai yra, ilgai bakstelėkite tuščią vietą bet kurioje programų kategorijoje. Tada bakstelėkite kategorijos pavadinimą viršuje ir įveskite naują pavadinimą.

3. Greitai perjunkite kategorijas
Jei braukite dešinėn arba kairėn, kad perjungtumėte kategorijas, tikriausiai pastebėjote, kad reikia laiko, kad pasiektumėte tas, kurios yra pabaigoje. Ką galite padaryti, tai perbraukite dešinėn arba kairėn per kategorijų pavadinimus. Tokiu būdu galite greitai pasiekti kategorijas. Kai pasieksite norimą kategoriją, bakstelėkite ją, kad peržiūrėtumėte joje esančias programas.

4. Pridėti arba pašalinti programos kategoriją
Jei norite naudoti tik kai kurias kategorijas, kitas galite paslėpti paleidimo priemonėje. Norėdami tai padaryti, eikite į Paleidimo priemonės nustatymus ir Tvarkyti programų kategorijas. Naudokite šalia programos kategorijos esančią trijų juostų piktogramą, kad nutemptumėte ją žemyn po skyriumi Slėpti.


O jei norite daugiau kategorijų, naudokite pridėjimo piktogramą šalia Rodyti, kad sukurtumėte naują kategoriją. Įveskite pavadinimą ir pridėkite prie jo programų.

Taip pat „Guiding Tech“.
5. Iš naujo nustatyti programų kategorijas
Kartais žaisdami su kategorijomis sukuriame netvarką, užuot jas patobulinę. Jei manote, kad taip atsitiko, galite iš naujo nustatyti programų kategorijas į numatytąsias vertes. Norėdami tai padaryti, POCO paleidimo priemonės nustatymų dalyje Tvarkyti programų kategorijas bakstelėkite Atstatyti.

6. Išjungti programų kategorijas
Jei manote, kad programų stalčius yra užgriozdintas programų kategorijų arba jums tai nepatinka dėl kokios nors kitos priežasties, galite jas visiškai išjungti. Norėdami tai padaryti, skiltyje Tvarkyti programų kategorijas išjunkite jungiklį šalia Suskirstyti programas į kategorijas.

7. Greitai slinkite programų stalčiuje
Norėdami greitai slinkti programų stalčiuje, naudokite dešiniajame krašte esančią slinkties juostą. Telefonas vibruos, kai naudosite slinkties juostą. Norėdami išjungti šį veiksmą, eikite į paleidimo priemonės Nustatymai > Programų stalčius. Išjunkite jungiklį šalia Vibruoti slenkant.


8. Rodyti abėcėlę vietoj slinkties juostos
Pagal numatytuosius nustatymus programų stalčiuje rodoma vertikali slinkties juosta. Galite jį pakeisti abėcėlėmis. Kai tai padarysite, galite bakstelėti abėcėlę, kad peržiūrėtumėte programas, prasidedančias šia raide.
Norėdami pakeisti slinkties juostą abėcėlėmis, eikite į paleidimo priemonės Nustatymai > Programų stalčius. Bakstelėkite slinkties juostą ir pasirinkite A–Z.

9. Suskirstykite programas pagal spalvą
Ši paleidimo priemonė ne tik suskirsto programas į kategorijas, bet ir leidžia rūšiuoti programas pagal spalvas. Tos pačios spalvos programų piktogramos bus sugrupuotos. Įjungę ją, programos stalčiaus apačioje pamatysite spalvotus taškus. Bakstelėkite spalvą, kad peržiūrėtumėte jos programas.


Norėdami įjungti šią funkciją, eikite į paleidimo priemonės nustatymai > programų stalčius. Įjunkite piktogramų grupavimo pagal spalvą jungiklį.

10. Naudokite išplėstinę paiešką
Programų stalčiuje esanti paieškos juosta naudojama įdiegtoms programoms ir kontaktams rasti. Bet jūs taip pat galite jį naudoti ieškodami dalykų internete. Tai skiriasi nuo „Google“ paieškos, nes rezultatai rodomi pagal programą. Ir ne tik telefone įdiegtoms programoms, bet ir kitoms programoms.


Pavyzdžiui, aš ieškojau Guiding Tech ir, kaip matote, man buvo rodomi įvairūs socialiniai profiliai ir net „YouTube“ vaizdo įrašai. Atminkite, kad „Instagram“, „Pinterest“ ir „Twitter“ neįdiegti mano telefone.
Norėdami įjungti šią funkciją, eikite į paleidimo priemonės nustatymus. Įjunkite paieškos programoje jungiklį.

11. Sukurkite aplankus pagrindiniame ekrane
POCO Launcher nepalaiko tinkamo kūrimo aplankus programų stalčiuje. Bet jūs galite juos sukurti pagrindiniame ekrane. Norėdami tai padaryti, laikykite vieną programos piktogramą ir vilkite ją ant kitos. Bus sukurtas aplankas. Tada vilkite kitas programas per aplanką. Norėdami pervardyti aplanką, atidarykite jį ir bakstelėkite aplanko pavadinimą.


12. Pridėkite kelias programas į aplankus
Užuot pridėję programas po vieną prie aplanko, galite jas pridėti kartu. Norėdami tai padaryti, pagrindiniame ekrane laikykite tuščią vietą. Programėlės piktogramos turės pilką tašką. Bakstelėkite programas, kurias norite pasirinkti ir įtraukti į grupę. Tada bakstelėkite Grupė viršuje. Tai sukurs aplanką.


Taip pat „Guiding Tech“.
13. Pašalinkite piktogramą iš pagrindinio ekrano
Norėdami pašalinti programos piktogramą iš pagrindinio ekrano, laikykite ją ir vilkite aukštyn link mygtuko Pašalinti.

14. Pašalinkite kelias piktogramas
Panašiai kaip sugrupuodami kelis elementus, galite juos pašalinti iš pagrindinio ekrano. Norėdami tai padaryti, pagrindiniame ekrane laikykite tuščią vietą. Tada pasirinkite programas, kurias norite pašalinti. Pasirinkę bakstelėkite Pašalinti viršuje.

15. Pakeiskite pranešimo ženklelio tipą
Aš esu a skaitmeninių pranešimų ženklelių gerbėjas. Jie leidžia lengvai nustatyti pranešimų skaičių programoje. Laimei, ši paleidimo priemonė palaiko ir taškinius, ir skaitinius ženklelius. Norėdami perjungti juos, eikite į POCO paleidimo priemonės nustatymai > Pranešimų ženkleliai. Pasirinkite Skaičius.

16. Naudokite programos sparčiuosius klavišus
„Android Nougat 7.1“ pristatė programos sparčiuosius klavišus. Laimei, POCO Launcher juos palaiko. Norėdami jas naudoti, ilgai bakstelėkite programos piktogramą programų stalčiuje arba pagrindiniame ekrane. Bus atskleista krūva naudingų variantų.

17. Slėpti programas
Labai nedaug paleidimo priemonių jums leidžia slėpti programas ir net jei jie suteikia šią funkciją, ji apsiriboja aukščiausios kokybės variantais. Tačiau „POCO Launcher“ yra pakankamai maloni ir siūlo šią funkciją nemokamai. Paslėpus programą, ji dingsta ir iš pagrindinio ekrano, ir iš programų stalčių.
Norėdami paslėpti programas, pirmiausia atidarykite programų stalčių. Tada du kartus braukite dešinėn, kad paleistumėte programų slėpimo ekraną. Šiame ekrane galite paslėpti ir peržiūrėti paslėptas programas.

Jus pasitiks programos, kurias paslėpėte. Norėdami paslėpti daugiau programų, bakstelėkite redagavimo piktogramą viršuje. Tada pridėkite programas, kurias norite paslėpti.

18. Pridėti naują ekraną
Norėdami į pradinį ekraną įtraukti naują ekraną, palaikykite bet kurią programą ir vilkite ją link dešiniojo krašto į kitą puslapį. Bus pridėtas naujas puslapis arba ekranas.
19. Keisti perėjimo efektą
Norėdami pakeisti efektą, kai pereinate iš vieno ekrano į kitą, ilgai bakstelėkite tuščią vietą pagrindiniame ekrane arba naudokite suspaudimo gestą. Bakstelėkite Nustatymai ir Perėjimo efektai. Pasirinkite norimą perėjimo režimą.


20. Įgalinti tamsųjį režimą
Jeigu tau patinka paleidimo įrenginiai su tamsiuoju režimuPOCO Launcher nenuvils, nes ji pateikiama su natūraliu tamsiuoju režimu. Norėdami jį įjungti, eikite į paleidimo priemonės Nustatymai > Fonai. Pasirinkite Tamsus.


Taip pat „Guiding Tech“.
Ar senas tikrai auksas?
POCO Launcher yra naujas dalyvis paleidimo įrenginių pasaulyje. Tačiau, kaip matėte aukščiau, jis turi daug funkcijų ir visai nenuvilia. Tiesą sakant, tai duoda gero konkurencija su Nova Launcher taip pat. Ką manote apie šią paleidimo priemonę? Praneškite mums toliau pateiktuose komentaruose.
Kitas: POCO Launcher nepalaiko „Google Feed“. Tačiau yra ir kitų paleidimo priemonių, siūlančių šią funkciją. Sužinokite daugiau apie tokią paleidimo priemonę skaitydami toliau pateiktą straipsnį su nuoroda.