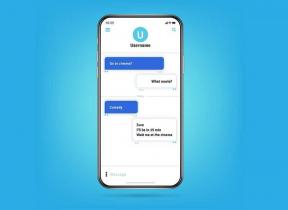Kaip įjungti XP režimą „Windows 7“ naudojant „Microsoft Virtual PC“.
Įvairios / / December 02, 2021

XP režimas taip pat gali būti naudojamas skirtingoms tos pačios programos versijoms paleisti greta. Kaip žiniatinklio kūrėjui tai leidžia man paleisti IE8 (veikia su Windows 7) ir IE6 / IE7 (veikia naudojant XP režimą), kad galėčiau išbandyti svetainės suderinamumą.
Pažiūrėkime, kaip įdiegti ir pradėti naudoti XP režimą sistemoje „Windows 7“.
Pirma dalis: XP režimo ir virtualaus kompiuterio atsisiuntimas
1 žingsnis. Eikite į „Windows XP“ režimą ir „Virtual PC“. atsisiuntimo puslapįir pasirinkite savo „Windows 7“ leidimą ir norimą diegimo kalbą. Jei nesate tikri, kokią „Windows 7“ versiją naudojate vadovaukitės mūsų vadovu, kad sužinotumėte.

2 žingsnis. Atsisiųskite XP režimą

3 veiksmas. Gali būti paprašyta patvirtinti „Windows“ kopiją. Spustelėkite Tęsti Pereiti.

4 veiksmas. Sutaupyti failą į savo kompiuterį ir paleisti kai atsisiuntimas bus baigtas.


5 veiksmas. Baigę „Windows“ naujinimo diegimą spustelėkite Tęsti.

Palaukite, kol bus baigtas patvirtinimo procesas.

Jei patvirtinimas buvo sėkmingas, turėtumėte gauti pranešimą, panašų į toliau pateiktą. Jei gausite nesėkmingą pranešimą, jūsų „Windows“ kopija gali būti netikra ir negalėsite tęsti.

6 veiksmas. Dabar turėtumėte galėti atsisiųsti „Windows XP“ režimas.

7 veiksmas. parsisiųsti Windows virtualus kompiuteris.

8 veiksmas. Įdiekite naujinimą į XP režimą, jei nesate „Windows 7“. SP1 arba vėliau.

Antra dalis: XP režimo ir „Windows Virtual PC“ diegimas
1 žingsnis. Įdiekite XP režimą.

Nurodykite, kur norite saugoti virtualų standžiojo disko failą. (Numatytasis yra gerai)

Palaukite, kol sąranka bus baigta.

Spustelėkite Baigti.

2 žingsnis. Įdiekite „Windows Virtual PC“.

Įdiekite visus naujinimus, kuriuos jis paragins įdiegti.

Palaukite, kol jis bus baigtas.

Paleiskite iš naujo, jei būsite paraginti tai padaryti.

Trečia dalis: XP režimo nustatymas ir konfigūravimas
1 žingsnis. Pradiniame meniu paleiskite XP režimą.

2 žingsnis. Sutikite su licencijos sutartimi.

3 veiksmas. Nurodykite slaptažodį. (Taip pat tikriausiai norėsite, kad jis atsimintų jūsų kredencialus, kitaip turėsite įvesti slaptažodį kiekvieną kartą, kai paleisite XP režimo programą.)

4 veiksmas. Įgalinti automatinius naujinimus.

5 veiksmas. Pradėti sąranką.

6 veiksmas. Kai diegimas bus baigtas XP režimas veiks viduje Windows virtualus kompiuteris.

Ketvirta dalis: programų diegimas XP režimu
1 žingsnis. Naudodami IE virtualioje mašinoje, atsisiųskite programą.

2 žingsnis. Įdiekite programą.

3 veiksmas. Atsijunkite XP režimu per Pradėti > Atsijungti.

4 veiksmas. Paleiskite ką tik įdiegtą programą naudodami „Windows 7“ pradžios meniu.

5 veiksmas. Dabar programa turėtų veikti kartu su kitomis „Windows 7“ programomis.

6 veiksmas. Jei norite paleisti programą, kuri buvo įdiegta su Windows XP, pvz., IE6, pradžios meniu dar kartą atidarykite XP režimą.

7 veiksmas. Sukurkite nuorodą į IE6 C:\Documents and Settings\All Users\Start Menu\Programs aplanką.

8 veiksmas. Atsijunkite XP režimu per Pradėti > Atsijungti.

9 veiksmas. IE6 dabar turėtų pasirodyti „Windows XP“ režimo programos aplanką meniu Pradėti.

10 veiksmas. Paleiskite IE6.

Viskas! Dabar turėtumėte turėti galimybę paleisti visas XP programas kartu su „Windows“ programomis.