Kaip pataisyti arba pataisyti sugadintą standųjį diską naudojant CMD?
Įvairios / / November 28, 2021
Vienas iš baisiausių incidentų, kuris gali nutikti technologijų pasaulyje, yra saugojimo laikmenų, tokių kaip vidiniai ar išoriniai standieji diskai, „flash drives“, atminties kortelės ir kt., sugadinimas. Įvykis netgi gali sukelti mini širdies priepuolį, jei laikmenoje yra kokių nors svarbių duomenų (šeimos nuotraukų ar vaizdo įrašų, su darbu susijusių failų ir kt.). Keletas požymių, rodančių sugadintą standųjį diską, yra klaidų pranešimai, pvz., „Sektorius nerastas“, „Prieš naudodami diską, turite jį suformatuoti“. Ar norite jį formatuoti dabar?“, „X:\ nepasiekiamas. Prieiga uždrausta.“, „RAW“ būsena diskų valdyme, failų pavadinimuose pradedama įtraukti & * # % arba bet koks kitas simbolis ir t. t.
Dabar, priklausomai nuo laikmenos, korupciją gali sukelti įvairūs veiksniai. Kietasis diskas dažniausiai pažeidžiamas dėl fizinės žalos (jei standusis diskas sudužo), viruso atakos, failų sistemos sugadinimo, blogų sektorių arba tiesiog dėl amžiaus. Daugeliu atvejų, jei žala nėra fizinė ir didelė, duomenis iš sugadinto standžiojo disko galima atkurti pataisius / pataisius patį diską. „Windows“ turi integruotą klaidų tikrintuvą tiek vidiniams, tiek išoriniams standžiiesiems diskams. Be to, vartotojai gali paleisti komandų rinkinį padidintoje komandų eilutėje, kad ištaisytų sugadintus diskus.
Šiame straipsnyje parodysime kelis metodus, kuriuos galima naudoti pataisykite arba pataisykite sugadintą standųjį diską sistemoje „Windows 10“.
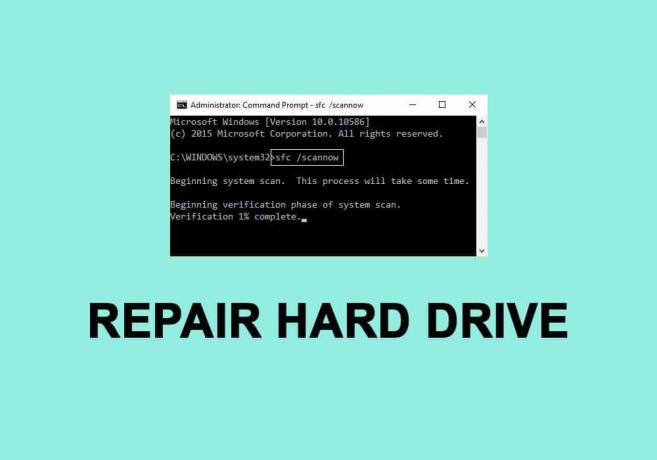
Turinys
- Kaip pataisyti arba pataisyti sugadintą standųjį diską naudojant CMD?
- 5 būdai, kaip pataisyti sugadintą standųjį diską naudojant komandų eilutę (CMD)
- 1 būdas: atnaujinkite disko tvarkykles
- 2 būdas: patikrinkite disko klaidas
- 3 būdas: paleiskite SFC nuskaitymą
- 4 būdas: naudokite CHKDSK paslaugų programą
- 5 būdas: naudokite komandą DiskPart
Kaip pataisyti arba pataisyti sugadintą standųjį diską naudojant CMD?
Pirmiausia įsitikinkite, kad turite sugadintame diske esančių duomenų atsarginę kopiją, o jei ne, naudokite trečiosios šalies programą, kad gautumėte sugadintus duomenis. Kai kurios populiarios duomenų atkūrimo programos yra „DiskInternals Partition Recovery“, „Free EaseUS Data Recovery Wizard“, „MiniTool Power Data Recovery Software“ ir „CCleaner“ sukurta „Recuva“. Kiekvienas iš jų turi nemokamą bandomąją versiją ir mokamą versiją su papildomomis funkcijomis. Turime visą straipsnį, skirtą įvairiai duomenų atkūrimo programinei įrangai ir jos siūlomoms funkcijoms – 9 geriausia nemokama duomenų atkūrimo programinė įranga.
Be to, pabandykite prijungti standžiojo disko USB kabelį prie kito kompiuterio prievado arba visai prie kito kompiuterio. Įsitikinkite, kad pats laidas nėra sugedęs, ir naudokite kitą, jei yra. Jei korupciją sukėlė virusas, atlikite antivirusinį nuskaitymą (Nustatymai > Atnaujinimas ir sauga > Windows sauga > Apsauga nuo virusų ir grėsmių > Nuskaityti dabar), kad pašalintumėte minėtą virusą ir pataisytumėte kietąjį vairuoti. Jei nė vienas iš šių greitųjų pataisymų nepadėjo, pereikite prie toliau pateiktų išplėstinių sprendimų.
5 Sugadinto standžiojo disko taisymo būdai naudojant komandų eilutę (CMD)
1 būdas: atnaujinkite disko tvarkykles
Jei kietąjį diską galima sėkmingai naudoti kitame kompiuteryje, gali būti, kad reikia atnaujinti disko tvarkykles. Kaip daugelis iš jūsų gali žinoti, tvarkyklės yra programinės įrangos failai, padedantys aparatūros komponentams efektyviai susisiekti su jūsų kompiuterio programine įranga. Šias tvarkykles nuolat atnaujina aparatūros gamintojai ir jas gali sugadinti „Windows“ naujinimas. Norėdami atnaujinti kompiuterio disko tvarkykles
1. Atidarykite komandų laukelį Vykdyti paspausdami „Windows“ klavišas + R, tipas devmgmt.msc, ir spustelėkite Gerai atidaryti Įrenginių tvarkytuvė.
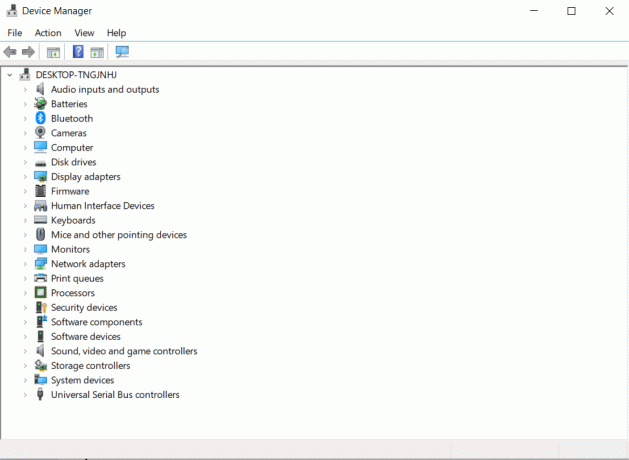
2. Išplėskite Disk Drives ir Universal Serial Bus Controllers norėdami rasti sugadintą standųjį diską. Aparatūros įrenginys su pasenusia arba sugadinta tvarkyklės programine įranga bus pažymėtas a geltonas šauktukas.
3. Dešiniuoju pelės mygtuku spustelėkite sugadintame standžiajame diske ir pasirinkite Atnaujinti tvarkyklę.
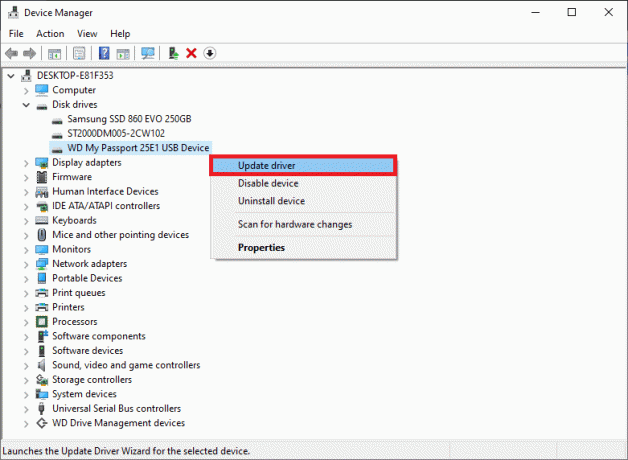
4. Kitame ekrane pasirinkite „Automatiškai ieškoti atnaujintos tvarkyklės programinės įrangos“.
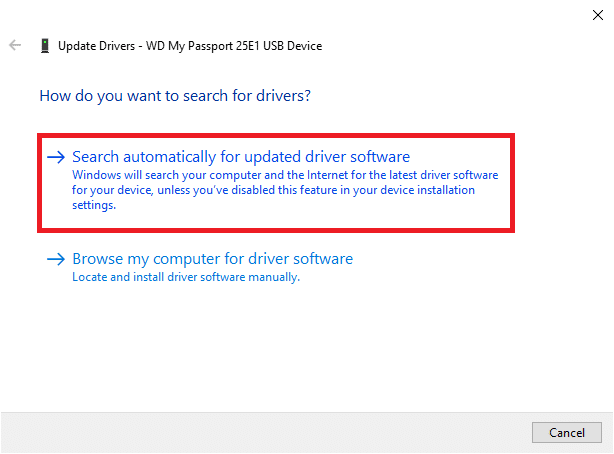
Taip pat galite rankiniu būdu atsisiųsti naujausias tvarkykles iš standžiojo disko gamintojo svetainės. Tiesiog atlikite „Google“ paiešką pagal „*Kietojo disko prekės ženklas* vairuotojai“ ir spustelėkite pirmąjį rezultatą. Atsisiųskite tvarkyklių .exe failą ir įdiekite jį kaip ir bet kurią kitą programą.
Taip pat skaitykite:Kaip pataisyti sugadintus sistemos failus sistemoje „Windows 10“.
2 būdas: patikrinkite disko klaidas
Kaip minėta anksčiau, „Windows“ turi įmontuotą įrankį sugadintų vidinių ir išorinių standžiųjų diskų taisymui. Paprastai „Windows“ automatiškai ragina vartotoją atlikti klaidos patikrinimą, kai tik nustato, kad prie kompiuterio prijungtas sugedęs standusis diskas, tačiau vartotojai taip pat gali atlikti klaidų nuskaitymą rankiniu būdu.
1. Atviras „Windows“ failų naršyklė (arba Mano kompiuteris), dukart spustelėdami darbalaukio nuorodos piktogramą arba naudodami sparčiųjų klavišų derinį „Windows“ klavišas + E.
2. Dešiniuoju pelės mygtuku spustelėkite kietajame diske, kurį bandote taisyti ir pasirinkti Savybės iš sekančio kontekstinio meniu.
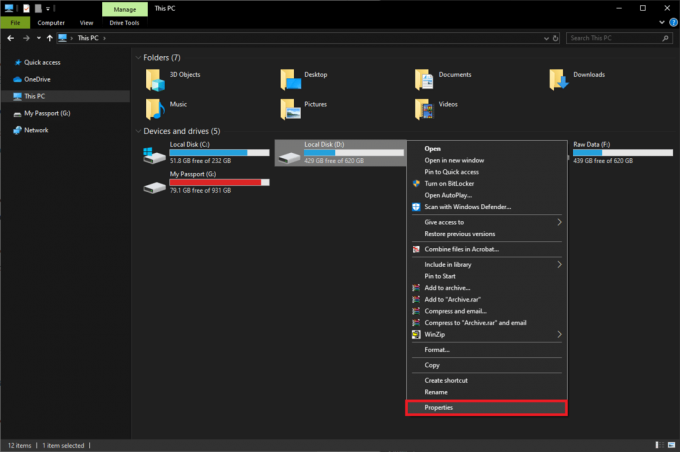
3. Perkelti į Įrankiai ypatybių lango skirtuką.

4. Spustelėkite ant Patikrinti mygtuką, esantį skyriuje Klaidų tikrinimas. Dabar „Windows“ nuskaitys ir automatiškai ištaisys visas klaidas.

3 būdas: paleiskite SFC nuskaitymą
Kietasis diskas taip pat gali veikti netinkamai dėl sugadintos failų sistemos. Laimei, sistemos failų tikrinimo priemonė gali būti naudojama sugadintam standžiajam diskui pataisyti arba pataisyti.
1. Paspauskite „Windows“ klavišas + S Norėdami atidaryti paieškos juostą, įveskite Komandinė eilutė ir pasirinkite parinktį Vykdykite kaip administratorius.

2. Spustelėkite Taip Vartotojo abonemento valdymo iššokančiajame lange, kuris pasirodo prašant leidimo programai atlikti sistemos pakeitimus.
3. Windows 10, 8.1 ir 8 vartotojai pirmiausia turėtų paleisti toliau pateiktą komandą. „Windows 7“ vartotojai gali praleisti šį veiksmą.
DISM.exe /Prisijungęs /Išvalymo vaizdas /Atkurti sveikatą

4. Dabar įveskite sfc /scannow komandų eilutėje ir paspauskite Įeikite vykdyti.

5. Programa pradės tikrinti visų saugomų sistemos failų vientisumą ir pakeis visus sugadintus arba trūkstamus failus. Neuždarykite komandų eilutės, kol patvirtinimas nepasieks 100%.
6. Jei standusis diskas yra išorinis, vietoj to paleiskite šią komandą sfc /scannow:
sfc /scannow /offbootdir=X:\ /offwindir=C:\Windows.
Pastaba: Pakeiskite "x:\” su raide, priskirta išoriniam standžiajam diskui. Taip pat nepamirškite „C:\Windows“ pakeisti katalogu, kuriame buvo įdiegta „Windows“.

7. Iš naujo paleiskite kompiuterį kai nuskaitymas bus baigtas, patikrinkite, ar dabar galite pasiekti standųjį diską.
4 būdas: naudokite CHKDSK paslaugų programą
Kartu su sistemos failų tikrintuvu yra ir kita programa, kurią galima naudoti sugadintam laikmenai taisyti. Disko tikrinimo programa leidžia vartotojams nuskaityti logines ir fizines disko klaidas, tikrinant failų sistemą ir failų sistemos metaduomenys konkretaus tūrio. Jame taip pat yra daug jungiklių, susijusių su konkretiems veiksmams atlikti. Pažiūrėkime, kaip pataisyti sugadintą standųjį diską naudojant CMD:
1. Atidarykite komandų eilutę dar kartą kaip administratorius.
2. Atsargiai įveskite šią komandą ir paspauskite Įeikite jį įvykdyti.
chkdsk X: /F.
Pastaba: X pakeiskite standžiojo disko, kurį norite taisyti / taisyti, raide.

Be parametro /F, yra keletas kitų, kuriuos galite įtraukti į komandinę eilutę. Skirtingi parametrai ir jų funkcijos yra šios:
- /f – randa ir ištaiso visas standžiojo disko klaidas.
- /r – aptinka visus blogus disko sektorius ir atkuria skaitomą informaciją
- /x – išmontuoja diską prieš prasidedant procesui
- /b – išvalo visas blogas grupes ir iš naujo nuskaito visas priskirtas ir nemokamas grupes, ar nėra klaidų tome (naudoti su NTFS failų sistema tik)
3. Norėdami atlikti kruopštesnį nuskaitymą, prie komandos galite pridėti visus aukščiau nurodytus parametrus. Tokiu atveju G disko komandų eilutė būtų tokia:
chkdsk G: /F /R /X.

4. Jei taisote vidinį diską, programa paprašys iš naujo paleisti kompiuterį. Paspauskite Y tada įveskite, kad paleistumėte iš naujo iš pačios komandinės eilutės.
5 būdas: naudokite komandą DiskPart
Jei abiem aukščiau nurodytoms komandų eilutės programoms nepavyko pataisyti sugadinto standžiojo disko, pabandykite jį suformatuoti naudodami „DiskPart“ programą. „DiskPart“ programa leidžia priverstinai formatuoti RAW standųjį diską į NTFS/exFAT/FAT32. Taip pat galite suformatuoti standųjį diską naudodami „Windows File Explorer“ arba „Disk Management“ programą (Kaip formatuoti standųjį diską „Windows 10“.).
1. Paleisti Komandinė eilutė vėl administratoriumi.
2. Vykdyti disko dalis komandą.
3. Tipas sąrašo diskas arba sąrašo apimtis ir paspauskite Įeikite norėdami peržiūrėti visus prie kompiuterio prijungtus saugojimo įrenginius.

4. Dabar vykdydami komandą pasirinkite diską, kurį reikia suformatuoti pasirinkite diską X arba pasirinkite garsumą X. (Pakeiskite X disko, kurį norite formatuoti, numeriu.)
5. Pasirinkę sugadintą diską, įveskite formatas fs=ntfs greitas ir pataikė Įeikite formatuoti tą diską.
6. Jei norite formatuoti diską FAT32, naudokite šią komandą:
formatas fs=fat32 greitas.

7. Komandų eilutė grąžins patvirtinimo pranešimą „„DiskPart“ sėkmingai suformatavo tomą’. Baigę įveskite išeiti ir paspauskite Įeikite norėdami uždaryti padidintą komandų langą.
Rekomenduojamas:
- Ištaisykite sugadintos aparatinės įrangos sugadinto puslapio klaidą sistemoje „Windows 10“.
- Kaip nemokamai pataisyti sugadintus AVI failus
- Kaip naudoti Fn klavišo užraktą sistemoje „Windows 10“.
Tikimės, kad šis vadovas buvo naudingas ir jums tai pavyko pataisykite arba pataisykite sugadintą standųjį diską naudodami CMD sistemoje „Windows 10“. Jei to nepadarėte, kai prijungiate standųjį diską prie kompiuterio, saugokitės, kad nebūtų spragtelėjimo. Spragtelėjimo garsai reiškia, kad žala yra fizinė/mechaninė, todėl tokiu atveju turėsite susisiekti su aptarnavimo centru.



