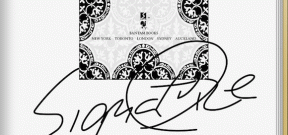Kaip pataisyti „Windows 10“, kai kiekvieną kartą prašoma atnaujinti ir išjungti
Įvairios / / December 02, 2021
Jei pralaidumas nėra veiksnys, „Windows 10“ siūlo itin patogų būdą nuolat atnaujinti informaciją, minimaliai dalyvaujant. Ir atsižvelgiant į sparčiai besikeičiantis technologinis kraštovaizdis kuriame gyvename, šie automatiniai naujinimai yra gyvybiškai svarbūs našumui, saugumui ir stabilumui užtikrinti.
Paprastai viskas vyksta be jokių problemų. Atsisiuntus ir įdiegus naujinimą, jis „užbaigiamas“, kai kitą kartą išjungiate arba iš naujo paleidžiate kompiuterį. Bet ką daryti, jei maitinimo meniu paragins atnaujinti ir išjungti arba atnaujinti ir paleisti iš naujo kiekvieną kartą, kai jį naudojate?

Nors galite tai nurašyti kaip nedidelę klaidą, susijusią su maitinimo meniu (ir dažniausiai taip yra), nesėkmingo atnaujinimo tikimybė taip pat yra gana didelė. Taigi, jūsų interesas yra kuo greičiau išspręsti problemą, o šie trikčių šalinimo patarimai turėtų padėti tai padaryti.
Paleiskite iš naujo dabar naudodami nustatymus
Kadangi naudojant maitinimo meniu parinktis Atnaujinti ir Išjungti / Paleisti iš naujo, naujinimai iš tikrųjų neužbaigiami, naudokite šiek tiek kitokią kompiuterio paleidimo techniką. Tačiau norėdami tai padaryti, pirmiausia turite patekti į „Windows Update“ nustatymų portalą.
1 žingsnis: Atidarykite meniu Pradėti, įveskite Windows "naujinimo, tada paieškos rezultatuose spustelėkite „Windows“ naujinimo parametrai.

2 žingsnis: „Windows Update“ portale spustelėkite Paleisti iš naujo dabar, jei įmanoma.

Pastaba: Jei vietoj to matote parinktį Bandyti iš naujo arba atsisiųsti, spustelėkite ją ir leiskite „Windows Update“ atsisiųsti bei įdiegti visus galimus naujinimus. Po to spustelėkite Paleisti iš naujo dabar, kad užbaigtumėte procedūrą.
Tikimės, kad jūsų kompiuteris turėtų būti paleistas iš naujo dabar ir baigti įdiegti naujinimus. Arba, jei jie jau baigti, maitinimo meniu nebeturėtumėte matyti parinkčių Atnaujinti ir išjungti arba Atnaujinti ir paleisti iš naujo.
Jei parinktis Paleisti iš naujo dabar neveikia, pažiūrėkime, ką galite padaryti toliau.
Paleiskite „Windows Update“ trikčių šalinimo įrankį
„Windows“ naujinimo trikčių šalinimo įrankis siūlo itin patogų būdą automatiškai aptikti ir išspręsti problemas, susijusias su „Windows 10“ atnaujinimu. Tačiau ji nėra komplektuojama su operacine sistema, todėl turite atsisiųsti programą iš oficialios „Microsoft“ svetainės. Ir nesijaudinkite, jis sveria mažiau nei megabaitą.
Atsisiųskite „Windows Update“ trikčių šalinimo įrankį
Pastaba: Būtinai atsisiųskite „Windows 10“ versiją „Windows Update Troubleshooter“.
Atsisiuntę tiesiog paleiskite „Windows Update“ trikčių šalinimo įrankį (diegti nereikia) ir spustelėkite Pirmyn.

Dabar programa turėtų pereiti kelis etapus ir nuskaityti kompiuterį, ar nėra problemų.

Jei nepavyksta nieko aptikti, apsvarstykite galimybę suteikti administratoriaus teises, kad trikčių šalinimo įrankis galėtų nuskaityti, ar nėra sudėtingų problemų.

Kai „Windows“ naujinimo trikčių šalinimo įrankis aptinka su jūsų naujinimais susijusią problemą, tereikia spustelėti Taikyti šį taisymą ir leisti trikčių šalinimo įrankiui automatiškai išspręsti problemas.

Ar tai padėjo atsikratyti įstrigusios atnaujinimo ir išjungimo parinkties? Jei ne, pabandykime ką nors kita.
Paleiskite „Windows“ modulio diegimo programą
„Windows Module Installer“ yra integruota „Windows 10“ paslauga, leidžianti pataisyti įstrigusius „Windows“ naujinimus. Norėdami pradėti paslaugą, turite paleisti komandą per Komandinės eilutės konsolė. Nieko per sunku, todėl nesijaudinkite.
1 žingsnis: Atidarykite meniu Pradėti, tada įveskite cmd. Tada paieškos rezultatuose dešiniuoju pelės mygtuku spustelėkite komandų eilutę, tada pasirinkite Vykdyti kaip administratoriui.

2 žingsnis: Tipas SC config trustedinstaller start=auto į padidintą komandų eilutės pultą ir paspauskite Įeikite.

3 veiksmas: Jei viskas gerai, turėtumėte pamatyti [SC] ChangeServiceConfig SĖKMĖ rodomas komandų eilutės konsolėje.

Dabar galite išeiti iš komandų eilutės.
4 veiksmas: Norėdami iš naujo paleisti kompiuterį, naudokite maitinimo meniu parinktį Atnaujinti ir paleisti iš naujo. Tikimės, kad tai turėtų išspręsti problemą. Jei paleidę iš naujo maitinimo meniu nematote jokių pakeitimų, tiesiog iš naujo paleiskite kompiuterį ir viskas turėtų būti gerai.

Jei vis tiek matote atnaujinimo ir išjungimo / paleidimo iš naujo parinktis, laikas atlikti švarų paleidimą.
Atlikite „Clean Boot“.
Dauguma „Windows“ naujinimų yra gana sudėtingi ir turi toli siekiančius efektus visoje operacinėje sistemoje. Deja, dėl daugybės trečiųjų šalių programų ir paslaugų mūsų sistemose gali kilti problemų, kai reikia taikyti tokius naujinimus. Taigi nėra nieko panašaus į švarų įkrovą, leidžiančią „Windows Updater“ tinkamai atlikti savo darbą.
1 žingsnis: Meniu Pradėti įveskite msconfig, tada spustelėkite sistemos konfigūracijos paieškos rezultatą. Dabar turėtumėte pamatyti sistemos konfigūracijos dialogo langą, kuris bus įkeltas.

2 žingsnis: Spustelėkite skirtuką Paslaugos. Tada pažymėkite langelį šalia Slėpti visas Microsoft paslaugas, tada spustelėkite Išjungti viską.

Svarbu: Pažymėję langelį šalia Slėpti visas Microsoft paslaugas užtikrinate, kad neišjungsite jokių gyvybiškai svarbių sistemos paslaugų, todėl būtinai tai padarysite.
3 veiksmas: Spustelėkite skirtuką Startup, tada spustelėkite Open Task Manager.

4 veiksmas: Pasirinkite ir išjunkite visus paleisties elementus. Jei kai kurios programos jau buvo išjungtos, tiesiog palikite jas tokias, kokios yra.

Baigę išeikite iš užduočių tvarkyklės.
5 veiksmas: Spustelėkite Taikyti, tada spustelėkite Gerai, kad išeitumėte iš dialogo lango Sistemos konfigūracija.

Pasirodžiusiame iššokančiajame lange spustelėkite Paleisti iš naujo, kad iš naujo paleistumėte kompiuterį.

Dabar jūsų kompiuteris turėtų būti paleistas be jokių nepageidaujamų paslaugų ar paleisties elementų, todėl terminas „švari įkrova“.
6 veiksmas: Jei po perkrovimo maitinimo meniu nematote jokių pakeitimų, tiesiog naudokite parinktį Atnaujinti ir paleisti iš naujo, kad iš naujo paleistumėte kompiuterį.

7 veiksmas: Kai „Windows 10“ vėl bus paleistas iš naujo, greičiausiai turėtumėte pamatyti maitinimo meniu, koks jis turėtų būti. Jei norite, kad „Windows 10“ vėl paleistų įprastai, iš naujo atidarykite dialogo langą Sistemos konfigūracija ir įgalinkite visas paslaugas.
Šį kartą panaikinkite žymės langelį šalia Slėpti visas „Microsoft“ paslaugas, kad užtikrintumėte, jog nepaliksite išjungtų paslėptų „Windows 10“ paslaugų.

Be to, nepamirškite iš naujo įjungti paleisties elementus, kuriuos anksčiau išjungėte.

Baigę išeikite iš Užduočių tvarkytuvės ir Sistemos konfigūracijos dialogo langų, tada iš naujo paleiskite kompiuterį, kad jis būtų įkeltas į Windows 10 įprastai.
Jei švarus paleidimas nepadėjo, pažiūrėkime, kas yra kortelėse.
Iš naujo nustatykite „Windows Update“.
Iš naujo nustatant Windows naujinimą pašalinami seni Windows naujinimo aplankai, iš naujo registruojami Windows naujinimo failai ir iš naujo nustatomi tinklo ryšiai. Greičiausiai jums to nereikės, bet jei ankstesni trikčių šalinimo patarimai neveikė, iš naujo nustatę „Windows“ naujinimą turėtų būti pašalintos visos problemos dėl nepavykusių arba įstrigusių naujinimų.
Pastaba: „Windows“ naujinimo nustatymas iš naujo nesumažina „Windows 10“ versijos į ankstesnę versiją. Tačiau visi nepavykę arba įstrigę naujinimai gali būti pašalinti, todėl minėtus naujinimus reikės atsisiųsti iš naujo.
1 žingsnis: Atsisiųskite „Windows“ naujinimo įrankį iš naujo iš „Microsoft TechNet“.
Atsisiųskite Reset Windows Update Tool
2 žingsnis: Po to išskleiskite ZIP failo turinį, dešiniuoju pelės mygtuku spustelėkite .BAT failą, pažymėtą Iš naujo nustatyti WUEng, tada pasirinkite Vykdyti kaip administratorių. Jei būsite paraginti, saugos raginimuose spustelėkite Gerai arba Taip.

3 veiksmas: Komandinės eilutės pulte paspauskite Y Pereiti.

4 veiksmas: Paspauskite 2 norėdami iš naujo nustatyti „Windows Update“ komponentus.

Tai turėtų šiek tiek užtrukti, todėl būkite kantrūs. Jei iš naujo nustatyti Windows naujinimo įrankį gali nepavykti, tiesiog paleiskite jį dar kartą ir viskas turėtų būti gerai.

5 veiksmas: Kai „Windows Update Tools“ iš naujo nustatys „Windows Update“ iš naujo, turėtumėte pamatyti a Operacija sėkmingai baigta pranešimą komandų eilutės pulte.

6 veiksmas: Eikite į „Windows Update“ portalą ir naudokite parinktį Tikrinti, ar nėra naujinimų. Jei yra naujinimų, atsisiųskite ir įdiekite juos. Jei būsite paraginti, nepamirškite naudoti parinkties Paleisti iš naujo dabar.

Jei nematote laukiančių naujinimų, tiesiog naudokite maitinimo meniu parinktį Atnaujinti ir paleisti iš naujo.

Vėliau tikimybė, kad šios naujinimo ir išjungimo / paleidimo iš naujo parinktys išnyks, yra gana didelės.
Dabar viskas gerai?
Tikimės, kad ši įkyri atnaujinimo ir išjungimo parinktis dingo visam laikui. Nors lengva nepaisyti viso dalyko, žengus šį papildomą žingsnį tikrai užtikrinamas bendras kompiuterio saugumas ir stabilumas.
Iš tikrųjų „Microsoft“ turi kuo greičiau išnagrinėti šią problemą ir daugybę kitų kitų nusiskundimų dėl „Windows Update“. kuriuos vartotojai turi kentėti.
Taigi, kaip sekėsi? Turite klausimų ar pasiūlymų? Komentarų skyrius yra tiesiai žemiau.