Pataisyti Nepavyko suaktyvinti „Windows Defender“ ugniasienės
Įvairios / / November 28, 2021
Pataisyti nepavyko suaktyvinti „Windows Defender“ ugniasienės: Viena iš svarbiausių įmontuotų „Windows 10“ funkcijų yra „Windows“ gynėjas, kuris sustabdo kenkėjiškus virusus ir programas, kurios atakuoja jūsų kompiuterį. Bet kas atsitinka, kai Windows Defender staiga nustoja veikti arba nereaguoti? Taip, su šia problema susiduria daugelis „Windows 10“ vartotojų ir jie negali suaktyvinti „Windows Defender“ ugniasienės. Yra keletas problemų, dėl kurių „Windows Defender“ ugniasienė gali nustoti veikti.

Viena iš dažniausiai pasitaikančių šios problemos priežasčių yra tai, kad įdiegėte trečiųjų šalių antimalware programas. Priežastis, Windows Defender automatiškai išsijungia, jei tame pačiame kompiuteryje yra kita antivirusinė programinė įranga. Kita priežastis gali būti datos ir laiko juostos neatitikimas. Nesijaudinkite, mes pabrėšime keletą galimų sprendimų, kurie padės greitai suaktyvinti „Windows Defender“ užkardą jūsų sistemoje.
Turinys
- Pataisymas Nepavyko įjungti „Windows“ ugniasienės sistemoje „Windows 10“.
- 1 būdas: išjunkite trečiosios šalies antivirusinę programinę įrangą
- 2 būdas: iš naujo paleiskite „Windows Defender“ ugniasienės paslaugą
- 3 būdas: registro koregavimas
- 4 būdas: įgalinkite „Windows Defender“ naudodami registro rengyklę
- 5 būdas: iš naujo nustatykite „Windows Defender“ ugniasienės nustatymus
- 6 būdas: priverstinai iš naujo nustatykite „Windows“ užkardą naudodami komandų eilutę
- 7 būdas: įdiekite naujausius „Windows“ naujinimus
- 8 būdas: pašalinkite naujausius „Windows“ saugos naujinimus
- 9 būdas: atnaujinkite „Windows Defender“.
- 10 būdas: nustatykite teisingą datą ir laiką
Pataisyti Nepavyko įjungti „Windows“ ugniasienės sistemoje „Windows 10“.
Būtinai sukurti atkūrimo tašką tik tuo atveju, jei kas nors negerai.
1 būdas: išjunkite trečiosios šalies antivirusinę programinę įrangą
1. Dešiniuoju pelės mygtuku spustelėkite Antivirusinės programos piktograma iš sistemos dėklo ir pasirinkite Išjungti.

2. Tada pasirinkite laikotarpį, kuriam Antivirusinė programa liks išjungta.

3. Baigę dar kartą pabandykite pasiekti „Windows Defender“ ir patikrinkite, ar galite Neįmanoma suaktyvinti „Windows Defender“ ugniasienės problemos sprendimas.
4.Jei pasiseks, įsitikinkite pašalinkite trečiosios šalies antivirusinę programą visiškai programinė įranga.
2 būdas: iš naujo paleiskite „Windows Defender“ ugniasienės paslaugą
Pradėkime nuo „Windows“ ugniasienės tarnybos paleidimo iš naujo. Gali būti, kad kažkas sutrikdė jos veikimą, todėl iš naujo paleisdami ugniasienės paslaugą problema gali būti išspręsta.
1. Paspauskite „Windows“ klavišas + R tada įveskite paslaugos.msc ir paspauskite Enter.

2. Raskite „Windows Defender“ ugniasienė pagal service.msc langą.

3. Dešiniuoju pelės mygtuku spustelėkite „Windows Defender Firewall“ ir pasirinkite Perkrauti variantas.
4. Ir vėl rdešiniuoju pelės mygtuku spustelėkite „Windows Defender“ užkardoje ir pasirinkite Savybės.

5. Įsitikinkite, kad paleidimo tipas yra nustatytas Automatinis.

3 būdas: registro koregavimas
Registro keitimas yra pavojingas, nes bet koks neteisingas įrašas gali sugadinti jūsų registro failus, o tai savo ruožtu sugadins jūsų operacinę sistemą. Taigi prieš tęsdami įsitikinkite, kad suprantate riziką, susijusią su registro koregavimu. Taip pat sukurkite atkūrimo tašką ir sukurkite atsarginę registro atsarginę kopiją prieš tęsiant.
Norėdami vėl suaktyvinti „Windows Defender“ užkardą, turite pakoreguoti kai kuriuos registro failus.
1. Paspauskite „Windows“ klavišas + R tada įveskite regedit ir paspauskite Enter.

2.Eikite į toliau nurodytą kelią.
HKEY_LOCAL_MACHINESYSTEM/CurrentControlSet/services/BFE
3. Dešiniuoju pelės mygtuku spustelėkite BFE ir pasirinkti Leidimai variantas.
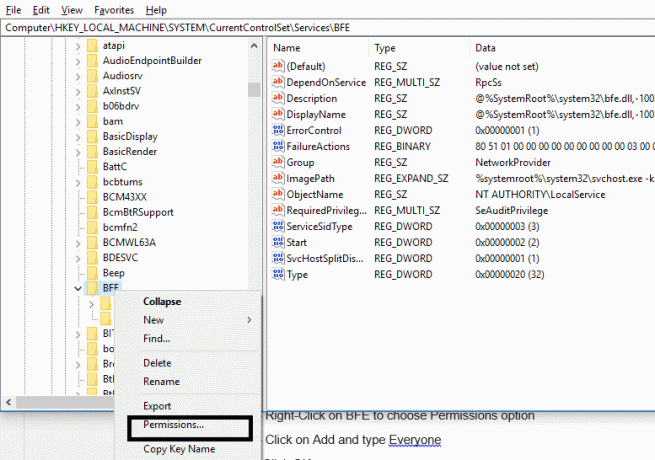
4. Sekite šį vadovą kad perimtų visą aukščiau nurodyto registro rakto kontrolę arba nuosavybės teisę į jį.
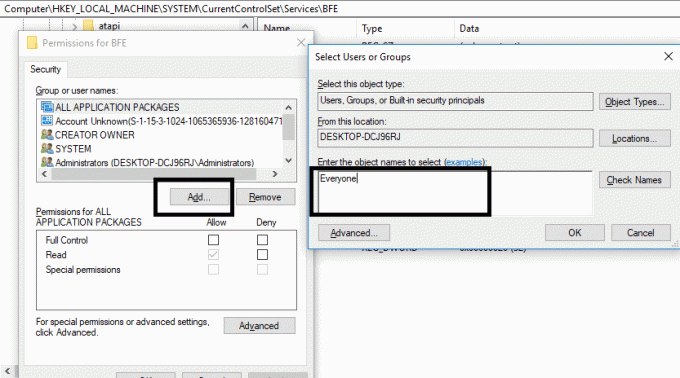
5. Suteikę leidimą pasirinkite Visi skiltyje „Grupės arba vartotojo vardai“ ir pažymėkite varnelę Pilna kontrolė skiltyje Leidimai visiems.
6.Spustelėkite Taikyti, po to OK.
7. Iš naujo paleiskite kompiuterį, kad išsaugotumėte pakeitimus.
Šis metodas tinka daugumai vartotojų, nes šis metodas paimtas iš oficialaus Microsoft forumo, todėl galite tikėtis Neįmanoma suaktyvinti „Windows Defender“ ugniasienės problemos sprendimas su šiuo metodu.
4 būdas: įgalinkite „Windows Defender“ naudodami registro rengyklę
1. Paspauskite „Windows“ klavišą + R, tada įveskite regedit ir paspauskite Enter.

2. Eikite į šį registro raktą:
HKEY_LOCAL_MACHINE\SYSTEM\CurrentControlSet\Services\WinDefend
3. Dabar dešiniuoju pelės mygtuku spustelėkite WinDefend ir pasirinkite Leidimai.

4. Sekite šį vadovą kad perimtų visą aukščiau nurodyto registro rakto kontrolę arba nuosavybės teisę į jį.
5. Po to įsitikinkite, kad pasirinkote WinDefend tada dešiniajame lange dukart spustelėkite Paleiskite DWORD.
6. Pakeiskite reikšmę į 2 reikšmės duomenų lauke ir spustelėkite Gerai.
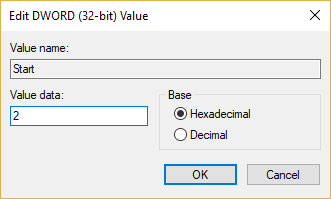
7. Uždarykite registro rengyklę ir iš naujo paleiskite kompiuterį.
8. Dar kartą pabandykite įgalinkite „Windows Defender“. ir tu turėtum galėti Neįmanoma suaktyvinti „Windows Defender“ ugniasienės problemos sprendimas.
5 būdas: iš naujo nustatykite „Windows Defender“ ugniasienės nustatymus
1. Tipas kontrolės skydelis „Windows“ paieškos juostoje, tada spustelėkite Kontrolės skydelis iš paieškos rezultato.

2. Pasirinkite Sistema ir apsauga parinktį valdymo skydo lange.

3. Dabar spustelėkite „Windows Defender“ ugniasienė.

4. Tada kairiajame lango lange spustelėkite Atkurti numatytuosius nustatymus nuoroda.

5. Dabar dar kartą spustelėkite Mygtukas Atkurti numatytuosius nustatymus.

6. Spustelėkite Taip kad patvirtintumėte pakeitimus.
6 būdas: priverstinai iš naujo nustatykite „Windows“ užkardą naudodami komandų eilutę
1. Windows paieškoje įveskite cmd arba komandą, tada dešiniuoju pelės mygtuku spustelėkite Komandinė eilutė ir pasirinkite Paleisti kaip administratorius.
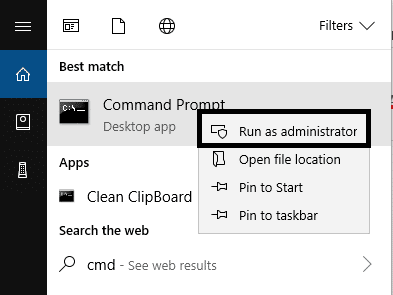
2. Atsidarius padidintų komandų eilutei, turite įvesti šią komandą ir paspausti Enter:
netsh ugniasienės rinkinys opmode mode=Įgalinti išimtis=įgalinti
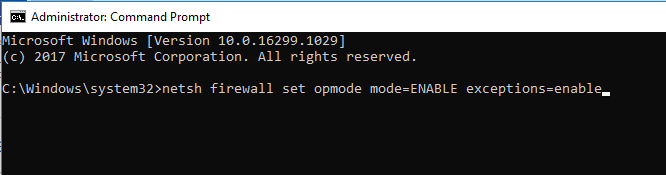
3. Uždarykite komandų eilutę ir iš naujo paleiskite sistemą, kad išsaugotumėte pakeitimus.
7 būdas: įdiekite naujausius „Windows“ naujinimus
Kartais nepavyksta suaktyvinti „Windows Defender“ ugniasienės problema, jei jūsų sistema nėra atnaujinta, t. y. yra laukiančių naujinimų, kuriuos turite atsisiųsti ir įdiegti. Todėl turite patikrinti, ar galima įdiegti naujausius „Windows“ naujinimus, ar ne:
1. Paspauskite „Windows“ klavišą + I, kad atidarytumėte „Nustatymai“, tada spustelėkite „Atnaujinimas ir sauga“ piktogramą.

2. Dabar kairėje lango srityje įsitikinkite, kad pasirinkote Windows "naujinimo.
3. Toliau spustelėkite „Tikrinti, ar yra atnaujinimų“ mygtuką ir leiskite „Windows“ atsisiųsti bei įdiegti visus laukiančius naujinimus.

8 būdas: pašalinkite naujausius „Windows“ saugos naujinimus
Jei problema kilo atnaujinus „Windows“ su naujausiomis saugos pataisomis, galite pašalinti saugos naujinimą, kad Pataisyti Nepavyko suaktyvinti „Windows Defender“ ugniasienės.
1. Norėdami atidaryti, paspauskite „Windows“ klavišą + I Nustatymai tada spustelėkite Atnaujinimas ir sauga.

2. Spustelėkite Peržiūrėkite įdiegtų naujinimų istoriją skiltyje „Windows Update“.

3.Pašalinkite visus naujausius naujinimus ir iš naujo paleiskite įrenginį.
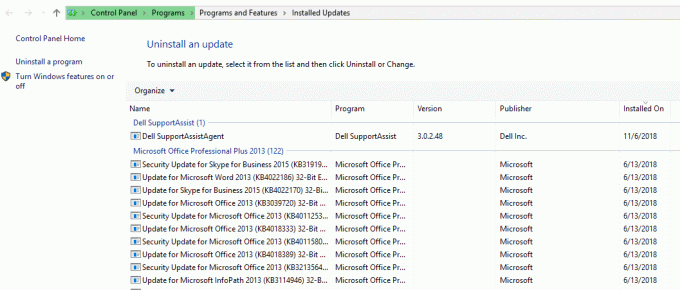
9 būdas: Update Windows Defender
1. Paspauskite „Windows“ klavišą + X, tada pasirinkite Komandinė eilutė (administratorius).

2. Į cmd įveskite šią komandą ir po kiekvienos paspauskite Enter:
„%PROGRAMFILES%\Windows Defender\MPCMDRUN.exe“ -RemoveDefinitions -All
„%PROGRAMFILES%\Windows Defender\MPCMDRUN.exe“ – parašo naujinimas

3. Kai komanda baigs apdoroti, uždarykite cmd ir paleiskite kompiuterį iš naujo.
10 būdas:Nustatykite teisingą datą ir laiką
1. Dešiniuoju pelės mygtuku spustelėkite data ir laikas užduočių juostoje, tada pasirinkite „Sureguliuokite datą/laiką“.

2. Jei naudojate „Windows 10“, įsitikinkite įjungti jungiklis po "Nustatykite laiką automatiškai“ ir „Automatiškai nustatykite laiko juostą“.

3. Kitiems spustelėkite „Interneto laikas“ ir pažymėkite „Automatiškai sinchronizuoti su interneto laiko serveriu.”

4. Pasirinkite Serveris “time.windows.com“, tada spustelėkite Atnaujinti po to OK. Jums nereikia užbaigti naujinimo, tiesiog spustelėkite Gerai.
Rekomenduojamas:
- 7-Zip vs WinZip vs WinRAR (geriausias failų glaudinimo įrankis)
- Kur yra NOTEPAD sistemoje „Windows 10“? 6 būdai jį atidaryti!
- Pataisytas belaidis maršrutizatorius vis atsijungia arba nukrenta
- Pašalinkite „Android“ virusus neatkūrę gamyklinių parametrų
Tikiuosi, kad šis straipsnis buvo naudingas ir dabar galite lengvai Pataisyti Nepavyko suaktyvinti „Windows Defender“ ugniasienės, bet jei vis dar turite klausimų apie šią mokymo programą, nedvejodami užduokite juos komentarų skiltyje.



