Kaip pataisyti įstrigusį „Windows 11“ naujinimą
Įvairios / / December 07, 2021
„Windows“ kaip operacinė sistema turi daug teigiamų elementų. Vienas iš jų – gaunamas atnaujinimų srautas iš kūrėjo „Microsoft“. Jei jūsų „Windows 11“ kompiuteris prijungtas prie interneto, ir toliau gausite naujinimų, kurie suteiks naujų funkcijos, perkurta išvaizda, esamų klaidų ir sistemos gedimų sprendimai bei stabilumas patobulinimai. Kai kurie vartotojai išreiškė nusivylimą gavę per daug atnaujinimų. Kai atsisiunčiate naujinimą į savo „Windows 11“ kompiuterį, paprastai rodoma eiga, rodant procentą. Jei procentų skaitiklis užstrigo, pavyzdžiui, jei pastarąsias dvi valandas rodė 90%, tai rodo, kad kažkas negerai. Tai reiškia, kad „Windows“ negali visiškai atsisiųsti arba įdiegti naujinimo. Taigi, pateikiame jums naudingą vadovą, kuris padės išspręsti įstrigusią „Windows 11“ naujinimo problemą.

Turinys
- Kaip pataisyti įstrigusį arba užšaldytą „Windows 11“ naujinimą.
- Priežastys, kodėl „Windows“ naujinimai užstringa arba užstringa
- 1 būdas: paleiskite „Windows Update“ trikčių šalinimo įrankį
- 2 būdas: pašalinkite prieštaraujančias programas saugiuoju režimu
- 3 būdas: įgalinkite „Windows Update Services“.
- 4 būdas: rankiniu būdu ištrinkite senus „Windows“ naujinimo failus
- 5 būdas: iš naujo nustatykite „Windows 11“ kompiuterį
Kaip pataisyti įstrigusį arba užšaldytą „Windows 11“ naujinimą
Windows 11 yra naujausia „Microsoft“ sukurta „Windows NT“ operacinės sistemos versija. Kadangi ši operacinė sistema yra gana nauja, Microsoft kūrėjai išleido keletą atnaujinimų. Įstrigo „Windows 11“ naujinimas yra labai dažna problema.
Priežastys, kodėl „Windows“ naujinimai užstringa arba užstringa
- Interneto ryšio klaidos – iš naujo paleiskite kompiuterį ir interneto maršruto parinktuvą prieš atlikdami šiame straipsnyje išvardytus sprendimus
- Trūksta atminties vietos
- Išjungtos arba sugadintos „Windows“ naujinimo paslaugos.
- Suderinamumo konfliktas su esamu procesu ar programine įranga
- Neužbaigtas atnaujinimo failų atsisiuntimas
1 būdas: paleiskite „Windows Update“ trikčių šalinimo įrankį
Atlikite šiuos veiksmus, kad išspręstumėte „Windows 11“ naujinimo užstrigimo problemą paleisdami „Windows“ naujinimo trikčių šalinimo įrankį:
1. Paspauskite „Windows + I“ klavišai kartu atidaryti Nustatymai programėlė.
2. Viduje konors Sistema skirtuką, slinkite žemyn ir spustelėkite Trikčių šalinimas.
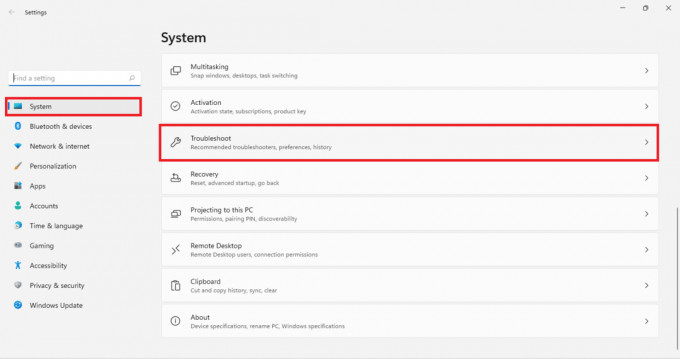
3. Spustelėkite Kiti trikčių šalinimo įrankiai pagal Galimybės, taip, kaip parodyta.
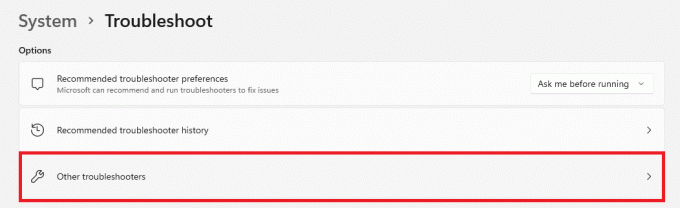
4. Spustelėkite Bėk atitinkantis Windows "naujinimo.

„Windows“ naujinimo trikčių šalinimo įrankis nuskaitys ir automatiškai išspręs problemas, jei tokių yra.
2 būdas: pašalinkite prieštaraujančias programas saugiuoju režimu
Patartina paleisti „Windows 11“ kompiuterį į saugųjį režimą ir pašalinti konfliktus sukeliančias programas, kaip paaiškinta toliau:
1. Paspauskite Windows + R raktus kartu atidaryti Bėk dialogo langas.
2. Tipas msconfig ir spustelėkite Gerai, taip, kaip parodyta.

3. Spustelėkite ant Įkrovimas skirtuką Sistemos konfigūracija langas.
4. Čia, po Įkrovimasgalimybės, pažymėkite pažymėtą langelį Saugus įkrovimas.
5. Pasirinkite Safe boot tipą t.y. Minimalus, alternatyvus apvalkalas, „Active Directory“ taisymas arba tinklas iš Įkrovos parinktys.
6. Spustelėkite Taikyti > Gerai kad įgalintumėte saugų paleidimą.
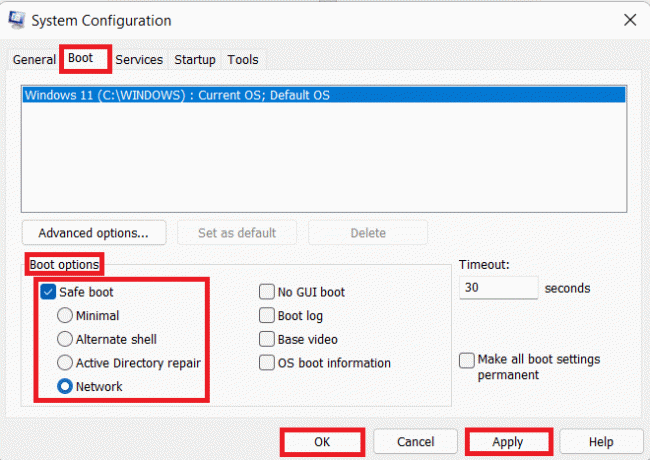
7. Spustelėkite Perkrauti pasirodžiusiame patvirtinimo raginime.

8. Paspauskite „Windows + X“ klavišai kartu atidaryti Greita nuoroda Meniu. Spustelėkite Programos ir funkcijos iš sąrašo.

9. Slinkite per įdiegtų programų sąrašą ir spustelėkite trijų taškų piktograma dėl trečiųjų šalių programos įdiegta jūsų sistemoje.
Pastaba: Mes parodėme McAfee Antivirus kaip pavyzdį čia.
10. Tada spustelėkite Pašalinkite, taip, kaip parodyta.

11. Spustelėkite Pašalinkite dar kartą patvirtinimo dialogo lange.

12. Atžymėkite pažymėtą langelį Saugus įkrovimas in Sistemos konfigūracija langą sekdami 1-6 žingsniai.
Taip pat skaitykite:Kaip atsisiųsti ir įdiegti Windows 11 naujinimus
3 būdas: įgalinkite „Windows Update Services“.
„Windows“ naujinimo paslauga yra labai svarbi norint atsisiųsti ir įdiegti „Windows“ naujinimą. Štai kaip ištaisyti įstrigusį „Windows 11“ naujinimą įgalinant „Windows“ naujinimo paslaugą:
1. Spustelėkite ant Paieškos piktograma ir tipas Paslaugos. Tada spustelėkite Atviras.
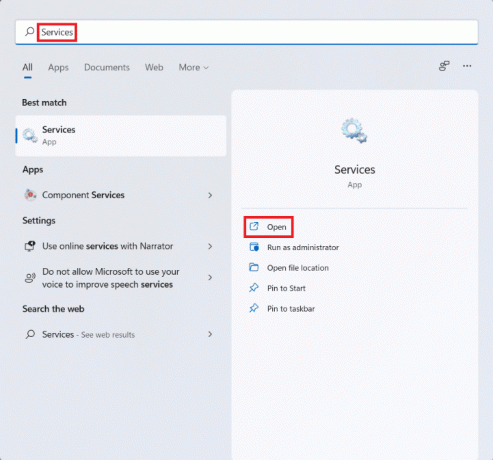
2. Slinkite žemyn paslaugų sąrašu ir suraskite Windows "naujinimo sąraše. Dukart spustelėkite jį.

3. Viduje konors Windows naujinimo ypatybės langą, nustatykite Paleidimo tipas į Automatinis ir spustelėkite Pradėti pagal Paslaugos būsena.

4. Spustelėkite Taikyti > Gerai kad išsaugotumėte šiuos pakeitimus ir Perkrauti tavo kompiuteris
4 būdas: rankiniu būdu ištrinkite senus „Windows“ naujinimo failus
Senų „Windows“ naujinimo failų išvalymas ne tik padės išvalyti saugyklą, reikalingą naujiems atsisiuntimams, bet ir padės išspręsti įstrigusią „Windows 11“ naujinimo problemą. Pirmiausia išjungsime „Windows“ naujinimo paslaugą, tada išvalysime senus naujinimo failus ir galiausiai paleisime iš naujo.
1. Paleisti Paslaugos langas, kaip ir anksčiau.
2. Slinkite žemyn ir dukart spustelėkite Windows "naujinimo.

3. Viduje konors Windows naujinimo ypatybės langą, nustatykite Paleidimo tipas į Išjungta ir spustelėkite Sustabdyti pagal Paslaugos būsena.
4. Spustelėkite Taikyti > Gerai kaip pavaizduota. Perkrauti savo kompiuterį.
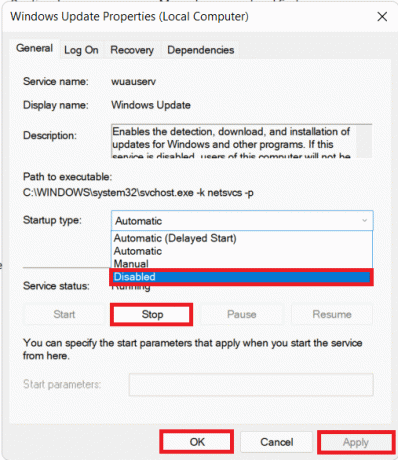
5. Paspauskite „Windows + E“ klavišai kartu atidaryti Failų naršyklė.
6. Tipas C:\Windows\SoftwareDistribution viduje konors Adreso juosta ir paspauskite Įeikite Raktas.

7. Čia, paspauskite Ctrl + Araktai kartu, kad pasirinktumėte visus failus ir aplankus. Tada paspauskite Shift + Deleteraktai kartu, kad ištrintumėte šiuos failus.
8. Spustelėkite Taip viduje konors Ištrinti kelis elementus raginti visam laikui ištrinti visus failus.
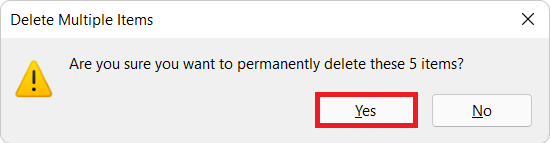
9. Dabar sekite 3 būdas į Įgalinkite „Windows Update“ paslaugą.
Taip pat skaitykite:Ištaisykite „Windows 11“ naujinimo klaidą 0x800f0988
5 būdas: iš naujo nustatykite „Windows 11“ kompiuterį
Jei atnaujindami vis tiek susiduriate su ta pačia problema, perskaitykite mūsų vadovą Kaip ištaisyti „Windows 11“ naujinimo klaidą Čia iškilo problema. Jei visa kita nepavyksta, nėra kito pasirinkimo, kaip iš naujo nustatyti kompiuterį, kaip aprašyta toliau:
1. Paspauskite „Windows + I“ klavišai kartu, kad paleistumėte „Windows“. Nustatymai.
2. Viduje konors Sistema skirtuką, slinkite žemyn ir spustelėkite Atsigavimas, taip, kaip parodyta.

3. Pagal Atkūrimo parinktys, rasite Iš naujo nustatyti kompiuterį mygtukas šalia Iš naujo nustatykite šį kompiuterį variantas. Spustelėkite jį.
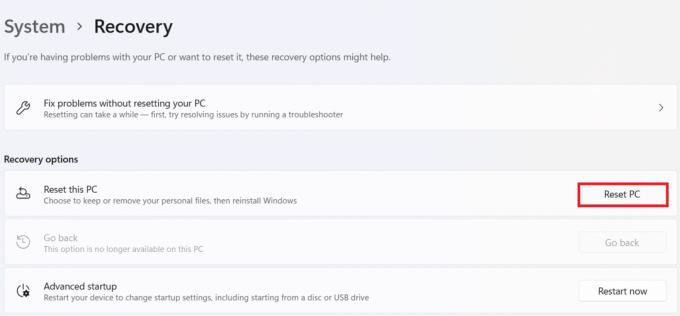
4. Viduje konors Iš naujo nustatykite šį kompiuterį langą, spustelėkite Laikykite mano failus.
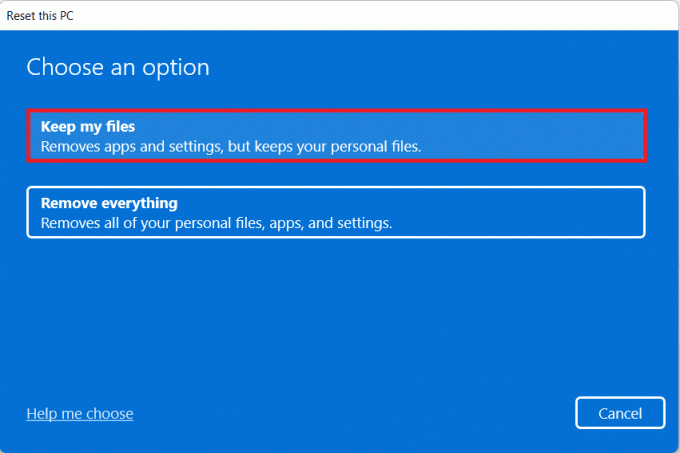
5. Pasirinkite vieną iš šių parinkčių iš Kaip norėtumėte iš naujo įdiegti „Windows“. ekranas:
- Debesisparsisiųsti
- Vietinisįdiegti iš naujo
Pastaba: Atsisiuntimui iš debesies reikalingas aktyvus interneto ryšys, tačiau jis yra patikimesnis nei vietinis iš naujo įdiegimas.
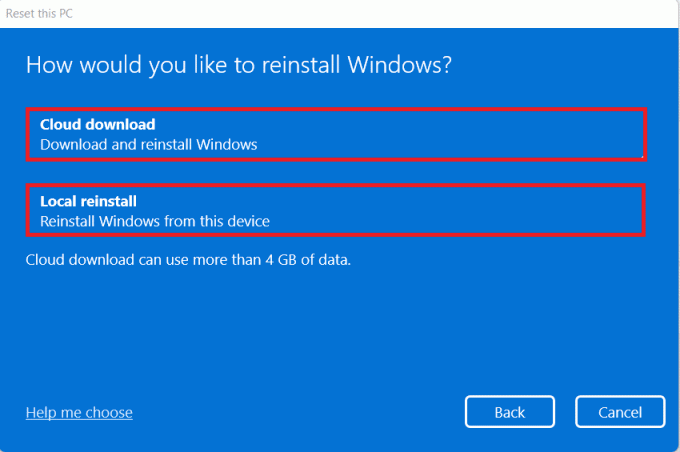
Pastaba: Ant Papildomi nustatymai ekrane, spustelėkite Pakeisti nustatymus jei norite pakeisti anksčiau pasirinktus. Tada spustelėkite Kitas.
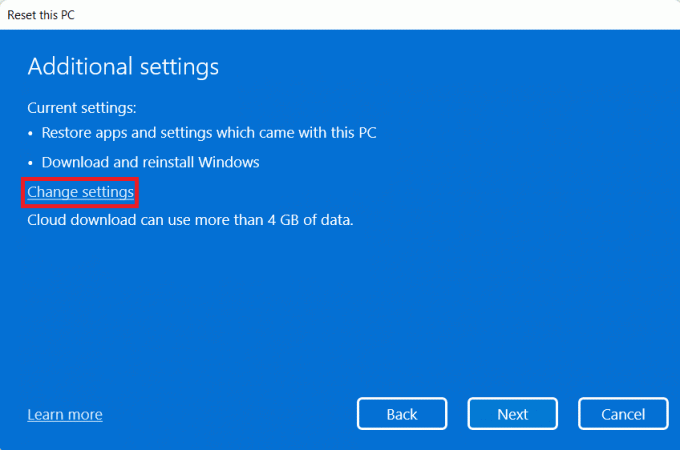
6. Galiausiai spustelėkite Nustatyti iš naujo, kaip pavaizduota žemiau.

Atkūrimo proceso metu kompiuteris gali būti paleistas iš naujo kelis kartus. Tai normalus elgesys, rodomas šio proceso metu ir gali užtrukti valandas, kol šis procesas bus baigtas, atsižvelgiant į pasirinktus nustatymus ir įrenginyje saugomus duomenis.
Rekomenduojamas:
- Kaip iš naujo nustatyti „Microsoft“ paskyros slaptažodį
- Kaip atkurti trūkstamą šiukšlinės piktogramą sistemoje „Windows 11“.
- Kaip atkurti tvarkyklės naujinimus sistemoje „Windows 11“.
- Kaip atsisiųsti ir įdiegti pasirenkamus naujinimus sistemoje „Windows 11“.
Tikimės, kad išmokote pataisykite įstrigusį arba užšalusį „Windows 11“ naujinimą sutrikimas. Savo pasiūlymus ir užklausas galite siųsti toliau esančiame komentarų skyriuje.



