Būdai pagreitinti „Windows 11“.
Įvairios / / December 11, 2021
Žinoma, kad laikui bėgant „Windows“ lėtėja. Taigi, tai buvo netikėta, kai kai kurie vartotojai išreiškė susirūpinimą, kad „Windows 11“ jau sulėtėjo. Priežasčių, kurios gali būti už tai, gali būti ilgas sąrašas, bet, laimei, kiekviename scenarijuje keletas paprastų pakeitimų gali žymiai padidinti sistemos greitį. Lėtas kompiuteris yra mažiau efektyvus. Tačiau, priešingai populiariems įsitikinimams, „Windows“ kompiuteriai nėra sukurti taip, kad laikui bėgant sulėtėtų. Jei pastebite, kad sistema veikia prastai arba programos paleidžiamos ilgiau, tai gali būti dėl sistemos saugyklos trūkumo arba per didelio foninių programų ar paslaugų skaičiaus. Šiandien mes jums paaiškinsime, kaip pagreitinti „Windows 11“ kompiuterius. Taigi, pradėkime!

Turinys
- Kaip pagreitinti „Windows 11“ kompiuterį.
- Diagnozuokite sistemą naudodami našumo monitorių
- 1 būdas: iš naujo paleiskite kompiuterį
- 2 būdas: nutraukite nepageidaujamus procesus
- 3 būdas: išjunkite paleisties programas
- 4 būdas: pakeiskite energijos vartojimo planą
- 5 būdas: ištrinkite laikinuosius failus
- 6 būdas: pašalinkite nenaudojamas programas
- 7 būdas: išjunkite vaizdo efektus
- 8 būdas: padidinkite virtualią atmintį
- 9 būdas: paleiskite virusų ir kenkėjiškų programų nuskaitymą
- 10 būdas: defragmentuokite atminties diską
- 11 būdas: atnaujinkite „Windows“.
- 12 būdas: atnaujinkite pasenusias tvarkykles
- 12A metodas: per įrenginių tvarkytuvės langą.
- Pro patarimas: automatizuokite saugyklos priežiūrą naudodami Storage Sense
Kaip pagreitinti „Windows 11“ kompiuterį
Daugelis veiksnių gali turėti įtakos jūsų „Windows 11“ sistemos veikimui. Taigi, jo veikimo patikrinimas naudojant „Performance Monitor“ yra pirmasis žingsnis diagnozuojant problemą.
Diagnozuokite sistemą naudodami našumo monitorių
Našumo monitorius yra „Windows“ OS integruotas įrankis. Įrankis stebi ir identifikuoja programas ir procesus, kurie lėtina jūsų kompiuterio darbą. Atlikite nurodytus veiksmus, kad paleistumėte našumo monitorių:
1. Spustelėkite ant Paieškos piktograma ir tipas Veikimo monitorius. Spustelėkite Atviras, taip, kaip parodyta.

2. Kairiojoje srityje spustelėkite Duomenų rinktuvų rinkiniai.
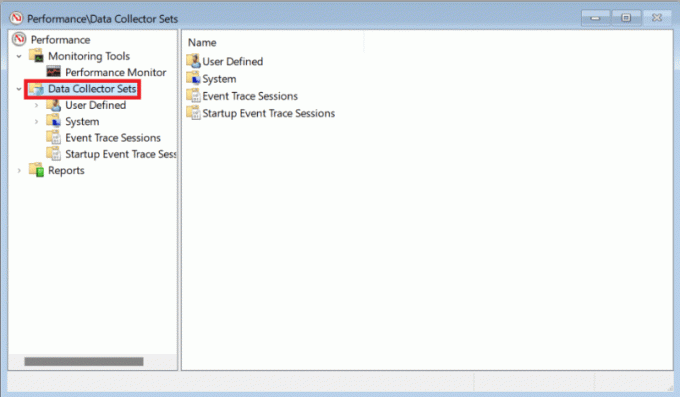
3. Tada dukart spustelėkite Sistema rinkinys.
4. Dešiniuoju pelės mygtuku spustelėkite Sistemos našumas ir pasirinkite Pradėti iš kontekstinio meniu, kaip parodyta.

Nuskaitymas vyktų ir rinktų duomenis 60 sekundžių.
5. Baigę testą, spustelėkite Ataskaitos kairiojoje srityje. Tada spustelėkite Sistema dešinėje srityje, kaip parodyta.
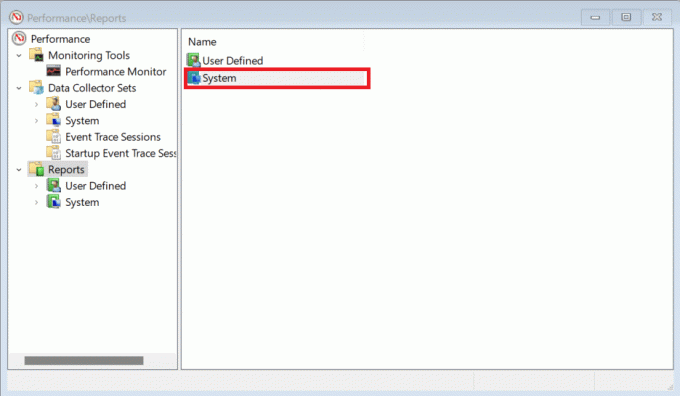
6. Dabar spustelėkite Sistemaspektaklis.
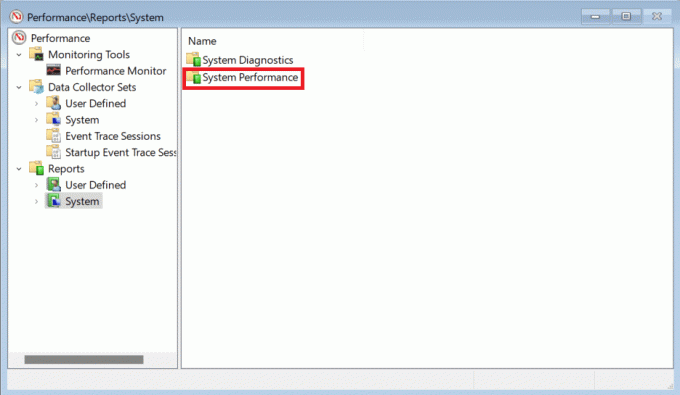
7. Tarp ataskaitų sąrašo raskite daugiausiai naujausia ataskaita iš testo, kurį atlikote anksčiau.
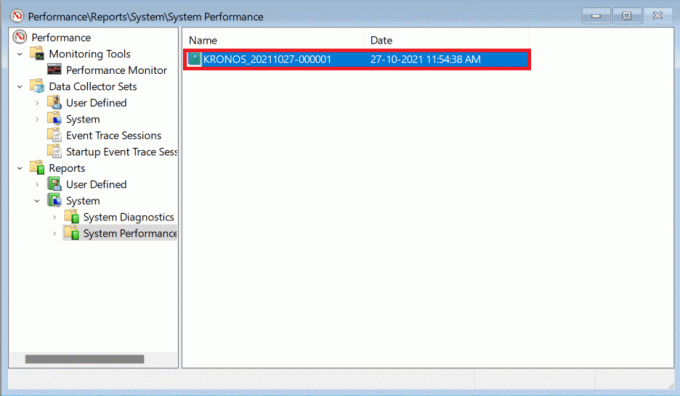
8. Viduje konors Santrauka skyriuje galite rasti procesus, kurie sunaudoja sistemos išteklius, pažymėtus kaip Aukščiausia proceso grupė.
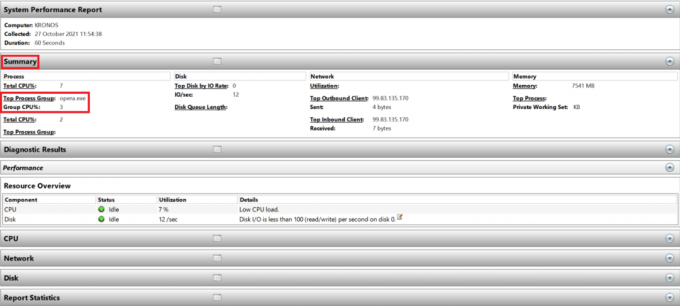
Pastaba: Norėdami visapusiškai suprasti savo kompiuterio našumą, galite perskaityti kitas ataskaitos dalis.
1 būdas: iš naujo paleiskite kompiuterį
Kompiuterio paleidimas iš naujo gali atrodyti paprastas dalykas, bet tai veikia kaip a juostos pagalbos tirpalas prie problemos. Tai bus naudinga norint sumažinti lėtą veikimą. nes jūsų kompiuterio našumas smarkiai pagerėja jį paleidus iš naujo.
Taip pat skaitykite:Ištaisykite „Windows 11“ kritinio proceso klaidą
2 būdas: nutraukite nepageidaujamus procesus
Užduočių tvarkyklė yra jūsų įrankis, skirtas stebėti ir valdyti atminties suvartojimą.
1. Paspauskite „Windows + X“ klavišai kartu atidaryti Greita nuoroda Meniu.
2. Pasirinkite UžduotisVadovas iš sąrašo.
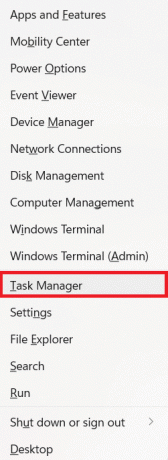
3. Viduje konors Procesai skirtuke, galite matyti programas ir procesus, kurie sunaudoja daug atminties išteklių.
4. Dešiniuoju pelės mygtuku spustelėkite taikymo procesas (pvz. Microsoft komandos), kurio jums dabar nereikia.
5. Spustelėkite Pabaigaužduotis dešiniuoju pelės mygtuku spustelėkite meniu, kaip parodyta toliau.

3 būdas: išjunkite paleisties programas
Per daug programų, paleidžiamų įkrovos metu, gali užimti RAM ir sulėtėti „Windows“ OS. Jų išjungimas pagreitins „Windows 11“. Perskaitykite mūsų išskirtinį vadovą Kaip išjungti paleisties programas sistemoje „Windows 11“ čia.
4 būdas: pakeiskite energijos vartojimo planą
Stalinio kompiuterio sąrankoje maitinimo parinktys gali būti ne tokios svarbios, tačiau tinkamai nustačius nešiojamajame kompiuteryje, jos gali turėti daug įtakos. Norėdami pakeisti maitinimo nustatymus, atlikite šiuos veiksmus:
1. Spustelėkite ant Paieškos piktograma ir tipas Kontrolėskydelis. Spustelėkite Atviras.
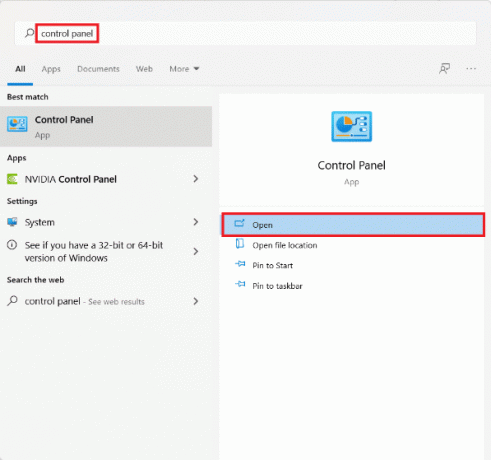
2. Spustelėkite GaliaGalimybės.
Pastaba: Nustatyti Žiūrėtipateikė > Didelės piktogramos iš viršutinio dešiniojo kampo, jei nematote šios parinkties.

3. Pamatysite tris numatytuosius „Windows“ siūlomus energijos vartojimo planus:
- GaliaTaupytojas: Ši parinktis užtikrina ilgiausią nešiojamojo kompiuterio baterijos veikimo laiką, paaukojus našumą. Tai parinktis, kurios niekada neturėtų pasirinkti stalinių kompiuterių naudotojai, nes tai tik pablogintų našumą ir sutaupytų labai mažai energijos.
- Subalansuota: Kai nešiojamasis kompiuteris nėra prijungtas prie maitinimo šaltinio, tai yra geriausia alternatyva. Kaip rodo pavadinimas, jis siūlo tinkamą našumo ir akumuliatoriaus veikimo laiką.
- AukštasSpektaklis: prijungus prie maitinimo šaltinio, norint atlikti daug procesoriaus reikalaujančias užduotis, reikia didelio našumo. Tai turėtų būti pirmasis pasirinkimas.
4. Pasirinkite AukštasSpektaklis maitinimo planą, kaip parodyta.
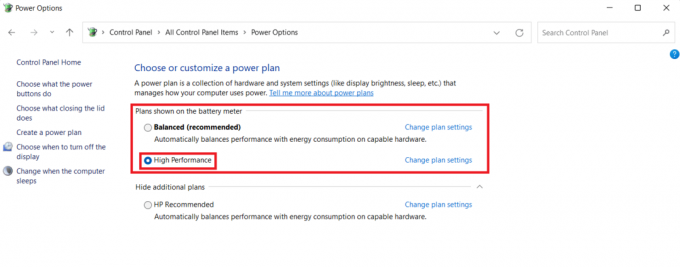
5 būdas: ištrinkite laikinuosius failus
Vietos trūkumas standžiajame diske taip pat gali trukdyti jūsų kompiuterio veikimui. Norėdami išvalyti nepageidaujamus failus:
1. Paspauskite „Windows + I“ klavišai kartu atidaryti Nustatymai programėlė.
2. Viduje konors Sistema skirtuką, spustelėkite Sandėliavimas, taip, kaip parodyta.
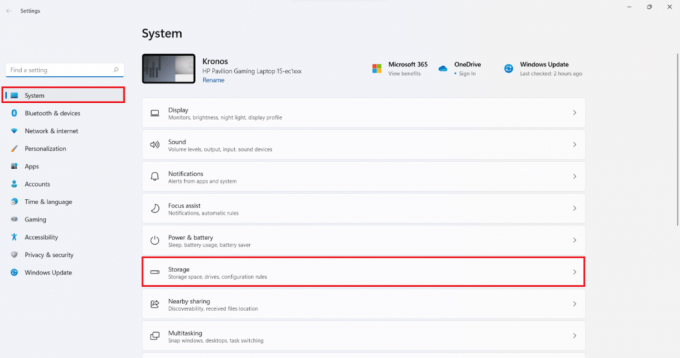
3. Palaukite, kol „Windows“ nuskaitys jūsų diskus, kad nustatytų laikinuosius ir nepageidaujamus failus. Tada spustelėkite Laikinasfailus.

4. Pažymėkite langelius prie failų ir duomenų tipų, kurių jums nebereikia, pvz. Miniatiūros, laikini interneto failai, „Microsoft Defender“ antivirusinė ir pristatymo optimizavimo failai.
Pastaba: būtinai perskaitykite kiekvieno failo tipo aprašymą, kad neištrintumėte svarbių duomenų.
5. Dabar spustelėkite Pašalintifailus rodomas paryškintas.

6. Galiausiai spustelėkite Tęsti viduje konors Pašalinti failus patvirtinimo raginimas.
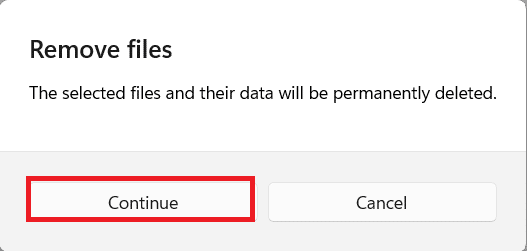
Taip pat skaitykite:Pataisykite programas, kurių negalima atidaryti sistemoje „Windows 11“.
6 būdas: pašalinkite nenaudojamas programas
Nenaudojamos programos gali sukaupti RAM išteklių fone. Norint atlaisvinti saugyklos ir atminties išteklius, rekomenduojama pašalinti nebenaudojamą programą.
1. Paspauskite „Windows + X“ klavišai vienu metu atidaryti Greita nuoroda Meniu.
2. Spustelėkite Programos ir funkcijos iš sąrašo.

3. Slinkite per įdiegtų programų sąrašą ir spustelėkite trys taškai programai, kurią norite pašalinti. pvz. Permatomas TB.
4. Spustelėkite Pašalinkite.

5. Spustelėkite Pašalinkite raginime patvirtinti.

6. Pakartokite procesą visiems nepageidaujamos programos.
7 būdas: išjunkite vaizdo efektus
Vaizdinių efektų išjungimas ilgainiui gali padėti sumažinti RAM suvartojimą. Tai taip pat padės pagreitinti „Windows 11“ kompiuterį.
1. Spustelėkite ant Paieškos piktograma ir tipas systempropertiesadvanced.exe.
2. Tada spustelėkite Atviras, taip, kaip parodyta.

3. Pagal Išplėstinė skirtuką, spustelėkite Nustatymai viduje konors Spektaklis skyrius.

4. Viduje konors Vizualiniai efektai skirtuką, spustelėkite Sureguliuokite, kad našumas būtų geriausias.
5. Tada pasirinkite Taikyti > Gerai norėdami išsaugoti pakeitimus.
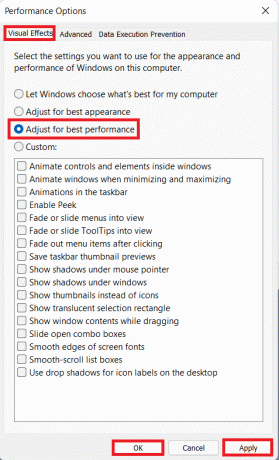
Taip pat skaitykite:Kaip pataisyti „Microsoft Store“, kuri neatsidaro „Windows 11“.
8 būdas: padidinkite virtualią atmintį
Virtuali atmintis leidžia RAM duomenis perkelti į disko saugyklą, todėl jūsų sistemoje trūksta fizinės atminties. Tai praktiškas didelio atminties naudojimo problemos sprendimas. Tai tikrai pagreitins „Windows 11“.
1. Paleisti Sistemos ypatybės langą, kaip darėte ankstesniu būdu.
2. Perjungti į Išplėstinė skirtuką ir pasirinkite Nustatymai pagal Spektaklis skyrius.

3. Viduje konors Našumo parinkčių langas, spustelėkite Išplėstinė skirtukas.
4. Tada spustelėkite Keisti… pagal VirtualusAtmintis skyrius.
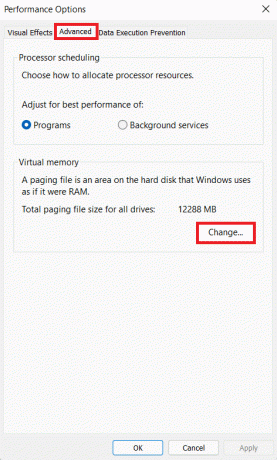
5. Atžymėkite pažymėtą langelį Automatiškai tvarkykite visų diskų puslapių failo dydį.
6. Pasirinkite savo pirminė pavara (pvz. C:) iš sąrašo ir spustelėkite Nėra puslapių failo. Tada spustelėkite Nustatyti.
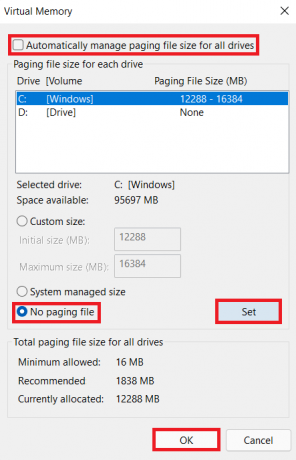
7. Spustelėkite Taip pasirodžiusiame patvirtinimo raginime.
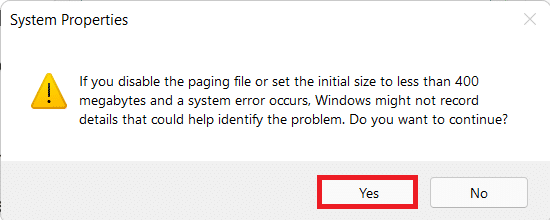
8. Tada spustelėkite ne pirminis tūris (pvz. D:) diskų sąraše ir pasirinkite Pasirinktinis dydis.
10. Įveskite Puslapio dydis in Megabaitai (MB).
1 pastaba: Įveskite tą pačią reikšmę abiem Pradinis dydis ir Maksimalus dydis.
Užrašas 2: Puslapio dydis yra idealus du kartus jūsų fizinės atminties (RAM) dydis.
11. Spustelėkite Nustatyti > Gerai.
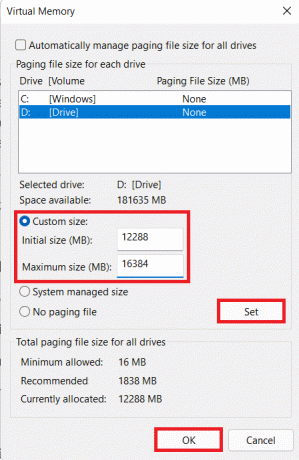
12. Perkrauti kompiuterį, kad pakeitimai įsigaliotų.
9 būdas: paleiskite virusų ir kenkėjiškų programų nuskaitymą
Jūsų kompiuterio lėtėjimas gali būti kenkėjiškų programų atakos simptomas, todėl patariama atlikti išsamų kenkėjiškų programų nuskaitymą. Windows Defender yra integruota antivirusinė programa, skirta apsaugoti Windows sistemą nuo kenkėjiška programa. Norėdami paleisti kenkėjiškų programų nuskaitymą, atlikite nurodytus veiksmus:
1. Spustelėkite ant Paieškos piktograma ir tipas „Windows“ sauga. Tada spustelėkite Atviras.

2. Spustelėkite Apsauga nuo virusų ir grėsmių.

3. Spustelėkite Nuskaitymo parinktys.
4. Pasirinkite Pilnas skenavimas ir spustelėkite Skenuoti dabar.
5. Tegul nuskaitymas baigtas, kad gautumėte ataskaitą. Spustelėkite Pradėkite veiksmus, jei randami grasinimai.
10 būdas: defragmentuokite atminties diską
Kai duomenų blokai arba fragmentai, sudarantys failą, pasklinda kietajame diske, yra žinomas kaip suskaidymas. Tai atsitinka laikui bėgant ir dėl to sistema sulėtėja. Defragmentavimas – tai šių dalių sujungimas fizinėje standžiojo disko erdvėje, leidžiantis „Windows“ greičiau pasiekti failus. Arba, norėdami sutaupyti vietos, galite perkelti daugiau duomenų į išorinį diską ir prireikus juos atkurti. Skaitykite mūsų Geriausių išorinių kietųjų diskų, skirtų kompiuteriniams žaidimams, sąrašas čia.
Nors „Windows“ reguliariai defragmentuoja standųjį diską, galite tai padaryti ir rankiniu būdu. Be to, naujiems SSD diskams (Solid State Drives) nereikia defragmentuoti, nors tai turėtumėte daryti HDD (kietajame diske). Atlikite nurodytus veiksmus, kad pagreitintumėte „Windows 11“ defragmentuodami diskus:
1. Spustelėkite ant Paieškos piktograma ir tipas Defragmentuotiir Optimizuoti diskus. Tada spustelėkite Atviras.

2. Pasirinkite vairuoti norite defragmentuoti iš prie kompiuterio prijungtų diskų sąrašo. pvz. Vairuoti (D :)
3. Tada spustelėkite Optimizuoti, taip, kaip parodyta.
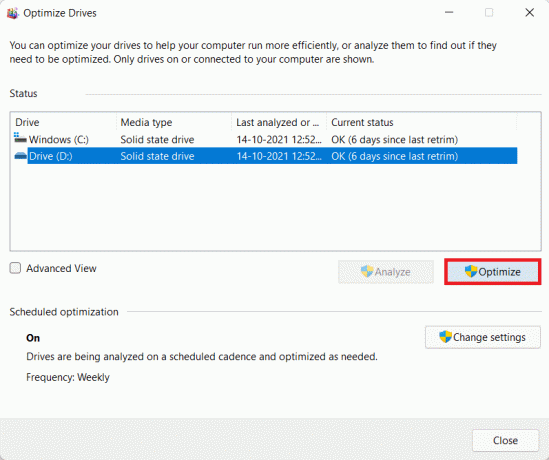
Taip pat skaitykite:Kaip padalinti standųjį diską „Windows 11“.
11 būdas: atnaujinkite „Windows“.
Kad veiktų nepriekaištingai, „Windows“ reikia reguliariai atnaujinti. Taigi, norėdami pagreitinti „Windows 11“, atnaujinkite „Windows“ OS taip:
1. Paleisti Nustatymai & spustelėkite Windows "naujinimo kairiojoje srityje.
2. Tada spustelėkite Tikrinti, ar yra atnaujinimų.
3. Jei yra kokių nors naujinimų, spustelėkite Atsisiųskite ir įdiekite.

4. Leiskite diegimui atsisiųsti ir įdiegti. Spustelėkite Paleiskite iš naujo dabar atnaujinti.
12 būdas: atnaujinkite pasenusias tvarkykles
Pasenusios tvarkyklės taip pat gali pasirodyti kaip kliūtys ir sulėtinti jūsų kompiuterį. Taigi, norėdami pagreitinti „Windows 11“, atnaujinkite visas sistemos tvarkykles vienu iš šių būdų.
12A metodas: per įrenginių tvarkytuvės langą
1. Įveskite, ieškokite ir paleiskite Įrenginių tvarkytuvė iš paieškos juostos, kaip parodyta.

2. Dukart spustelėkite vairuotojai pvz. Tinklo adapteriai kurie yra pasenę.
3. Dešiniuoju pelės mygtuku spustelėkite pasenusi vairuotoja (pvz. RealtekRTL8822CE 802.11 ac PCIeAdapteris).
4. Tada spustelėkite Atnaujinti tvarkyklę iš kontekstinio meniu, kaip parodyta.

5. Spustelėkite Automatiškai ieškoti tvarkyklių.

Leiskite nuskaityti ir suraskite naujausias vairuotojas jūsų įrenginiui.
6A. Jei yra naujinimų, sistema juos įdiegs automatiškai.
6B. Jei ne, jums bus pranešta apie tą patį per Geriausios jūsų įrenginio tvarkyklės jau įdiegtos žinutę.
7. Po atnaujinimo spustelėkite Uždaryti.
8. Pakartokite aukščiau nurodytus veiksmus, kad atnaujintumėte visas pasenusias tvarkykles, kad pagreitintumėte „Windows 11“.
12B metodas: naudojant „Windows“ naujinimo funkciją
1. Paspauskite „Windows + I“ klavišai vienu metu atidaryti Nustatymai programėlė.
2. Spustelėkite Windows "naujinimo kairiojoje srityje.
3. Tada spustelėkite Išplėstiniai nustatymai, rodomas paryškintas.

4. Spustelėkite Neprivalomi atnaujinimai pagal Papildomos parinktys.

5. Pasirinkite Tvarkyklės atnaujinimai variantas.
6. Pažymėkite galimus tvarkyklės naujinimus ir spustelėkite Atsisiųskite ir įdiekite mygtuką.
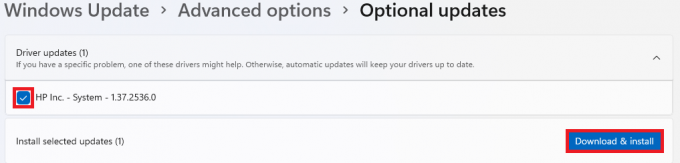
7. Perkrauti „Windows 11“ kompiuterį, kad diegimas būtų sėkmingas.
Taip pat skaitykite:Kaip atkurti tvarkyklės naujinimus sistemoje „Windows 11“.
Pro patarimas: automatizuokite saugyklos priežiūrą naudodami Storage Sense
Automatizavus saugyklos priežiūrą, laikinieji failai bus tvarkomi jūsų vardu be vartotojo įsikišimo. Norėdami įjungti Storage Sense, atlikite šiuos veiksmus:
1. Spustelėkite ant Paieškos piktograma ir tipas Nustatymai. Spustelėkite Atviras.
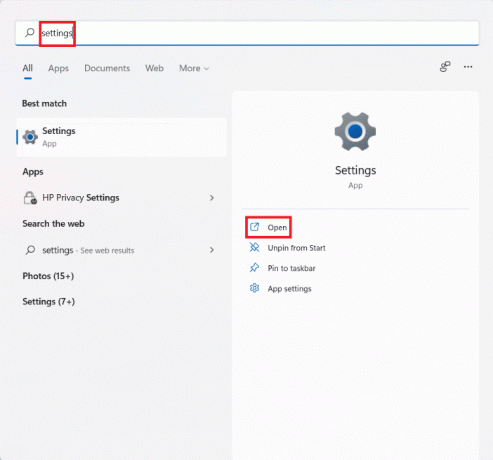
2. Viduje konors Sistema skirtuką, spustelėkite Sandėliavimas.
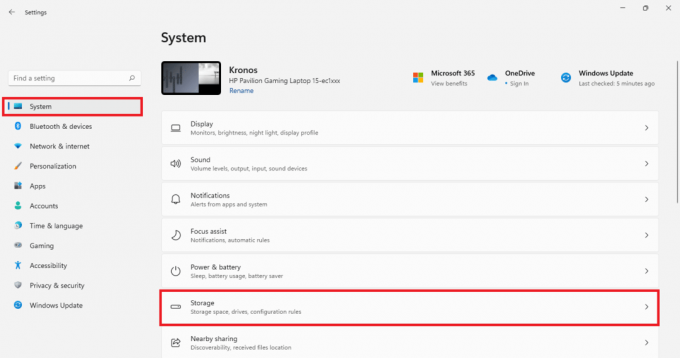
3. Spustelėkite jungiklį perjungti dėl Sandėliavimo pojūtis kad jį įjungtumėte.
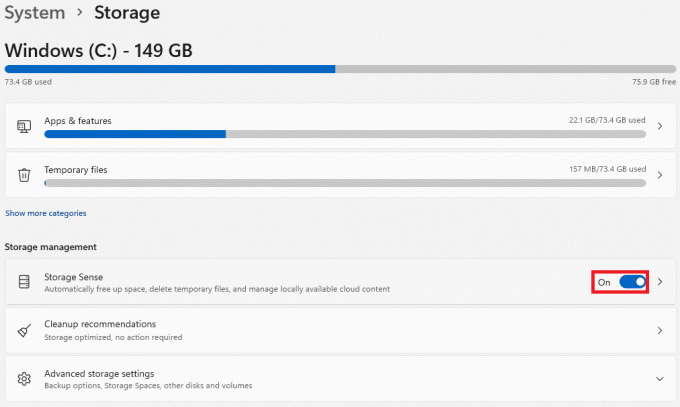
4. Tada spustelėkite rodyklė, nukreipta į dešinę viduje konors Sandėliavimo pojūtis plytelė.

5. Čia pažymėkite pažymėtą langelį Kad „Windows“ veiktų sklandžiai, automatiškai išvalykite laikinus sistemos ir programų failus.
6. Pasukite perjungiklį apačioje Automatinis vartotojo turinio valymas.
7. Konfigūruokite nustatymus pagal savo pasirinkimą, pvz
- Paleiskite „Storage Sense“. Dažnis
- Ištrinkite failus iš šiukšliadėžės, jei jie ten buvo Trukmė.
- Ištrinkite failus iš mano atsisiuntimų aplankų, jei jie nebuvo atidaryti Trukmė.
8. Galiausiai spustelėkite Paleiskite „Storage Sense“ dabar mygtukas rodomas paryškintas.

Rekomenduojamas:
- Pataisykite „Windows 11“ trūkstamą VCRUNTIME140.dll
- Kaip įjungti Dievo režimą „Windows 11“.
- Kaip padidinti interneto greitį „Windows 11“.
- Kaip pataisyti Windows 11
Tikimės, kad sužinojote apie skirtingus dalykus būdai, kaip pagreitinti „Windows 11“.. Savo pasiūlymus ir užklausas galite siųsti toliau esančiame komentarų skyriuje. Norėtume išgirsti jūsų nuomonę.



