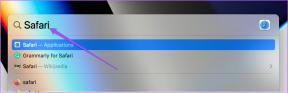Pataisykite „Wi-Fi“ adapterį, neveikiantį „Windows 10“.
Įvairios / / December 17, 2021
Atnaujinę į Windows 10 galite susidurti su daugybe su programine ir aparatine įranga susijusių problemų. Viena iš tokių problemų, su kuria galite susidurti, yra „Wi-Fi“ adapterio neveikianti problema „Windows 10“ kompiuteriuose. Mes žinokite, kad geras tinklas yra būtinas, nes daug darbo priklauso nuo patikimo interneto ryšį. Jei būsite atjungtas nuo interneto ilgesnį laiką, jūsų produktyvumas gali sumažėti. Neveikiantis tinklo adapteris „Windows 10“ gali turėti įvairių priežasčių, kurias galima lengvai išspręsti, kaip paaiškinta šiame straipsnyje.

Turinys
- Ištaisykite „Windows 10“ neveikiančio „Wi-Fi“ adapterio problemą.
- 1 būdas: išspręskite „Wi-Fi“ signalo trikdžius
- 2 būdas: atnaujinkite maršrutizatoriaus programinę-aparatinę įrangą
- 3 būdas: iš naujo nustatykite maršrutizatorių
- 4 būdas: paleiskite interneto trikčių šalinimo įrankį
- 5 būdas: perjunkite į didžiausio našumo režimą
- 6 būdas: pakeiskite adapterio nustatymus
- 7 būdas: pakeiskite tinklo nustatymus komandinėje eilutėje
- 8 būdas: atnaujinkite arba grąžinkite tinklo tvarkykles
- 9 būdas: iš naujo įdiekite tinklo tvarkyklę
- 10 būdas: iš naujo nustatykite tinklo lizdus.
- Pro patarimas: išspręskite kitas su „Wi-Fi“ adapteriu susijusias problemas
Pataisyti Windows 10 „Wi-Fi“ adapterio neveikia problema
Kai pirmą kartą prisijungiate prie „Windows 10“ atlikę keletą pagrindinių pakeitimų, galite pamatyti, kad įrenginys nerodo arba neaptinka „Wi-Fi“ tinklo. Taigi turėsite prisijungti prie laidinio tinklo arba naudoti išorinį Wi-Fi adapterį. Štai kelios dažniausios šios problemos priežastys:
- Netinkamai veikiantys vairuotojai: Netinkamai veikiančios tvarkyklės gali sukelti problemų, ypač po OS atnaujinimo.
- Netinkami nustatymai: Gali būti, kad kai kurie adapterio nustatymai netikėtai pasikeitė, todėl jis nustojo veikti.
- Pažeistas adapteris: Nors mažai tikėtina, bet jei problema atsiranda po to, kai nešiojamasis kompiuteris buvo numestas, šis komponentas galėjo būti sunaikintas.
1 būdas: išspręskite „Wi-Fi“ signalo trikdžius
- „Wi-Fi“ signalą gali trikdyti prietaisai ir įrenginiai, skleidžiantys bangų signalus, pavyzdžiui, mikrobangų krosnelės. Todėl įsitikinkite, kad yra arti prietaisų nėra maršruto parinktuvui, kuris gali trukdyti signalui.
- Maršrutizatoriaus Wi-Fi dažnio keitimas drastiškai sumažins eismo ir susisiekimo problemas.
- „Bluetooth“ išjungimas & „Bluetooth“ įrenginių išjungimas taip pat gali padėti.
Taip pat skaitykite:Koks skirtumas tarp maršrutizatoriaus ir modemo?
2 būdas: atnaujinkite maršrutizatoriaus programinę-aparatinę įrangą
Gali būti, kad maršrutizatoriaus programinės įrangos atnaujinimas išspręs neveikiančio „Wi-Fi“ adapterio „Windows 10“ problemą. Tai nėra paprasta procedūra. Be to, jei tinkamai neatnaujinsite maršrutizatoriaus, jis gali būti visam laikui sugadintas. Tęskite savo rizika.
- Vadinasi, geriausia vadovaukitės maršrutizatoriaus vartotojo vadovu Norėdami gauti daugiau informacijos apie tai, kaip ją atnaujinti.
- Jei nerandate spausdinto ar internetinio vadovo, kreipkitės į gamintoją pagalbai.
Pastaba: Kadangi maršrutizatoriuose nėra tų pačių nustatymų parinkties ir jie skiriasi priklausomai nuo gamintojo, todėl prieš keisdami įsitikinkite, kad nustatymai yra teisingi. Šie metodai yra iš PROLINK ADSL maršrutizatorius.
1. Pirma, parsisiųsti programinės įrangos naujinimas iš oficialios svetainės (pvz., prolink)
2. Eikite į maršrutizatorių vartų adresas (pvz. 192.168.1.1)
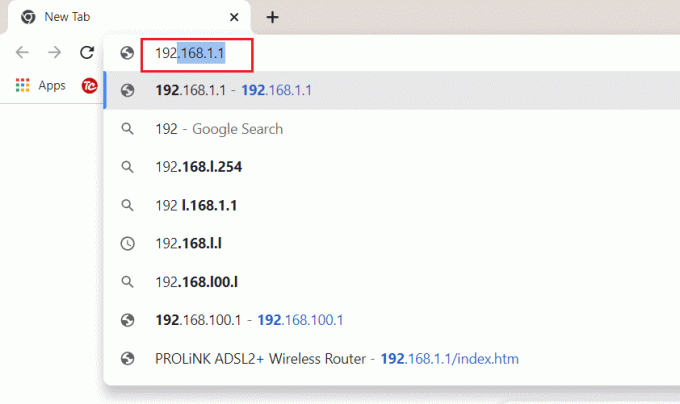
3. Prisijungti su savo kredencialais.

4. Tada spustelėkite Priežiūra skirtuką iš viršaus.
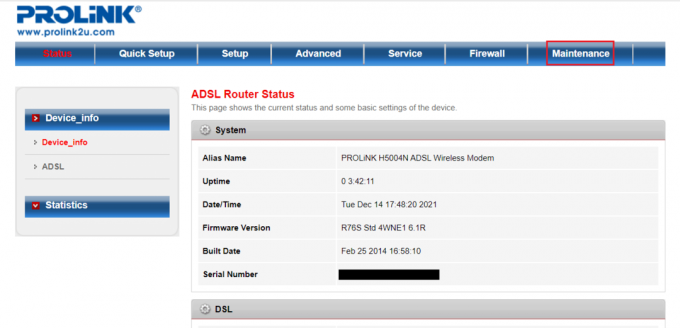
5. Spustelėkite Pasirinkti failą mygtuką norėdami naršyti Failų naršyklė.

6. Pasirinkite savo atsisiųstas programinės įrangos naujinimas (pvz. PROLINK_WN552K1_V1.0.25_210722.bin) ir spustelėkite Atviras, kaip pavaizduota žemiau.

7. Dabar spustelėkite Įkelti mygtuką, norėdami atnaujinti maršrutizatoriaus programinę-aparatinę įrangą.

3 būdas: iš naujo nustatykite maršrutizatorių
Maršrutizatoriaus nustatymas iš naujo gali padėti išspręsti neveikiančio „Wi-Fi“ adapterio „Windows 10“ problemą. Tačiau turite iš naujo sukonfigūruoti maršrutizatorių, kai jis bus nustatytas iš naujo. Todėl prieš nustatydami iš naujo užsirašykite jo sąrankos informaciją, įskaitant slaptažodį.
1. Ieškokite Perkrovimo mygtukas kelvedžio šone arba gale.

2. Paspauskite ir palaikykite mygtuką už daugiau nei 10 sekundžių, arba iki SYS vedė pradeda greitai mirksėti, tada atleiskite.
Pastaba: Norėdami paspausti mygtuką, jums reikės smeigtuko arba aštraus daikto.
Taip pat skaitykite: Kaip įjungti DNS per HTTPS naršyklėje „Chrome“.
4 būdas: paleiskite interneto trikčių šalinimo įrankį
„Windows“ gali paskelbti, kad esate prisijungę prie interneto ir kad ryšys yra saugus, tačiau vis tiek gali nepavykti prisijungti prie interneto. Todėl patariama paleisti „Windows“ trikčių šalinimo įrankį, kad išspręstumėte neveikiančią „Windows 10“ tinklo adapterio problemą.
1. Paspauskite „Windows + I“ klavišai kartu atidaryti Nustatymai.
2. Eikite į Atnaujinimai ir sauga skyrius.

3. Kairiojoje srityje pasirinkite Trikčių šalinimas.
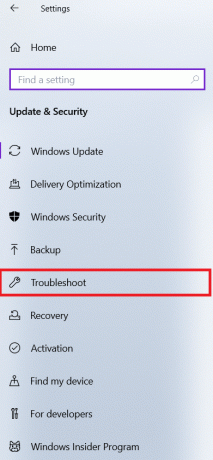
4. Spustelėkite Papildomi trikčių šalinimo įrankiai, taip, kaip parodyta.

5. Pasirinkite Interneto ryšiai ir spustelėkite Paleiskite trikčių šalinimo įrankį, kaip pavaizduota žemiau.
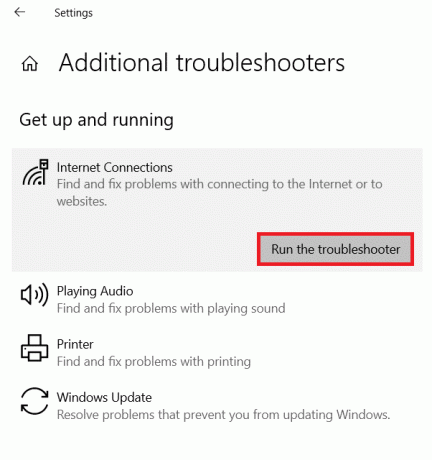
6. Palaukite, kol procedūra bus baigta, ir vykdykite ekrane pateikiamas instrukcijas.
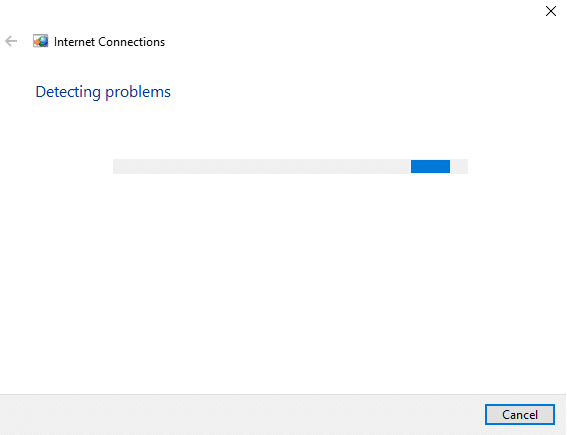
7. Perkrauti tavo kompiuteris.
5 būdas: perjunkite į didžiausio našumo režimą
Kartais dėl kompiuterio nustatymų gali kilti „Wi-Fi“ adapterio neveikianti „Windows 10“ problema. Taigi, norėdami pereiti prie didžiausio našumo, atlikite toliau nurodytus veiksmus.
1. Spustelėkite Pradėti, tipas maitinimo ir miego nustatymaiir spustelėkite Atviras.

2. Pasirinkite Papildomi galios nustatymai pagal Susiję nustatymai.

3. Raskite savo dabartinį planą Maitinimo parinktys ir spustelėkite Pakeiskite plano nustatymus.
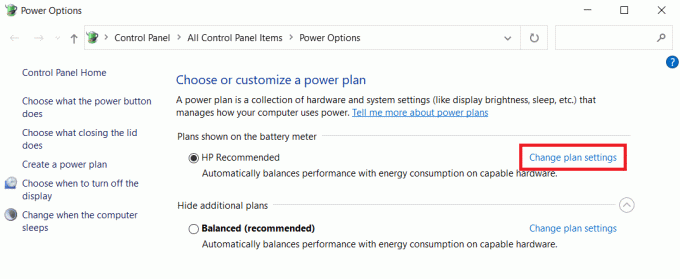
4. Eiti į Pakeiskite išplėstinius maitinimo nustatymus.
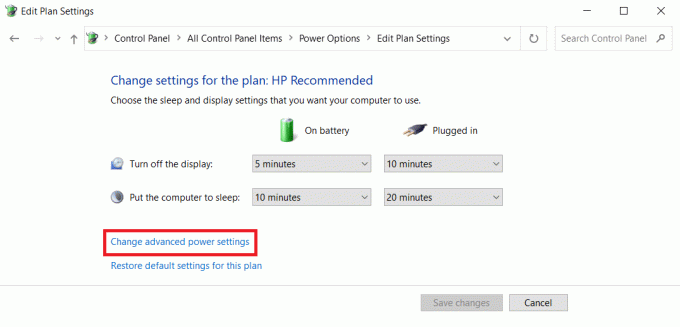
5. Nustatyti Energijos taupymo rėžimas į Maksimalus našumas pagal Belaidžio adapterio nustatymai abiem šioms parinktims:
- Ant akumuliatoriaus
- Prijungtas
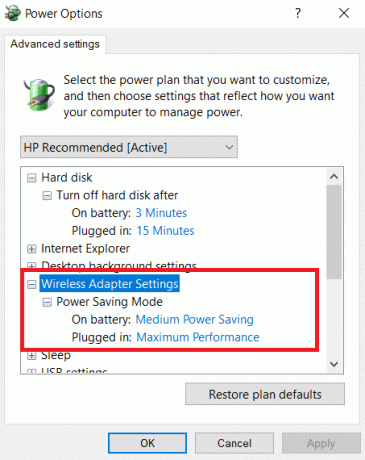
6. Norėdami išsaugoti pakeitimus, spustelėkite Taikyti ir Gerai.
Pastaba: Maksimalaus našumo parinktis padidins jūsų kompiuterio poreikį, todėl sutrumpės nešiojamojo kompiuterio akumuliatoriaus veikimo laikas.
Taip pat skaitykite:Kaip įjungti užmigdymo režimą „Windows 11“.
6 būdas: pakeiskite adapterio nustatymus
Dažniausios tinklo adapterio neveikiančios „Windows 10“ problemos priežastys yra sugedusi TCP/IP dėklas, IP adresas arba DNS kliento sprendimo priemonės talpykla. Taigi, norėdami išspręsti problemą, pakeiskite adapterio nustatymus taip:
1. Paleisti Kontrolės skydelis pro „Windows“ paieškos juosta, taip, kaip parodyta.

2. Nustatyti Žiūrėti pagal > Didelės piktogramos ir spustelėkite Tinklo ir dalinimosi centras.

3. Spustelėkite Pakeiskite adapterio nustatymus, taip, kaip parodyta.

4. Pasirinkite Savybės nuo Wi-Fi belaidis adapteris kontekstinį meniu spustelėdami jį dešiniuoju pelės mygtuku.

5. Ieškoti 4 interneto protokolo versija (TCP/IPv4) pasirodžiusiame parinkčių sąraše ir panaikinkite jo žymėjimą, kad jį išjungtumėte.

6. Jei norite, kad pakeitimai liktų, spustelėkite Gerai ir perkrautisavo kompiuterį.
7 būdas: pakeiskite tinklo nustatymus komandinėje eilutėje
Norėdami išspręsti minėtą problemą, galite pakoreguoti registro ir CMD nustatymus, kaip paaiškinta toliau:
1. Spustelėkite Pradėti ir tipas Komandinė eilutė. Tada spustelėkite Paleisti kaip administratorius.

2. Paspauskite Įveskite raktą po įvedimo netcfg –s n komandą.

3. Ši komanda parodys tinklo protokolų, tvarkyklių ir paslaugų sąrašą. Patikrinkite, ar DNI_DNE yra išvardyti.
3A. Jei minimas DNI_DNE, įveskite šį komandą ir paspauskite Įveskite raktą.
reg ištrinti HKCRCLSID\{988248f3-a1ad-49bf-9170-676cbbc36ba3} /fnetcfg -v -u dni_dne
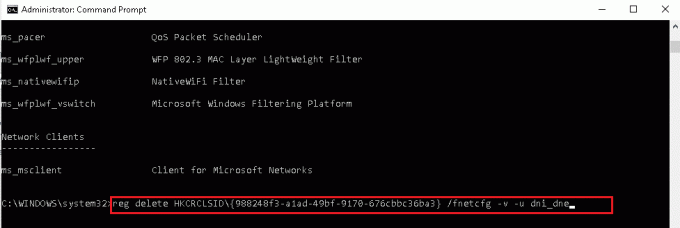
3B. Jei sąraše nematote DNI_DNE, paleiskite netcfg -v -u dni_dne vietoj to.
Pastaba: Jei įvykdę šią komandą gausite klaidos kodą 0x80004002, turėsite ištrinti šią reikšmę registre, atlikdami 4-8 žingsniai.
4. Paspauskite Windows + Rraktai vienu metu atidaryti Bėk dialogo langas.
5. Tipas regedit ir spustelėkite Gerai atidaryti Registro redaktorius.
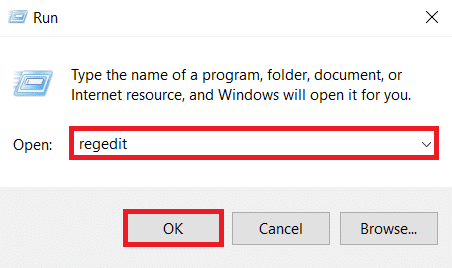
6. Spustelėkite Taip viduje konors Vartotojo abonemento valdymas dialogo langas, jei būsite paraginti.
7. Eiti į HKEY_CLASSES_ROOT/CLSID/{988248f3-a1ad-49bf-9170-676cbbc36ba3}
8. Jeigu DNI_DNE raktas yra, Ištrinti tai.
Taip pat skaitykite:Kaip padidinti interneto greitį „Windows 11“.
8 būdas: atnaujinkite arba grąžinkite tinklo tvarkykles
Galite atnaujinti tinklo tvarkyklę arba grįžti į ankstesnę versiją, kad išspręstumėte neveikiančią „Wi-Fi“ adapterio problemą „Windows 10“ darbalaukyje / nešiojamajame kompiuteryje.
1 parinktis: atnaujinkite tinklo tvarkyklę
1. Paspauskite „Windows“ klavišas, tipas įrenginių tvarkytuvė, ir paspauskite Įveskite raktą.

2. Dukart spustelėkite Tinklo adapteriai in Įrenginių tvarkytuvė langas.
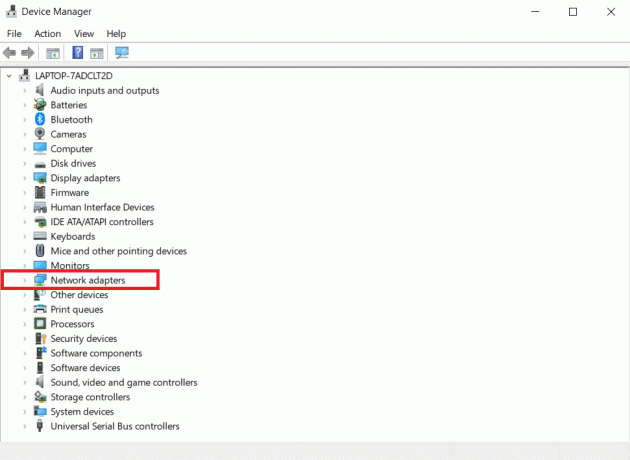
3. Dešiniuoju pelės mygtuku spustelėkite savo Wi-Fi tvarkyklė (pvz. WAN mini prievadas (IKEv2)) ir spustelėkite Atnaujinti tvarkyklę.

4. Pasirinkite Automatiškai ieškoti tvarkyklių parinktis, kaip parodyta.
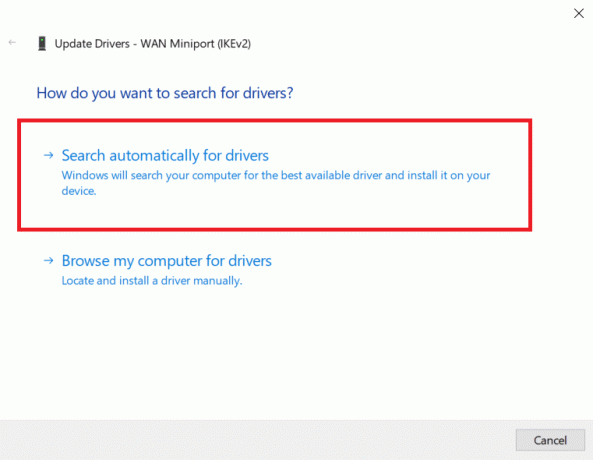
5A. Jei randama nauja tvarkyklė, sistema ją automatiškai įdiegs ir paragins tai padaryti iš naujo paleiskite kompiuterį. Daryk taip.
5B. Arba galite pamatyti pranešimą Geriausios jūsų įrenginio tvarkyklės jau įdiegtos, tokiu atveju galite spustelėti Ieškokite atnaujintų tvarkyklių „Windows Update“..

6. Pasirinkite Peržiūrėkite pasirenkamus naujinimus viduje konors Windows "naujinimo pasirodo langas.

7. Pasirinkite vairuotojai norite įdiegti, pažymėdami šalia jų esančius langelius, tada spustelėkite parsisiųstiir įdiegti mygtuką.
Pastaba: Ši parinktis veiks tik tuo atveju, jei be „Wi-Fi“ ryšio prijungsite Ethernet kabelį.

2 parinktis: grąžinkite tinklo tvarkyklės naujinimus
Jei jūsų įrenginys veikė tinkamai ir po atnaujinimo pradėjo veikti netinkamai, tinklo tvarkyklių grąžinimas gali padėti. Atšaukus tvarkyklę, dabartinė sistemoje įdiegta tvarkyklė bus ištrinta ir pakeista ankstesne versija. Šis procesas turėtų pašalinti visas tvarkyklių klaidas ir galbūt išspręsti minėtą problemą.
1. Eiti į Įrenginių tvarkytuvė > Tinklo adapteriai kaip anksčiau.
2. Dešiniuoju pelės mygtuku spustelėkite Wi-Fi tvarkyklė (pvz. „Intel (R) Dual Band Wireless-AC 3168) ir pasirinkite Savybės, kaip pavaizduota.

3. Perjungti į Tvarkyklės skirtukas ir pasirinkite Atsukti tvarkyklę, kaip paryškinta.
Pastaba: Jei yra galimybė Atsukti diskąr yra pilka, tai reiškia, kad jūsų kompiuteryje nėra iš anksto įdiegtų tvarkyklės failų arba jis niekada nebuvo atnaujintas.

4. Pateikite savo priežastį Kodėl riedatės atgal? in Vairuotojo paketo grąžinimas. Tada spustelėkite Taip, kaip parodyta žemiau.

5. Tada spustelėkite Gerai pritaikyti šį pakeitimą. Pagaliau, perkrauti savo kompiuterį.
9 būdas: iš naujo įdiekite tinklo tvarkyklę
Kai bandote prisijungti prie interneto ir gaunate pranešimą, kad Windows 10 negali prisijungti prie šio tinklo, greičiausiai jūsų tinklo adapteris sugedęs. Geriausias pasirinkimas yra pašalinti tinklo adapterio tvarkyklę ir leisti Windows automatiškai ją įdiegti iš naujo.
1. Eikite į Įrenginių tvarkytuvė > Tinklo adapteriai kaip nurodyta 8 būdas.
2. Dešiniuoju pelės mygtuku spustelėkite Wi-Fi tvarkyklė ir pasirinkite Pašalinkite įrenginį, taip, kaip parodyta.
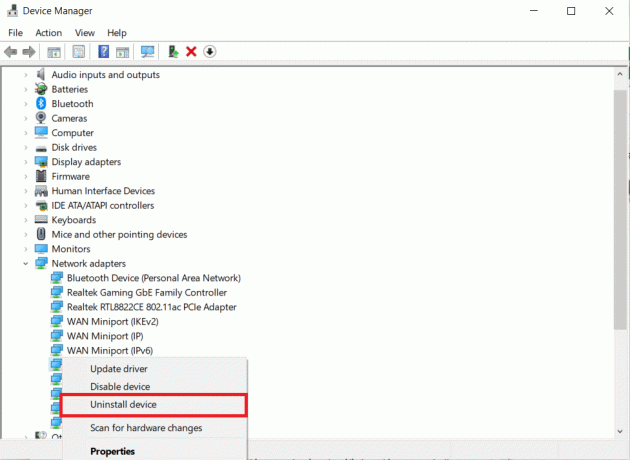
3. Spustelėkite Pašalinkite kad patvirtintumėte raginimą ir Perkrauti tavo kompiuteris.
Pastaba: Atžymėkite laukelį pavadinimu Ištrinkite šio įrenginio tvarkyklės programinę įrangą.

4. Paleisti Įrenginių tvarkytuvė dar kartą.
5. Spustelėkite Ieškokite aparatūros pakeitimų piktograma rodoma paryškinta.
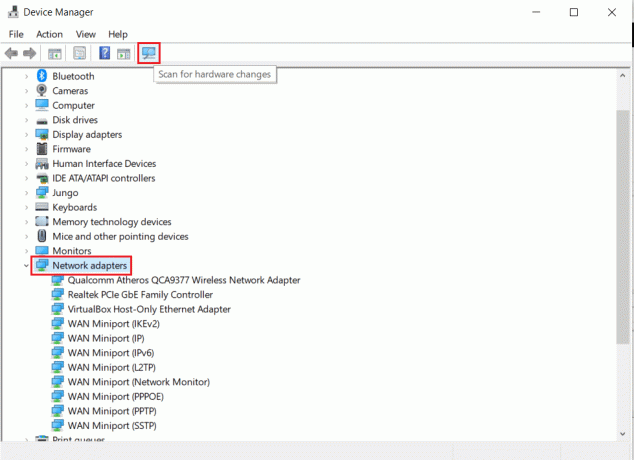
„Windows“ aptiks trūkstamą belaidžio tinklo adapterio tvarkyklę ir automatiškai ją įdiegs iš naujo. Dabar patikrinkite, ar tvarkyklė yra įdiegta Tinklo adapteriai skyrius.
Taip pat skaitykite:Kaip padidinti „WiFi“ interneto greitį „Windows 10“.
10 būdas: iš naujo nustatykite tinklo lizdus
Nors tinklo adapterio nustatymas iš naujo gali būti naudingas norint išspręsti neveikiančio „Windows 10“ tinklo adapterio problemą, jis taip pat pašalins visus išsaugotus „Wi-Fi“ slaptažodžius ir „Bluetooth“ ryšius. Prieš atlikdami toliau išvardytus veiksmus, užsirašykite slaptažodžius ir nustatymus.
1. Paspauskite „Windows“ klavišas, tipas langų powershell, ir spustelėkite Vykdykite kaip administratorius, taip, kaip parodyta.

2. Čia įveskite toliau pateiktą informaciją komandas ir pataikė Įveskite raktą po kiekvienos komandos.
„netsh winsock“ nustatymas iš naujonetsh int ip nustatymas iš naujoipconfig /releaseipconfig / renew
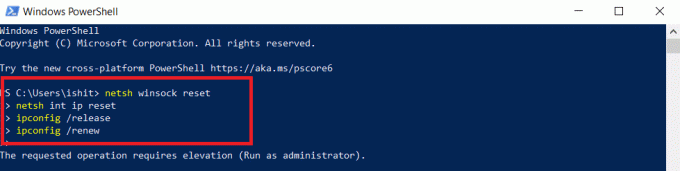
3. Perkrauti „Windows 10“ kompiuterį ir patikrinkite, ar dabar galite prisijungti prie „Wi-Fi“.
Pro patarimas: išspręskite kitas su „Wi-Fi“ adapteriu susijusias problemas
Kitos problemos, kurias galima išspręsti naudojant pirmiau minėtus metodus, yra šios:
- „Windows 10“ nėra „Wi-Fi“ parinkties: Kai kuriais atvejais užduočių juostoje gali nebūti „Wi-Fi“ mygtuko.
- Trūksta „Windows 10“ „Wi-Fi“ adapterio: Jei jūsų kompiuteris neaptinka adapterio, negalėsite jo matyti įrenginių tvarkytuvėje.
- Windows 10 Wi-Fi dažnai atsijungia: Jei tinklo ryšys nestabilus, susidursite su tokia klaida.
- „Windows 10“ nustatymuose nėra „Wi-Fi“ parinkties: Nustatymų puslapyje „Wi-Fi“ parinktys gali išnykti, kaip ir piktograma užduočių juostoje.
- Windows 10 Wi-Fi prijungtas, bet nėra interneto: Blogiausia situacija, kai atrodo, kad viskas tvarkoje, bet vis tiek negalite prisijungti prie interneto.
Rekomenduojamas:
- Pataisykite, kad kietasis diskas nerodomas sistemoje „Windows 10“.
- Kaip pridėti „Notepad++“ papildinį „Windows 10“.
- Pataisykite neveikiantį „Windows Media“ kūrimo įrankį
- Kaip paversti nespalvotą ekraną kompiuteryje
Tikimės, kad šis straipsnis buvo naudingas ir sugebėjote išspręsti problemą „Windows 10“ neveikia „Wi-Fi“ adapterio problema. Praneškite mums, kuri technika jums labiausiai tinka. Nedvejodami palikite bet kokius klausimus ar rekomendacijas komentarų srityje.