6 geriausi failų, neįkeliamų į „OneDrive“, „Mac“ ir „Windows“ pataisymai
Įvairios / / April 04, 2023
„Microsoft OneDrive“ leidžia saugoti ir pasiekti failus, pvz., dokumentus, nuotraukas ir vaizdo įrašus iš bet kurio įrenginio. Tu taip pat gali valdyti failus ir aplankų prieigą su savo kontaktais „OneDrive“. Kartais gali kilti problemų dėl failų įkėlimo į „OneDrive“.

Gali būti situacijų, kai nepavyksta įkelti failų į „OneDrive“. Jei susidursite su tuo pačiu, pasidalinsime geriausiais failų, kurie neįkeliami į „OneDrive“ sistemoje „Mac“ ir „Windows“, pataisymais.
1. Patikrinkite savo interneto ryšį
Pradėdami nuo kai kurių pagrindinių sprendimų, turėtumėte užtikrinti, kad „Mac“ arba „Windows“ kompiuteryje būtų geras interneto greitis. Tai svarbu, ypač jei į „OneDrive“ norite įkelti didelius failus. Tu gali paleiskite greičio testą savo kompiuteryje ir perjunkite į 5 GHz dažnių juostą, jei turite dviejų juostų „Wi-Fi“ maršruto parinktuvą.
2. Patikrinkite OneDrive saugyklos limitą
Kitas pagrindinis sprendimas yra patikrinti, kiek vietos liko jūsų OneDrive. Pagal numatytuosius nustatymus „Microsoft“ siūlo 5 GB „OneDrive“ saugyklos visiems savo vartotojams. Galite atnaujinti „OneDrive“ saugyklą arba įsigyti „Microsoft 365“ prenumeratą, kuri siūlo iki 1 TB debesies saugyklos. Štai kaip patikrinti šiuo metu laisvą saugyklą. Veiksmai yra tokie patys „Mac“ ir „Windows“.
1 žingsnis: Atidarykite „OneDrive“ svetainę žiniatinklio naršyklėje ir prisijunkite naudodami „Microsoft“ paskyrą.
„OneDrive“ svetainė
2 žingsnis: „OneDrive“ paskyros pagrindiniame puslapyje apatiniame kairiajame kampe ieškokite eigos juostos, kurioje rodoma išsami saugyklos informacija.

Pamatysite savo OneDrive paskyroje pasiekiamą saugyklą. Norėdami patikrinti daugiau informacijos apie saugyklą, atlikite šiuos veiksmus:
1 žingsnis: Pagrindiniame „OneDrive“ paskyros puslapyje spustelėkite nustatymų piktogramą viršutiniame dešiniajame kampe.

2 žingsnis: Spustelėkite Parinktys.
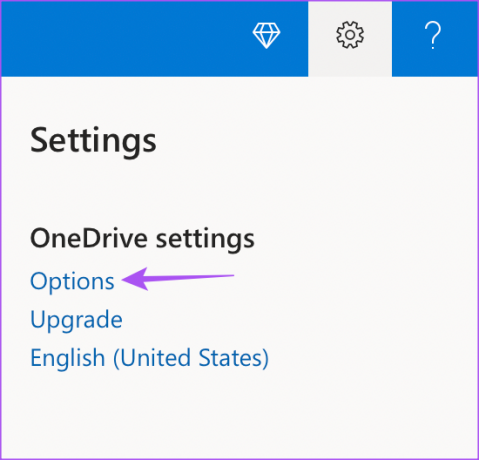
3 veiksmas: Kairiajame meniu pasirinkite Tvarkyti saugyklą.

Dešinėje pusėje esančioje skiltyje „Saugyklos suvestinė“ galite spustelėti nuorodą „Kas užima vietos?“, kad patikrintumėte didžiausius „OneDrive“ failus.

3. Patikrinkite, ar failo pavadinime nėra apribotų simbolių
„Microsoft“ teigimu, failo pavadinimas, kurį norite įkelti į „OneDrive“, neturėtų prasidėti ar baigtis tarpu, baigtis tašką arba apribotus simbolius, tokius kaip klaustukas (?), dviguba citata (“), dvitaškis (:) ir žvaigždutė (*). Jei yra tokių apribotų simbolių, siūlome pervardyti failą ir pabandyti įkelti jį į OneDrive. Taip pat siūlome sutrumpinti failo pavadinimą, jei jis ilgesnis nei 442 simboliai.
4. Dar kartą prisijunkite prie OneDrive
Jei vis tiek negalite įkelti failų į „OneDrive“, galite dar kartą prisijungti prie „Microsoft“ paskyros ir patikrinti, ar tai išsprendžia problemą. Štai kaip tai padaryti.
1 žingsnis: Pagrindiniame „OneDrive“ puslapyje spustelėkite profilio piktogramą viršutiniame dešiniajame kampe.

2 žingsnis: Spustelėkite Atsijungti.
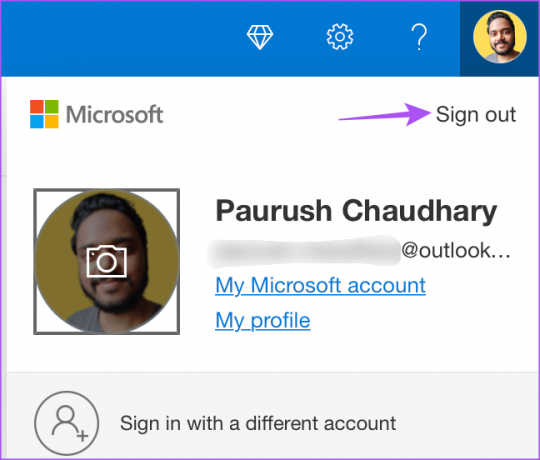
3 veiksmas: Tada įveskite savo paskyros kredencialus, kad vėl prisijungtumėte ir pabandykite įkelti failus.
5. Patikrinkite savo failo dydį
Tarkime, kad norite atlaisvinti vietos išoriniame standžiajame diske įkeldami jo duomenis į „OneDrive“. Tačiau matote klaidą „Jūsų failo dydis per didelis“. Kaip siūlė „Microsoft“, į „OneDrive“ galite įkelti failus, kurių dydis yra iki 250 GB. Jei naršyklė nebus atnaujinta, galėsite įkelti failus, kurių dydis yra tik iki 300 MB.
Štai kaip galite patikrinti ir atnaujinti naršyklę, kad padidintumėte failų įkėlimo limitą „OneDrive“.
Atnaujinkite „Google Chrome“.
„Mac“ ir „Windows“ naudotojų „Google Chrome“ atnaujinimo veiksmai išlieka tokie patys.
1 žingsnis: Atidarykite „Chrome“ naršyklę „Mac“ arba „Windows“ kompiuteryje.

2 žingsnis: Spustelėkite tris taškus viršutiniame dešiniajame kampe.

3 veiksmas: Parinkčių sąraše pasirinkite Pagalba.

4 veiksmas: Spustelėkite Apie Google Chrome.
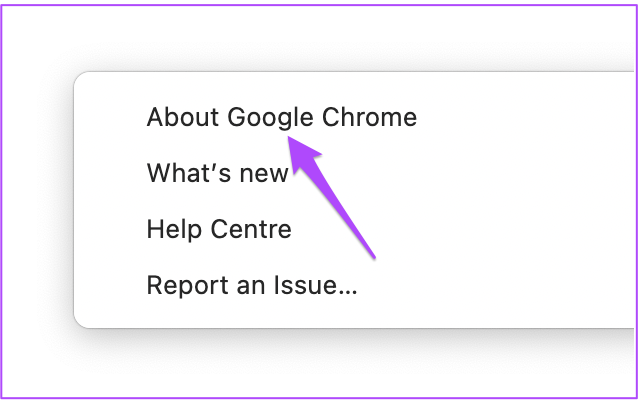
Įkėlus puslapį „Chrome“ automatiškai patikrins, ar nėra naujinimų.
5 veiksmas: Jei matote naujinimą, spustelėkite Paleisti iš naujo, kad jį įdiegtumėte.

6 veiksmas: Atidarykite „OneDrive“ paskyrą ir patikrinkite, ar problema išspręsta.
Atnaujinkite Firefox
„Firefox“ atnaujinimo veiksmai išlieka tokie patys „Mac“ ir „Windows“ naudotojams.
1 žingsnis: Atidarykite „Firefox“ savo „Mac“ arba „Windows“ kompiuteryje.

2 žingsnis: Viršutiniame dešiniajame kampe spustelėkite Hamburgerio piktogramą.

3 veiksmas: Spustelėkite Nustatymai.

4 veiksmas: Skirtuke Nustatymai slinkite žemyn ir suraskite skirtuką „Firefox naujinimai“.

5 veiksmas: Spustelėkite Tikrinti, ar nėra naujinimų.

6 veiksmas: Jei yra naujinimas, spustelėkite „Paleisti iš naujo, kad atnaujintumėte Firefox“.

7 veiksmas: Kai „Firefox“ bus atnaujintas, atidarykite „OneDrive“ paskyrą ir patikrinkite, ar problema išspręsta.
Atnaujinkite „Safari“.
Norėdami atnaujinti „Safari“ sistemoje „Mac“, turite įdiegti naujausią „MacOS“ versiją.
1 žingsnis: Paspauskite „Command“ + tarpo klavišą, kad atidarytumėte „Spotlight“ paiešką, įveskite Sistemos nustatymai, ir paspauskite Grįžti.

2 žingsnis: Kairiajame meniu spustelėkite Bendra.

3 veiksmas: Dešinėje pusėje spustelėkite programinės įrangos naujinimas.

4 veiksmas: Jei yra naujinimas, atsisiųskite ir įdiekite jį.
5 veiksmas: Įdiegę naujinimą atidarykite „OneDrive“ paskyrą „Safari“ ir patikrinkite, ar problema išspręsta.

6. Įdiekite OneDrive Desktop App, jei niekas neveikia
Jei naršyklės atnaujinimas nepadėjo įkelti didelių failų į „OneDrive“, galite pabandyti įdiegti „OneDrive Desktop“ programą, skirtą „Mac“ ir „Windows“ vartotojams. Atsisiuntę programą prisijunkite prie paskyros ir įkelkite failus.
Atsisiųskite „OneDrive“, skirtą „Windows“.
Atsisiųskite „OneDrive“, skirtą „Mac“.
Tęsti OneDrive failų įkėlimą
Šie sprendimai turėtų padėti jums vėl įkelti failus į „OneDrive“. Jei „OneDrive“ saugote kelias nuotraukas ir vaizdo įrašus, galite perskaityti mūsų įrašą, kad sužinotumėte apie geriausios „OneDrive“ nuotraukų redagavimo funkcijos.
Paskutinį kartą atnaujinta 2022 m. lapkričio 23 d
Aukščiau pateiktame straipsnyje gali būti filialų nuorodų, kurios padeda palaikyti „Guiding Tech“. Tačiau tai neturi įtakos mūsų redakciniam vientisumui. Turinys išlieka nešališkas ir autentiškas.
Parašyta
Paurush Chaudhary
Paprasčiausias technologijų pasaulio demistifikavimas ir kasdienių problemų, susijusių su išmaniaisiais telefonais, nešiojamaisiais kompiuteriais, televizoriais ir turinio srautinio perdavimo platformomis, sprendimas.



