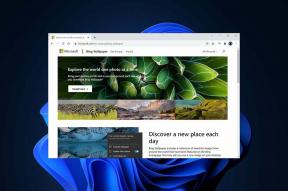Kaip padaryti „Zoom“ susitikimo ekrano kopiją
Įvairios / / December 20, 2021
Kadangi dėl COVID-19 pandemijos įmonės ir mokyklos dabar rengia susitikimus ir užsiėmimus internetu, „Zoom“ tapo populiariu pavadinimu visame pasaulyje. Turėdamas daugiau nei 5 04 900 aktyvių verslo vartotojų visame pasaulyje, „Zoom“ tapo būtinybe daugumai pasaulio gyventojų. Bet ką daryti, jei reikia padaryti vykstančio susitikimo ekrano kopiją? Galite gana lengvai nufotografuoti „Zoom“ susitikimo ekrano kopiją, nenaudodami jokių trečiųjų šalių įrankių. Šiame straipsnyje mes sužinosime, kaip padaryti „Zoom Meeting“ ekrano kopiją. Be to, mes atsakėme į jūsų užklausą: ar „Zoom“ praneša apie ekrano kopijas, ar ne.

Turinys
- Kaip padaryti „Zoom“ susitikimo ekrano kopiją
- 1 būdas: „Zoom Desktop App“ naudojimas sistemoje „Windows“ ir „MacOS“.
- 2 būdas: „PrtSrc“ rakto naudojimas „Windows“ kompiuteryje.
- 3 būdas: Ekrano iškarpymo įrankio naudojimas sistemoje „Windows 11“.
- Kaip daryti mastelio keitimo ekrano kopijas „MacOS“.
- Ar „Zoom“ praneša apie daromas ekrano kopijas?
Kaip padaryti „Zoom“ susitikimo ekrano kopiją
Iš Padidinti 5.2.0 darbalaukio versija, dabar galite daryti ekrano kopijas naudodami mastelio keitimą naudodami sparčiuosius klavišus. Trys taip pat yra kiti būdai, kaip padaryti „Zoom“ susitikimo ekrano kopijas naudojant „Windows PC“ ir „MacOS“ integruotus įrankius. Taigi, jums nereikia ieškoti gero ekrano fiksavimo įrankio, kuris jums gali kainuoti, arba paženklinti ekrano kopiją ryškiu vandens ženklu.
1 būdas: „Zoom Desktop App“ naudojimas sistemoje „Windows“ ir „MacOS“.
Pirmiausia turite suaktyvinti spartųjį klavišą iš mastelio keitimo nustatymų.
Pastaba: Galite daryti ekrano kopijas, net jei fone atidarytas mastelio keitimo langas.
1. Atviras PadidintiStalinio kompiuterio klientas.
2. Spustelėkite ant Nustatymų piktograma ant Pradinis ekranas, taip, kaip parodyta.

3. Tada spustelėkite Klaviatūros nuorodos kairiojoje srityje.
4. Slinkite žemyn sparčiųjų klavišų sąrašu dešinėje srityje ir suraskite Ekrano kopija. Pažymėkite pažymėtą langelį Įgalinti visuotinį spartųjį klavišą kaip pavaizduota žemiau.

5. Dabar galite laikyti Alt + Shift + T klavišai vienu metu, kad padarytumėte susitikimo ekrano kopiją su masteliu.
Pastaba: gali naudoti „macOS“ vartotojai Command + T spartusis klavišas į ekrano kopiją įjungus spartųjį klavišą.
Taip pat skaitykite:Rodyti profilio nuotrauką mastelio keitimo susitikime, o ne vaizdo įraše
2 būdas: „PrtSrc“ rakto naudojimas „Windows“ kompiuteryje
„Prntscrn“ yra pirmasis įrankis, apie kurį galvojame padaryti „Zoom“ susitikimo ekrano kopiją. Atlikite toliau nurodytus veiksmus, kad padarytumėte ekrano kopijas naudodami mygtuką Print Screen:
1 parinktis: vieno ekrano sąranka
1. Eikite į Padidinkite susitikimo ekraną kad padarytumėte ekrano kopiją.
2. Paspauskite „Windows“ + „Print Screen“ klavišai (arba tik PrtSrc), kad padarytumėte to ekrano ekrano kopiją.

3. Dabar eikite į šią vietą, kad peržiūrėtumėte ekrano kopiją:
C:\Vartotojai\
2 parinktis: kelių ekranų sąranka
1. Paspauskite Ctrl + Alt + PrtSrc klavišai tuo pačiu metu.
2. Tada paleiskite Dažyti programa iš paieškos juosta, taip, kaip parodyta.

3. Paspauskite Ctrl + V klavišai kartu, kad įklijuotumėte ekrano kopiją čia.

4. Dabar Sutaupyti ekrano kopiją katalogas savo nuožiūra paspausdami Ctrl + Sraktai.
Taip pat skaitykite: Pataisyti Microsoft Teams nuolat paleidžiamas iš naujo
3 būdas: Ekrano iškarpymo įrankio naudojimas sistemoje „Windows 11“.
„Windows“ pristatė įrankį „Screen Snip“, kad būtų galima padaryti ekrano kopiją „Windows 11“ asmeniniuose kompiuteriuose.
1. Paspauskite „Windows“ + „Shift“ + S klavišai kartu atidaryti Pjaustymo įrankis.
2. Čia keturi variantai Galimos ekrano kopijos, kaip nurodyta toliau:
- Stačiakampis Snip
- Laisvos formos pjūvis
- Lango kirpimas
- Viso ekrano ištrauka
Pasirinkite bet kurį iš aukščiau pateiktų parinkčių, kad padarytumėte ekrano kopiją.

3. Spustelėkite pranešimą, kuriame nurodyta Iškarpa išsaugota iškarpinėje kai fiksavimas bus sėkmingas.

4. Dabar Snip & Sketch atsidarys langas. Čia galite Redaguoti ir Sutaupyti ekrano kopiją, jei reikia.

Taip pat skaitykite:Kaip žaisti „Outburst“ naudojant „Zoom“.
Kaip daryti mastelio keitimo ekrano kopijas „MacOS“.
Panašiai kaip „Windows“, „MacOS“ taip pat siūlo integruotą ekrano fiksavimo įrankį, leidžiantį padaryti viso ekrano, aktyvaus lango arba ekrano dalies ekrano kopiją pagal vartotojo poreikius. Atlikite šiuos veiksmus, kad padarytumėte mastelio keitimo susitikimo ekrano kopiją „Mac“ kompiuteryje:
1 parinktis: padarykite ekrano kopiją
1. Eikite į susitikimo ekranas viduje konors Padidinti darbalaukio programa.
2. Paspauskite Command + Shift + 3 klavišai kartu padaryti ekrano kopiją.

2 parinktis: padarykite aktyvaus lango ekrano kopiją
1. Pataikė Command + Shift + 4 klavišai kartu.

2. Tada paspauskite Tarpo klavišas kai žymeklis virsta kryželiu.

3. Galiausiai spustelėkite Padidinti susitikimo langą kad padarytumėte ekrano kopiją.
Ar „Zoom“ praneša apie daromas ekrano kopijas?
Nr, Zoom nepraneša susirinkimo dalyviams apie daromą ekrano kopiją. Tuo atveju, jei susitikimas būtų įrašomas, visi dalyviai matys pranešimą apie tą patį.
Rekomenduojamas:
- Kaip pridėti „Microsoft“ žaidimų prie „Steam“.
- 9 geriausios kalendoriaus programos, skirtos „Windows 11“.
- Kaip pakeisti „Microsoft Teams“ profilio avatarą
- Kaip išjungti „Windows 11“ fotoaparatą ir mikrofoną naudojant sparčiuosius klavišus
Tikimės, kad šis straipsnis atsakė kaip paimtiPadidinti susitikimo ekrano kopiją „Windows PC“ ir „MacOS“. Norėtume išgirsti jūsų reakciją; Taigi, pateikite savo pasiūlymus ir klausimus toliau pateiktame komentarų laukelyje. Kiekvieną dieną skelbiame naują turinį, todėl pažymėkite mus, kad būtumėte atnaujinami.