Kaip sukurti PDF failą sistemoje Windows 11
Įvairios / / December 29, 2021
Viena ryškiausių „Windows“ funkcijų yra galimybė spausdinti dokumentus PDF formatu. Tai labai patogus įrankis, nes PDF tapo pagrindiniu formatu beveik visiems spausdinimo poreikiams. Tvirtumas ir laisvė, kurį suteikia pdf formatas, yra pagrindinė priežastis, kodėl net profesionalai renkasi jį. „Microsoft“ stato savo pinigus, kad sukurtų XPS kaip perspektyvų PDF konkurentą, netgi išleis „Print“ į „Microsoft XPS“ kaip integruotą „Windows“ funkciją. Deja, XPS niekada neprigijo. Galiausiai „Microsoft“ perėjo į PDF ir „Windows“ platformoje pristatė „Microsoft Print to PDF“ funkciją. Šiandien aptarsime, kaip sukurti PDF failą sistemoje „Windows 11“.

Kaip sukurti PDF failą sistemoje Windows 11
Kaip minėta anksčiau, bet koks dokumentas gali būti atspausdintas arba sukurtas PDF formatu naudojant Windows integruotą Spausdinti į PDF spausdintuvą. Skaityti Kaip pridėti arba iš naujo įdiegti „Microsoft“ PDF spausdintuvo tvarkyklės vadovą naudoti tą patį.
Toliau pateikiami žingsniai, kaip sukurti PDF failą sistemoje Windows 11 naudojant funkciją Spausdinti į PDF:
1. Atidaryk dokumentas. Spustelėkite Failas tada meniu juostoje pasirinkite Spausdinti… parinktis, kaip parodyta žemiau.
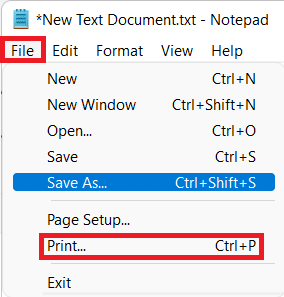
Pastaba: Taip pat galite paspausti Ctrl + Praktai vienu metu atidaryti Spausdinti langą, kuris palaikomas daugumoje „Windows“ OS galimų programų.
2. Viduje konors Spausdinti langą, pasirinkite Microsoft Print į PDF pagal Pasirinkite Spausdintuvas skyrių, kaip parodyta toliau.
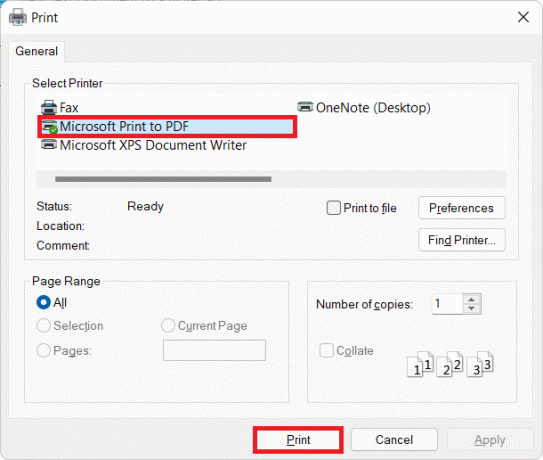
3. Tada spustelėkite Spausdinti mygtuką, kad sukurtumėte PDF failo formatą.
4. Dabar pasirinkite Katalogas kur norite sutaupyti PDFfailą viduje konors Išsaugoti spausdinimo išvestį kaip langas.
5. Galiausiai įveskite Failo pavadinimas ir tada spustelėkite Sutaupyti, taip, kaip parodyta.
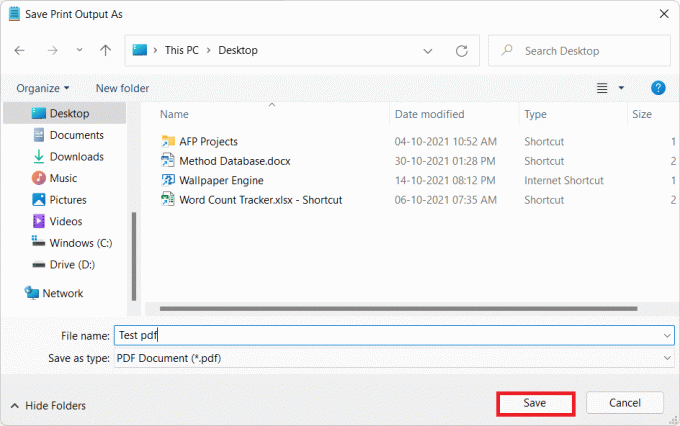
6. Paspauskite „Windows + E“ klavišai kartu atidaryti Failų naršyklė
7. Eikite į Katalogas kur išsaugojote PDFfailą.
Čia galėsite peržiūrėti, pasiekti, redaguoti arba bendrinti išsaugotą PDF failą.
Rekomenduojamas:
- Kaip atsisiųsti ir įdiegti „Bing Wallpaper“, skirtą „Windows 11“.
- Kaip pašalinti vandens ženklus iš Word dokumentų
- Pataisykite „Microsoft Office“, kuris neatsidaro sistemoje „Windows 10“.
- Kaip pataisyti PDF failus, kurie neatsidaro naršyklėje „Chrome“.
Tikimės, kad šis straipsnis padėjo jums suprasti Kaip sukurti PDF failą sistemoje Windows 11 naudojant „Windows 11“ funkciją Spausdinti į PDF. Atsiųskite mums savo pasiūlymus ir užklausas naudodami toliau pateiktą komentarų skyrių. Taip pat galite susisiekti su mumis ir pranešti, kokią temą norite skaityti toliau.



