Įgalinkite arba išjunkite diagnostinių duomenų peržiūros priemonę sistemoje „Windows 10“.
Įvairios / / November 28, 2021
Galbūt žinote, kad „Windows“ renka diagnostikos ir naudojimo duomenų informaciją ir siunčia ją „Microsoft“, kad pagerintų produktą ir paslaugas, susijusias su visa „Windows 10“ patirtimi. Tai taip pat padeda greičiau pataisyti klaidas ar saugumo spragas. Pradedant nuo „Windows 10 v1803“, „Microsoft“ pridėjo naują diagnostikos duomenų peržiūros įrankį, leidžiantį peržiūrėti diagnostikos duomenis, kuriuos įrenginys siunčia „Microsoft“.

Diagnostikos duomenų peržiūros įrankis pagal numatytuosius nustatymus yra išjungtas, o norėdami jį naudoti, turite įjungti diagnostikos duomenų peržiūros priemonę. Įjungti arba išjungti šį įrankį labai paprasta, nes jis integruotas į Nustatymų programą, esančią skiltyje „Privatumas“. Taigi, negaišdami laiko, pažiūrėkime, kaip įjungti arba išjungti diagnostinių duomenų peržiūros programą sistemoje „Windows 10“, naudodamiesi toliau pateikta pamoka.
Turinys
- Įgalinkite arba išjunkite diagnostinių duomenų peržiūros priemonę sistemoje „Windows 10“.
- 1 būdas: „Windows 10“ nustatymuose įjunkite arba išjunkite diagnostikos duomenų peržiūros priemonę
- 2 būdas: registro rengyklėje įjunkite arba išjunkite diagnostinių duomenų peržiūros priemonę
- Kaip peržiūrėti diagnostikos įvykius
Įgalinkite arba išjunkite diagnostinių duomenų peržiūros priemonę sistemoje „Windows 10“.
Būtinai sukurti atkūrimo tašką tik tuo atveju, jei kas nors negerai.
1 būdas: „Windows 10“ nustatymuose įjunkite arba išjunkite diagnostikos duomenų peržiūros priemonę
1. Paspauskite „Windows“ klavišą + I, kad atidarytumėte Nustatymai programą, tada spustelėkite Privatumo piktograma.

2. Dabar kairiajame meniu spustelėkite Diagnostika ir atsiliepimai.
3. Iš dešinės lango srities slinkite žemyn iki Diagnostikos duomenų peržiūros priemonė.
4. Skiltyje Diagnostikos duomenų peržiūros priemonė būtinai įjunkite ĮJUNGTA arba įjunkite jungiklį.
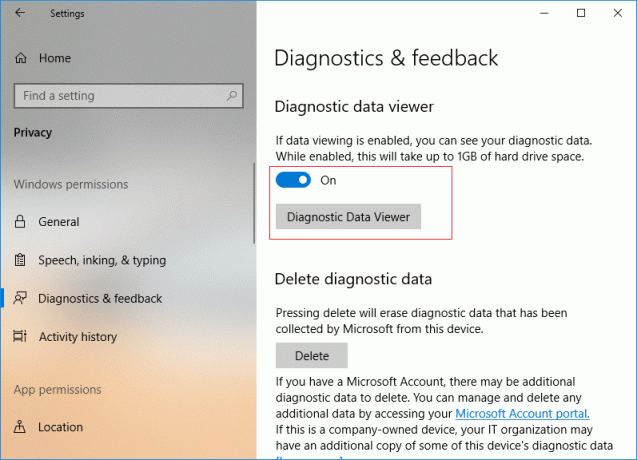
5. Jei įgalinate diagnostikos duomenų peržiūros įrankį, turite spustelėti Diagnostikos duomenų peržiūros mygtukas, tada pateksite į „Microsoft Store“ ir spustelėkite „Gauk“ norėdami atsisiųsti ir įdiegti diagnostikos duomenų peržiūros programą.
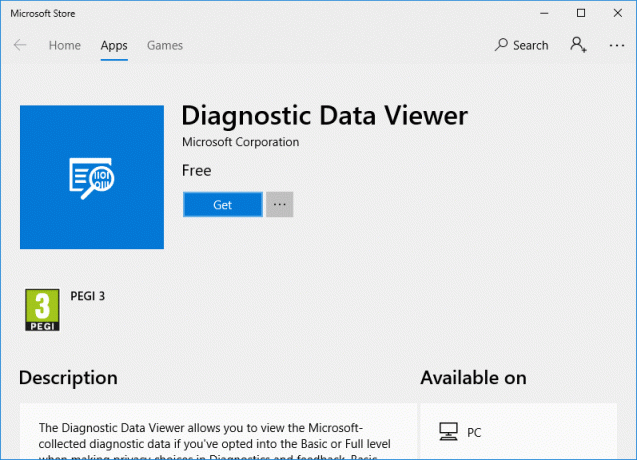
6. Įdiegę programą spustelėkite „Paleisti“, kad atidarytumėte diagnostikos duomenų peržiūros programą.

7. Uždarykite viską ir galėsite iš naujo paleisti kompiuterį.
2 būdas: registro rengyklėje įjunkite arba išjunkite diagnostinių duomenų peržiūros priemonę
1. Paspauskite „Windows“ klavišą + R, tada įveskite regedit ir paspauskite Enter, kad atidarytumėte registro rengyklę.

2. Eikite į šį registro raktą:
HKEY_LOCAL_MACHINE\SOFTWARE\Microsoft\Windows\CurrentVersion\Diagnostics\DiagTrack\EventTranscriptKey
3. Dabar dešiniuoju pelės mygtuku spustelėkite EventTranscriptKey tada pasirinkite Nauja > DWORD (32 bitų) reikšmė.

4. Pavadinkite šį naujai sukurtą DWORD kaip EnableEventTranscript ir paspauskite Enter.
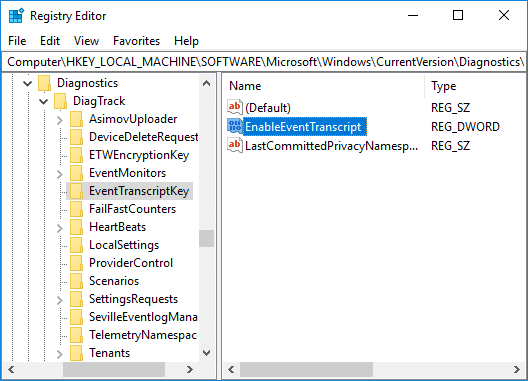
5. Dukart spustelėkite EnableEventTranscript DWORD, kad pakeistumėte jo reikšmę pagal:
0 = Išjungti diagnostinių duomenų peržiūros įrankį
1 = Įjungti diagnostikos duomenų peržiūros įrankį
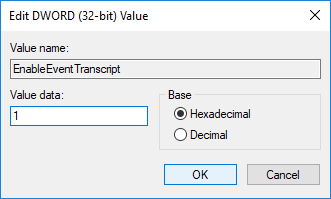
6. Pakeitę DWORD reikšmę, spustelėkite Gerai ir uždarykite registro rengyklę.
7. Galiausiai iš naujo paleiskite kompiuterį, kad išsaugotumėte pakeitimus.
Kaip peržiūrėti diagnostikos įvykius
1. Norėdami atidaryti, paspauskite „Windows“ klavišą + I Nustatymai tada spustelėkite Privatumo piktograma.
2. Kairiajame meniu pasirinkite Diagnostika ir atsiliepimai tada įjungti Diagnostinių duomenų peržiūros priemonės jungiklį, tada spustelėkite Diagnostikos duomenų peržiūros mygtukas.

3. Kai programa atidaroma, kairiajame stulpelyje galite peržiūrėti diagnostikos įvykius. Pasirinkę konkretų įvykį, o ne dešiniajame lange, tai padarysite pamatyti išsamų įvykio rodinį, kuriame rodomi tikslūs į „Microsoft“ įkelti duomenys.
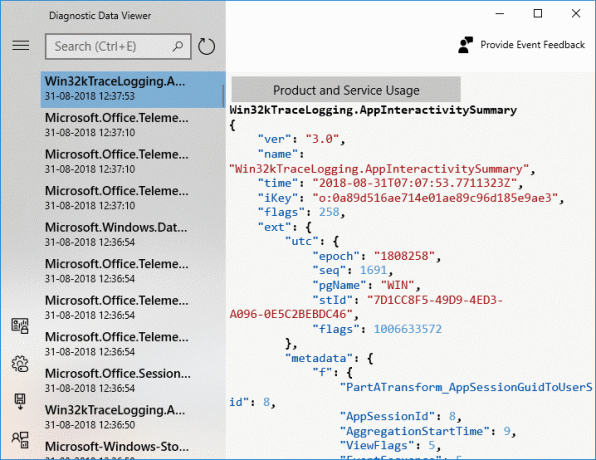
4. Taip pat galite ieškoti konkretaus diagnostikos įvykio duomenų naudodami paieškos laukelį ekrano viršuje.
5. Dabar spustelėkite tris lygiagrečias eilutes (mygtukas Meniu), kuris atvers išsamų meniu, kuriame galėsite pasirinkti tam tikrus filtrus arba kategorijas, kurios apibrėžia, kaip Microsoft naudoja įvykius.

6. Jei reikia eksportuoti duomenis iš diagnostinių duomenų peržiūros programos dar kartą, spustelėkite meniu mygtukas, tada pasirinkite Eksportuoti duomenis.

7. Kitas, turite nurodyti kelią, kur norite išsaugoti failą ir suteikite failui pavadinimą. Norėdami išsaugoti failą, turite spustelėti mygtuką Išsaugoti.
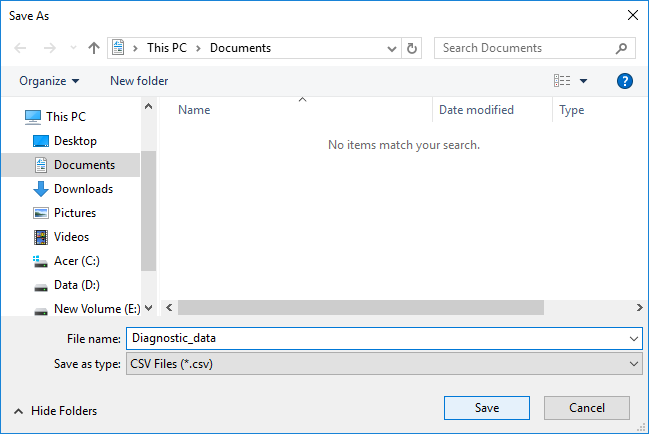
8. Kai tai bus atlikta, diagnostikos duomenys bus eksportuojami į CSV failą į nurodytą vietą, kurį vėliau bus galima naudoti bet kuriame kitame įrenginyje ir toliau analizuoti duomenis.
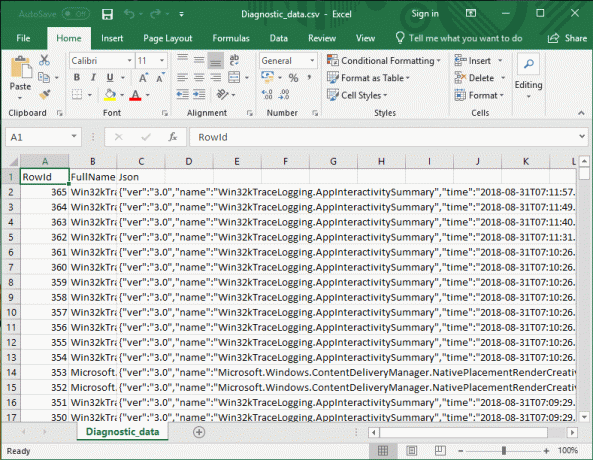
Rekomenduojamas:
- Įgalinkite arba išjunkite kredencialų apsaugą sistemoje „Windows 10“.
- Leisti arba neleisti įrenginiams pažadinti kompiuterį sistemoje „Windows 10“.
- Pakeiskite diagnostikos ir naudojimo duomenų parametrus sistemoje „Windows 10“.
- Įgalinkite arba išjunkite kūrėjo režimą sistemoje „Windows 10“.
Tai jūs sėkmingai išmokote Kaip įjungti arba išjungti diagnostikos duomenų peržiūros priemonę „Windows 10“. bet jei vis dar turite klausimų apie šią mokymo programą, nedvejodami užduokite juos komentarų skiltyje.



