Kaip paleisti „File Explorer“ kaip administratorių sistemoje „Windows 11“.
Įvairios / / December 24, 2021
Kartais „Windows“ aplanke galite atsidurti triušio duobėje. Kai tai darote, kiekvieną kartą, kai bandote pasiekti naują aplanką, jus užpuola vartotojo abonemento valdymo (UAC) raginimas. Tai gali būti varginanti ir priversti susimąstyti, kaip to atsikratyti. Taigi paprasčiausias jūsų bėdų sprendimas yra paleisti failų naršyklę kaip administratorių. Taigi, šiandien mes parodysime, kaip paleisti „File Explorer“ kaip administratorių sistemoje „Windows 11“.
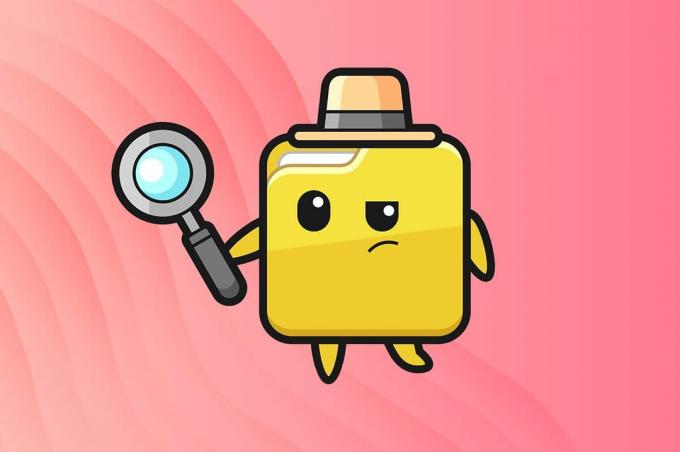
Turinys
- Kaip paleisti „File Explorer“ kaip administratorių sistemoje „Windows 11“.
- 1 būdas: paleiskite kaip administratorius programoje File Explorer
- 2 būdas: paleiskite procesą užduočių tvarkyklėje
- 3 būdas: paleiskite komandą „Windows PowerShell“.
Kaip paleisti „File Explorer“ kaip administratorių sistemoje „Windows 11“.
Yra trys būdai, kaip paleisti „File Explorer“ kaip administratorių Windows 11. Jie paaiškinti toliau.
1 būdas: paleiskite kaip administratorius programoje File Explorer
Atlikite toliau nurodytus veiksmus, kad paleistumėte failų naršyklę kaip administratorių per pačią „File Explorer“:
1. Paspauskite „Windows + E“ klavišai kartu atidaryti Failų naršyklė langas.
2. Tipas C:\Windows viduje konors adreso juosta, kaip parodyta, ir paspauskite Įveskite raktą.
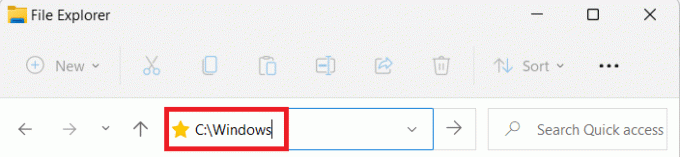
3. Viduje konors Windows aplanką, slinkite žemyn ir dešiniuoju pelės mygtuku spustelėkite explorer.exe ir pasirinkite Paleisti kaip administratorius, kaip pavaizduota žemiau.
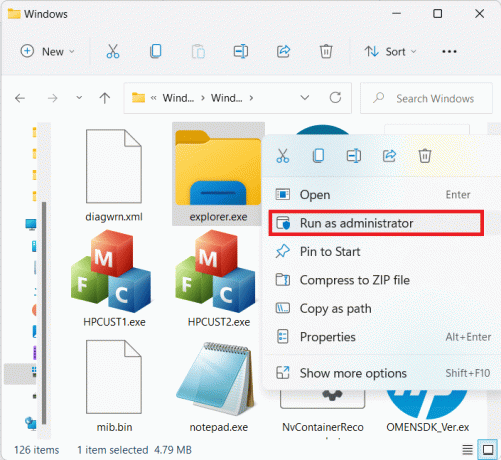
4. Spustelėkite Taip viduje konors Vartotojo abonemento valdymas (UAC) raginimą patvirtinti.
Taip pat skaitykite:Kaip paslėpti naujausius failus ir aplankus „Windows 11“.
2 būdas: paleiskite procesą užduočių tvarkyklėje
Kitas būdas paleisti „File Explorer“ kaip administratorių sistemoje „Windows 10“ yra užduočių tvarkytuvė.
1. Paspauskite Ctrl + Shift + Esc klavišai kartu atidaryti Užduočių tvarkyklė.
2. Viduje konors Užduočių tvarkyklė langą, spustelėkite Failas meniu juostoje ir pasirinkite Vykdykite naują užduotį iš meniu Failas.
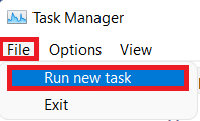
3. Viduje konors Sukurti naują užduočių dialogą dėžutė, tipas explorer.exe /nouaccheck.
4. Pažymėkite langelį pavadinimu Sukurkite šią užduotį su administratoriaus teisėmis ir spustelėkite Gerai, kaip parodyta žemiau.
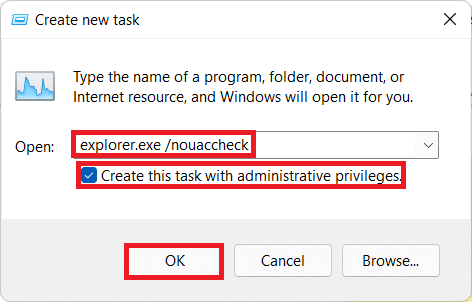
5. Naujas Failų naršyklė atsiras langas su padidintais leidimais.
Taip pat skaitykite:Kaip sukurti vietinę paskyrą „Windows 11“.
3 būdas: paleiskite komandą „Windows PowerShell“.
Be to, galite naudoti „Windows PowerShell“, kad paleistumėte failų naršyklę kaip administratorių sistemoje „Windows 11“:
1. Spustelėkite ant Paieškos piktograma ir tipas „Windows PowerShell“. Tada spustelėkite Paleisti kaip administratorius.

2. Spustelėkite Taip viduje konors Vartotojo abonemento valdymas (UAC) raginimas.
3. Viduje konors „Windows PowerShell“. lange įveskite šį tekstą komandą ir pataikė Įeikite:
Taskkill /f /FI "VARTOTOJO VARDAS eq $env: Vartotojo vardas"/im explorer.exe
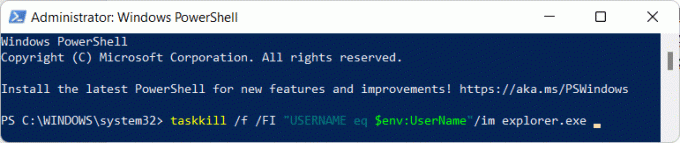
4. Turėtumėte gauti SĖKMĖ: procesas „explorer.exe“ su PID buvo nutrauktas žinutę.
5. Kai pasirodys minėtas pranešimas, įveskite c:\windows\explorer.exe /nouaccheck ir paspauskite ĮeikiteRaktas, kaip pavaizduota.
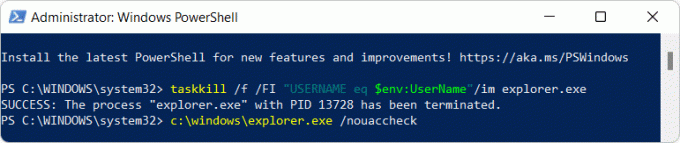
Rekomenduojamas:
- Pataisykite „Windows 10“ neaptiktą nešiojamojo kompiuterio kamerą
- Kaip išjungti telefono programą „Windows 11“.
- Kaip sinchronizuoti laiką „Windows 11“.
- Kaip ištrinti aplankus ir poaplankius „PowerShell“.
Tikimės, kad šis straipsnis padėjo atsakyti į klausimą, kaip tai padaryti paleiskite „File Explorer“ kaip administratorių sistemoje „Windows 11“.. Jei turite kokių nors pasiūlymų ar klausimų dėl šio straipsnio, susisiekite su mumis žemiau esančiame komentarų skyriuje. Kasdien skelbiame naujus su technologijomis susijusius straipsnius, todėl sekite naujienas.



