7 greiti būdai atidaryti išteklių monitorių sistemoje „Windows 11“.
Įvairios / / May 20, 2023
„Microsoft“ į savo operacinę sistemą įtraukė Resource Monitor įrankį nuo „Windows Vista“ išleidimo. Įrankis rodo faktinį jūsų sistemoje esančių aparatūros komponentų išteklių suvartojimą. Be to, jame taip pat išvardyti procesus ir PIDir visus su procesu ar paslauga susijusius modulius.

Išteklių monitorius taip pat rodo grafinį aparatinės įrangos suvartojimo vaizdą realiuoju laiku. Nepaisant to, kad „Windows 11“ vartotojo sąsaja buvo pertvarkyta, „Resource Monitor“ atrodo identiškai „Windows 7“. Čia yra aštuoni unikalūs būdai, kaip paleisti išteklių monitorių „Windows 10“ arba „Windows 11“ kompiuteryje.
1. Atidarykite išteklių monitorių naudodami meniu Pradėti
Meniu Pradėti yra dažniausiai atidaroma Windows operacinės sistemos skiltis dėl priežasties. Taigi, galite atidaryti „Resource Monitor“ tiesiogiai, nesinerdami į meniu ir programų langus. Štai kaip:
1 žingsnis: Paspauskite Windows klavišą, kad paleistumėte meniu Pradėti.
2 žingsnis: Spustelėkite paieškos juostą meniu Pradėti ir įveskite Išteklių monitorius. Paspauskite Enter, kad paleistumėte įrankį kompiuteryje.

2. Atidarykite išteklių monitorių naudodami prisegtą nuorodą
Galite prisegti nuorodą, kad atidarytumėte išteklių monitorių meniu Pradėti ir užduočių juostoje. Prisegtas spartusis klavišas pašalina poreikį ieškoti įrankio naudojant „Windows“ paiešką. Štai kaip tai padaryti:
1 žingsnis: Paspauskite Windows klavišą, kad paleistumėte meniu Pradėti.
2 žingsnis: Spustelėkite paieškos juostą ir įveskite Išteklių monitorius. Eikite į dešinę sritį ir spustelėkite parinktį Prisegti, kad pradėtumėte. Išteklių monitoriaus nuorodos piktograma bus rodoma meniu Pradėti.

3 veiksmas: Dar kartą paspauskite „Windows“ klavišą, kad paleistumėte meniu Pradėti. Dešiniuoju pelės mygtuku spustelėkite prisegtą Resource Monitor programos nuorodą. Kontekstiniame meniu pasirinkite parinktį Prisegti prie užduočių juostos.

4 veiksmas: Užduočių juostoje pasirodys Resource Monitor nuoroda. Spustelėkite ir palaikykite prisegtą piktogramą, kad sureguliuotumėte jos padėtį užduočių juostoje.
3. Atidarykite išteklių monitorių naudodami dialogo langą Vykdyti
Vykdymo dialogo langas gali paleisti bet kurią jūsų kompiuteryje esančią programą ar aplanką. Daugumoje valdymo skydelio programėlių yra trumpieji kodai jas paleisti. Taigi, taip pat galite paleisti Resource Monitor naudodami dialogo langą Vykdyti. Pakartokite šiuos veiksmus:
1 žingsnis: Paspauskite Windows klavišą + R, kad paleistumėte dialogo langą Vykdyti.
2 žingsnis: Spustelėkite teksto įvesties laukelį ir įveskite resmon. Paspauskite Enter, kad paleistumėte Resource Monitor savo kompiuteryje.

4. Atidarykite išteklių monitorių naudodami „File Explorer“.
Kaip ir dauguma Windows įrankių, Resource Monitor taip pat yra C: disko aplanke System32. Taigi, norėdami pereiti į aplanką ir paleisti įrankį iš ten, galite naudoti „File Explorer“. Štai kaip tai padaryti:
1 žingsnis: Paspauskite „Windows“ klavišą + E, kad paleistumėte „File Explorer“.
2 žingsnis: Eikite į adreso juostą viršuje ir spustelėkite ją. Adreso juostoje įklijuokite šį kelią ir paspauskite Enter:
C:\Windows\System32
3 veiksmas: Slinkite žemyn ir suraskite failą resmon.exe. Arba galite ieškoti failo naudodami paieškos juostą, esančią viršutiniame dešiniajame „File Explorer“ kampe.

4 veiksmas: Dukart spustelėkite vykdomąjį failą, kad paleistumėte įrankį.
5. Atidarykite išteklių monitorių naudodami užduočių tvarkytuvę
Naudodami užduočių tvarkytuvę galite vykdyti naujas užduotis ir valdyti aktyvius procesus bei paslaugas. Be to, netgi galite konfigūruoti paleisties programą ir pasiekti Resource Monitor. Štai kaip:
1 žingsnis: Dešiniuoju pelės mygtuku spustelėkite mygtuką Pradėti, kad paleistumėte Power User meniu. Spustelėkite parinktį Task Manager.

2 žingsnis: Eikite į viršutinę meniu juostą lange Processes ir spustelėkite mygtuką Vykdyti naują užduotį. Tipas resmon.exe lange Vykdyti naują užduotį ir paspauskite Enter, kad paleistumėte įrankį.

3 veiksmas: Arba užduočių tvarkytuvėje galite spustelėti skirtuką Našumas.

4 veiksmas: Spustelėkite mėsos kukulių meniu, esantį šalia mygtuko Vykdyti naują užduotį. Norėdami paleisti įrankį, kontekstiniame meniu spustelėkite parinktį Resource Monitor.

6. Atidarykite išteklių monitorių naudodami terminalo programą
The Terminalo programa gali paleisti ir „PowerShell“, ir „Command Prompt“. Jūs netgi galite atidaryti kelis šių komandų eilutės įrankių skirtukus. Pakartokite šiuos veiksmus:
1 žingsnis: Dešiniuoju pelės mygtuku spustelėkite mygtuką Pradėti, kad atidarytumėte Power User meniu. Sąraše pasirinkite parinktį Terminalas.

2 žingsnis: Terminalo programos lange įveskite šią komandą ir paspauskite Enter:
resmon.exe
3 veiksmas: Išteklių monitorius bus paleistas atskirame lange. Uždarykite terminalo programą.
7. Atidarykite išteklių monitorių naudodami darbalaukio nuorodą
Tu gali sukurti darbalaukio nuorodą kad greičiau atidarytumėte Resource Monitor įrankį. Tačiau nėra galimybės sukurti darbalaukio nuorodos naudojant prisegtą programos nuorodą meniu Pradėti. Taigi, jūs turite tai padaryti rankiniu būdu.
1 žingsnis: Norėdami pereiti į darbalaukį, paspauskite „Windows“ klavišą + D.
2 žingsnis: Dešiniuoju pelės mygtuku spustelėkite darbalaukį ir spustelėkite parinktį Naujas. Kontekstiniame meniu pasirinkite parinktį Spartusis klavišas.

3 veiksmas: Bus paleistas langas Sukurti nuorodą. Įklijuokite šį kelią į teksto laukelį ir spustelėkite mygtuką Kitas.
C:\Windows\System32\resmon.exe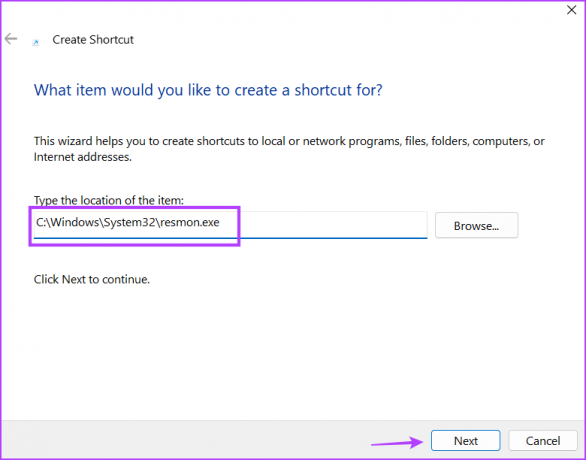
4 veiksmas: Dabar turite pavadinti nuorodą. Tipas Išteklių monitorius ir spustelėkite mygtuką Baigti. Naujai sukurta nuoroda bus rodoma darbalaukyje.

5 veiksmas: Perjunkite į darbalaukį ir dukart spustelėkite naujai sukurtą nuorodą, kad atidarytumėte Resource Monitor.

Greičiau pasiekite išteklių stebėjimo įrankį
„Windows Resource Monitor“ pašalina trečiosios šalies įrankio atsisiuntimą, kad būtų galima peržiūrėti tikslų kompiuterio išteklių suvartojimą. Tačiau „Microsoft“ turi atnaujinti įrankio vartotojo sąsają, kad ji atitiktų „Windows 11“ dizaino schemą.
Paskutinį kartą atnaujinta 2023 m. gegužės 2 d
Aukščiau pateiktame straipsnyje gali būti filialų nuorodų, kurios padeda palaikyti „Guiding Tech“. Tačiau tai neturi įtakos mūsų redakciniam vientisumui. Turinys išlieka nešališkas ir autentiškas.
Parašyta
Abhišekas Mišra
Abhišekas laikėsi „Windows“ operacinės sistemos nuo tada, kai nusipirko „Lenovo G570“. Kad ir kaip akivaizdu, jis mėgsta rašyti apie „Windows“ ir „Android“ – dvi labiausiai paplitusias, tačiau žaviausias žmonijai prieinamas operacines sistemas. Kai jis nekuria įrašo, jis mėgsta „OnePiece“ ir bet ką, ką gali pasiūlyti „Netflix“.



