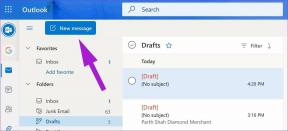7 geriausi būdai, kaip pataisyti pašto programą, kuri neveikia sistemoje „Windows 11“.
Įvairios / / December 24, 2021
Net ir šiais laikais el. paštas daugeliui iš mūsų išlieka ryškiausia bendravimo forma. Ir jei pasikliaujate numatytuoju Pašto programa „Windows“. 11, jei norite keistis el. laiškais, galite susidurti su situacijomis, kai programa Paštas tinkamai neveikia.

Nesvarbu, ar pašto programa nesinchronizuoja naujų el. laiškų, ar neveikia visiškai, šiame vadove pateikiami keli trikčių šalinimo patarimai, dėl kurių programa „Mail“ vėl pradės veikti. Taigi, pradėkime.
Taip pat „Guiding Tech“.
1. Paleiskite trikčių šalinimo įrankį
„Microsoft“ siūlo beveik visų „Windows“ paslaugų, įskaitant programas, trikčių šalinimo įrankį. Taigi, jei kyla problemų dėl pašto programos sistemoje Windows 11, galite kreiptis į programos trikčių šalinimo įrankis pagalbos.
1 žingsnis: Paspauskite „Windows“ klavišą + S, kad atidarytumėte „Windows Search“, įveskite trikčių šalinimo nustatymaiir paspauskite Enter.

2 žingsnis: Eikite į Kiti trikčių šalinimo įrankiai.

3 veiksmas: Slinkite žemyn ir spustelėkite mygtuką Vykdyti šalia „Windows Store Apps“.

Paleidę trikčių šalinimo įrankį patikrinkite, ar Pašto programa dabar veikia gerai.
2. Patikrinkite sinchronizavimo nustatymus
Jei „Windows“ pašto programai nepavyksta įspėti apie naujus el. laiškus, turite patikrinti „Windows“ sinchronizavimo nustatymus, kad įsitikintumėte, jog jis įjungtas. Štai kaip.
1 žingsnis: Paspauskite Windows klavišą + I, kad atidarytumėte nustatymus. Naudokite kairiąją sritį, kad perjungtumėte į skirtuką Paskyros ir eikite į El. pašto adresai ir paskyros.

2 žingsnis: Išplėskite savo el. pašto paskyrą ir spustelėkite Tvarkyti.

3 veiksmas: Atsidariusiame lange Paskyros nustatymai spustelėkite Keisti pašto dėžutės sinchronizavimo nustatymus.

4 veiksmas: Dalyje Atsisiųskite naują turinį pasirinkite „Kai prekės atkeliauja“ ir įjunkite jungiklį, esantį po El. paštu.
Galiausiai spustelėkite Atlikta.

3. Patikrinkite el. pašto privatumo nustatymus
Jei problema išlieka, turite patikrinti el. pašto privatumo nustatymus sistemoje Windows. Jei neleisite programai Pašto pasiekti el. laiškų, jai nepavyks gauti el. laiškų. Štai kaip tai pakeisti.
1 žingsnis: Paspauskite „Windows“ klavišą + I, kad atidarytumėte „Nustatymų“ programą.
2 žingsnis: Eikite į skirtuką Privatumas ir sauga. Slinkite žemyn iki Programų leidimai ir pasirinkite El.

3 veiksmas: Įjunkite jungiklį šalia pašto ir kalendoriaus.

4. Paleiskite SFC ir DISM nuskaitymą
Pašto neveikianti problema taip pat gali kilti dėl sugadintų sistemos failų. Jei taip yra, galite pabandyti paleisti SFC nuskaitymą, kad aptiktumėte ir ištaisytumėte tokius sugadintus arba trūkstamus sistemos failus.
1 žingsnis: Dešiniuoju pelės mygtuku spustelėkite meniu Pradėti piktogramą Windows terminalas (administratorius) iš gauto meniu.

2 žingsnis: Įveskite toliau pateiktą komandą ir paspauskite Enter.
sfc /scannow

Atlikę nuskaitymą, iš naujo paleiskite kompiuterį. Jei problema išlieka, galite pabandyti atlikti DISM arba diegimo vaizdo aptarnavimo ir valdymo nuskaitymą. Jis gali aptarnauti „Windows“ vaizdą ir ištaisyti visus sistemos failų pažeidimus.
Paleiskite komandų eilutę su administratoriaus teisėmis ir po vieną įveskite šias komandas.
DISM /Prisijungęs /Išvalymo vaizdas /Patikrinkite sveikatą
DISM /Prisijungęs /Išvalymo vaizdas /ScanHealth
DISM /Prisijungęs /Išvalymo vaizdas /Sveikatos atkūrimas
Palaukite, kol procesas bus baigtas, tada iš naujo paleiskite kompiuterį, kad pamatytumėte, ar Pašto programa dabar veikia gerai.
Taip pat „Guiding Tech“.
5. Pašto programos taisymas ir nustatymas iš naujo
„Windows“ turi specialų taisymo įrankį visoms programoms, atsisiųstoms iš „Microsoft Store“. Taigi, jei paštas programa neveikia kaip numatyta, „Microsoft“ rekomenduoja naudoti taisymo įrankį sistemoje „Windows“.
1 žingsnis: Paspauskite Windows klavišą + I, kad paleistumėte nustatymų programą. Perjunkite į skirtuką Programos ir eikite į Programos ir funkcijos.

2 žingsnis: Raskite programą Paštas ir kalendorius. Naudokite šalia jo esantį trijų taškų meniu ir pasirinkite Išplėstinės parinktys.

3 veiksmas: Slinkite žemyn iki skyriaus Atstatyti ir spustelėkite mygtuką Remontuoti.

Jei programos taisymas neveikia, galite iš naujo nustatyti pačią programą. Iš naujo nustatę programą bus pašalinti visi programos duomenys ir atkurtos numatytosios programos nustatymų vertės.
6. Iš naujo įdiekite pašto programą
Jei pašto programa nebuvo tinkamai atnaujinta, verta ją iš naujo įdiegti.
Norėdami ištrinti pašto programą, atidarykite meniu Pradėti, įveskite Paštasir spustelėkite parinktį Pašalinti.

Pašalinę iš naujo įdiekite programą „Mail“ iš „Microsoft Store“.
Gaukite pašto programą
7. Išbandykite sistemos atkūrimą
Sistemos atkūrimo yra puiki „Windows 11“ funkcija, kuri periodiškai daro atsarginę visos sistemos kopiją. Taigi, jei bet kuriuo aukščiau pateiktu būdu nepavyksta išspręsti pašto programos problemų, galite naudoti sistemos atkūrimą, kad grįžtumėte į tašką, kai programa „Mail“ veikė gerai.
1 žingsnis: Atidarykite meniu Pradėti, įveskite sukurti atkūrimo tašką ir spustelėkite pirmą pasirodžiusį rezultatą.

2 žingsnis: Eikite į skirtuką Sistemos apsauga ir spustelėkite mygtuką Sistemos atkūrimas.

3 veiksmas: Galite pasirinkti rekomenduojamą atkūrimo tašką arba pasirinkti jį patys, pasirinkdami antrąją parinktį.

Pasirinkite atkūrimo tašką, kol Pašto programa veikia gerai, ir paspauskite Kitas. Tada vykdykite ekrane pateikiamas instrukcijas, kad atliktumėte sistemos atkūrimą.
Taip pat „Guiding Tech“.
Jūs gavote laišką
Negaus el. laiškų jums gali kilti problemų. Nors Pašto programa nuo jos paleidimo labai patobulėjo, tokios problemos gali sugadinti vartotojo patirtį. Tikimės, kad aukščiau pateikti sprendimai šiuo metu pašalino jūsų pašto programos bėdas.