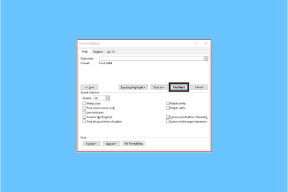Kaip pakeisti šrifto stilių „Outlook Desktop“ ir „Mobile“.
Įvairios / / May 19, 2022
Rengiate ilgą pardavimo pasiūlymą arba siunčiate sąskaitą faktūrą per „Outlook“? Galbūt norėsite pabrėžti sandorio sąlygas, kad būtų geriau skaitoma. „Outlook“ žiniatinklio ir mobiliosiose programose yra standartinė formatavimo juosta, skirta koreguoti el. laiško teksto stilių. Štai kaip galite pakeisti šrifto stilių „Outlook“ žiniatinklyje, darbalaukyje ir mobiliajame įrenginyje.

Naudodami formatavimo parinktis viename el. laiške neturėtumėte persistengti. Užuot pagerinus skaitomumą, praktika gali dar labiau suklaidinti gavėją. Teksto stiliaus koregavimas turi būti subtilus ir nereikėtų persistengti visame el. laiške. Kai rašome verslo el. laiškus, pabrėžiame tik tam tikras svarbias detales. Leiskite mums parodyti, kaip naudoti „Outlook“ formatavimo parinktis.
Pakeiskite šrifto stilių programoje Microsoft Outlook on Web
Naudojant „Office“ integraciją, el. pašto taisykles ir daugelį kitų funkcijų, pakanka pasakyti, kad „Outlook Web“ yra daugiausiai funkcijų turintis „Outlook“ klientas. Kai kurie vartotojai gali matyti paprastą tekstą tik kurdami el. laišką „Outlook“. Pirmiausia turite įjungti formatavimo parinktis. Atlikite toliau nurodytus veiksmus.
1 žingsnis: Atidarykite „Outlook“ svetainę žiniatinklio naršyklėje ir prisijunkite naudodami „Microsoft“ paskyros informaciją.
Apsilankykite Outlook.com
2 žingsnis: Viršuje pasirinkite mygtuką Naujas pranešimas ir parašykite el. laišką.

3 veiksmas: Pagal numatytuosius nustatymus galite matyti paprastą tekstą. Jis išjungs vaizdo priedus, jaustukų skydelį ir formatavimo parinktis. Spustelėkite trijų taškų meniu apatinėje juostoje.
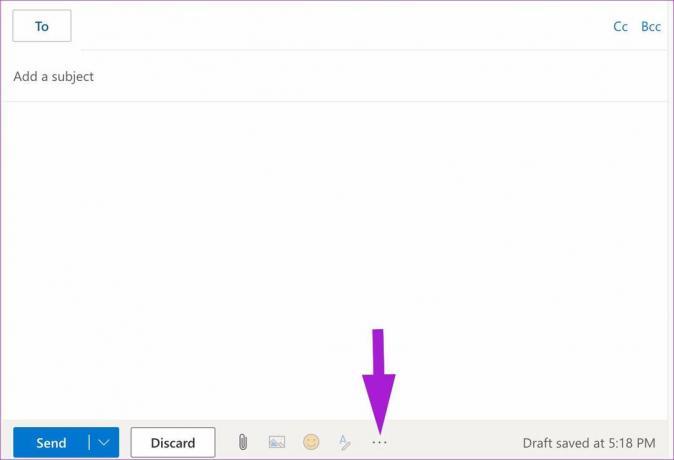
4 veiksmas: Iššokančiajame meniu pasirinkite Perjungti į HTML.

5 veiksmas: „Outlook“ įjungs apačioje esančią formatavimo juostą, kad pakeistumėte šrifto stilių ir teksto lygiavimą.

„Microsoft Outlook“, skirta žiniatinkliui, pateikiama su daugybe formatavimo parinkčių. Galite keisti šrifto tipą, dydį, žaisti pusjuodžiu, kursyvu, pabraukti efektus, pakeisti spalvą, naudoti žymeklį ir kt.
Galite atidaryti daugiau formatavimo parinkčių (pateikiamų trijų taškų meniu) ir padidinti įtrauką, įterpti citatą, nuorodą, viršutinį indeksą ir net pridėti lentelę, jei norite daugiau parinkčių. Trumpai tariant, turite visas reikiamas parinktis, kad sukurtumėte tobulą el. Kaip minėjome anksčiau, nepersistenkite turėdami tiek daug galimybių.
Pakeiskite numatytąjį šrifto stilių programoje Microsoft Outlook on Web
Ne visi teikia pirmenybę numatytajam šrifto stiliui programoje „Outlook“. Jei esate tarp tų ir nuolat keičiate šrifto stilių ir dydį, turite kartą ir visiems laikams pakeisti numatytąjį šrifto stilių. Štai kaip.
1 žingsnis: Naršyklėje atidarykite „Outlook“ žiniatinkliui, prisijunkite naudodami „Microsoft“ paskyrą ir viršutiniame dešiniajame kampe pasirinkite nustatymų piktogramą.
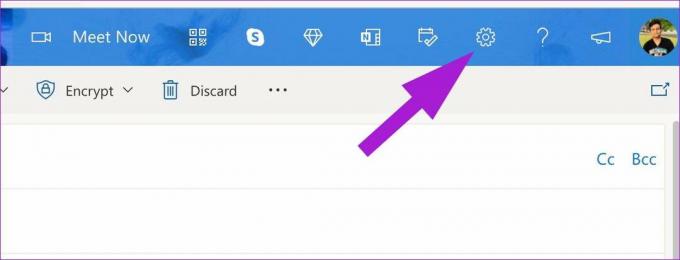
2 žingsnis: Kai atidaromas stulpelis dešinėje, apatiniame dešiniajame kampe spustelėkite nuorodą „Peržiūrėti visus „Outlook“ nustatymus“.
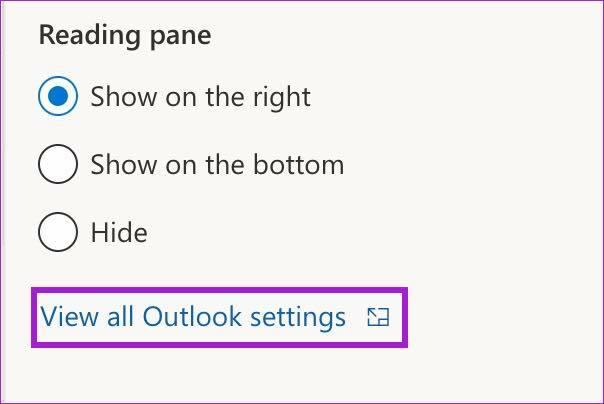
3 veiksmas: Pašto meniu pasirinkite Sukurti ir atsakyti.
4 veiksmas:Slinkite žemyn iki Sukurti pranešimą HTML formatu. Pakeiskite numatytąjį teksto stilių ir dydį bei naudokite pusjuodžio, kursyvo ir pabraukimo efektus.
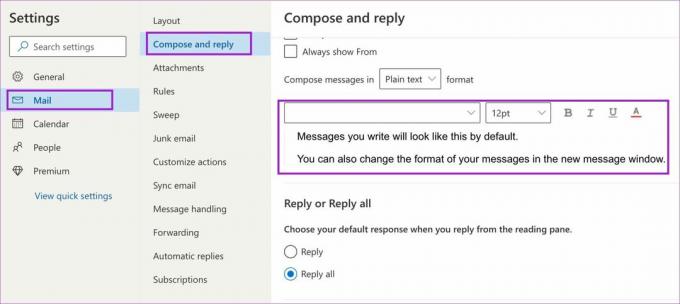
5 veiksmas: Patikrinkite tiesioginę peržiūrą apačioje ir paspauskite mygtuką Išsaugoti.
Sukurkite el. laišką programoje „Outlook“ ir patikrinkite, ar veikia naujasis numatytasis teksto stilius.
Pakeiskite šrifto stilių „Microsoft Outlook App“, skirtoje „Windows“.
„Outlook Windows“ programoje nenaudojamas paprastas tekstas ir pasirenkamas HTML pranešimo juodraštyje. Formatavimo parinktys yra paprastos. Pažiūrėkime juos.
1 žingsnis: Atidarykite „Outlook“ programą sistemoje „Windows“. Viršutiniame kairiajame kampe spustelėkite mygtuką Naujas el.
3 veiksmas: Pradėkite rašyti teksto pranešimą ir „Outlook“ įgalins formatavimo juostą viršuje.
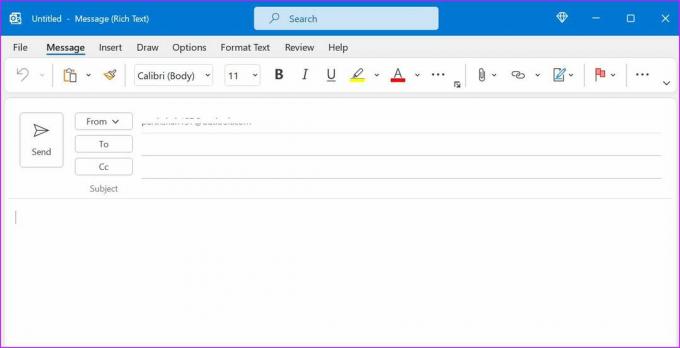
Formatavimo parinktys yra standartinės, o jei anksčiau naudojote Microsoft Word, atsidursite kaip namie.
Pakeiskite šrifto stilių programoje Microsoft Outlook for Mac
„Outlook“ naudoja visiškai atnaujintą „Mac“ sąsają, palyginti su „Windows“ versija. Kai pradėsite rašyti naują pranešimą, viršuje rasite panašią formatavimo juostą, kad pakeistumėte šrifto stilių.
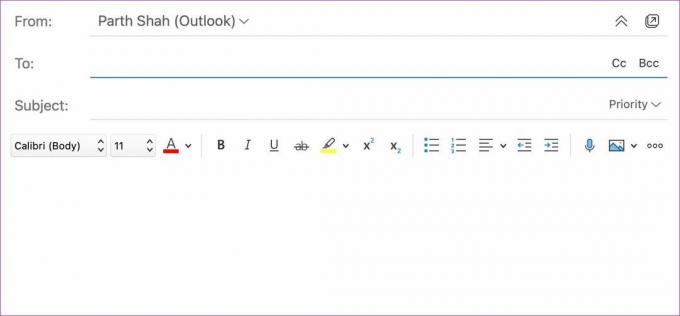
Pakeiskite šrifto stilių „Microsoft Outlook Apps“, skirtose „iPhone“ ir „Android“.
Skirtingai nei Gmail programos mobiliesiems, „Outlook“ neslepia šrifto stiliaus parinkčių rengdama el. laišką. Pažiūrėkime „Outlook“ formatavimo parinktis „iOS“ ir „Android“.
iOS
1 žingsnis: Atidarykite „Outlook“ programą „iPhone“.
2 žingsnis: Bakstelėkite + piktogramą apačioje.

3 veiksmas: Kai pradedate rašyti el. laišką, bakstelėkite A piktogramą.
4 veiksmas: Galite pakeisti pavadinimą, paantraštę ir turinį, pridėti ženklelių ir skaičių bei įterpti nuorodą. Tačiau „iPhone“ skirta „Outlook“ programa nepateikia šrifto spalvų ir žymeklio keitimo parinkčių.
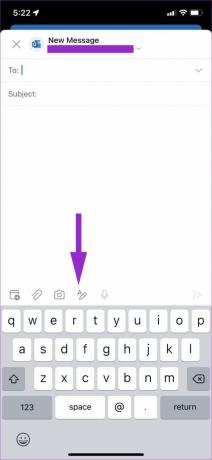
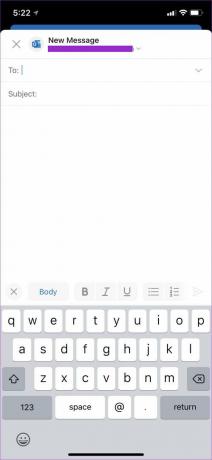
Android
1 žingsnis: Atidarykite „Outlook“ programą „Android“ ir bakstelėkite kūrimo mygtuką.
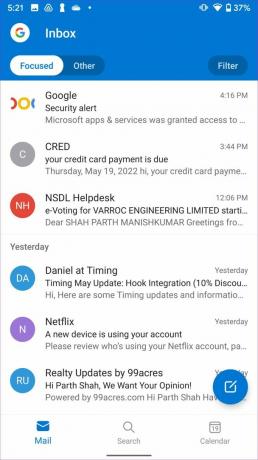
2 žingsnis: Bakstelėkite A piktogramą apačioje ir atidarykite formatavimo parinktis, kad pakeistumėte šrifto stilių programoje "Outlook".
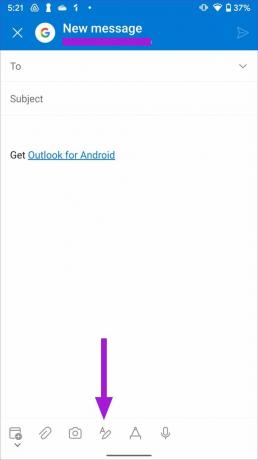
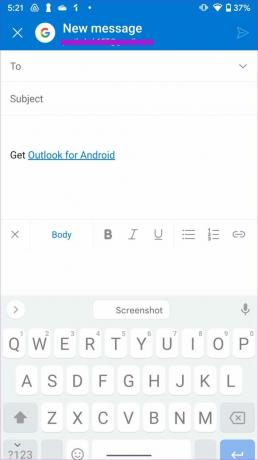
Parinktys yra identiškos, tačiau „Outlook“, skirta „Android“, siūlo rašiklio įrankį parašui pridėti. Būtinai naudokite jį, kai reikia.
Padarykite savo el. laiškus išskirtinius
Naudodami tinkamą šrifto stiliaus parinkčių skaičių galite sukurti tobulą el. laišką programoje „Outlook“ ir sukurti geresnį įspūdį gavėjui. Nepamirškite pridėti el. pašto parašą, nors. Tai prideda dar vieną asmeninį jūsų el. paštui. Taip pat galite perskaityti mūsų skirtą įrašą pakeisti šrifto stilių „Gmail“..
Paskutinį kartą atnaujinta 2022 m. gegužės 19 d
Aukščiau pateiktame straipsnyje gali būti filialų nuorodų, kurios padeda palaikyti „Guiding Tech“. Tačiau tai neturi įtakos mūsų redakciniam vientisumui. Turinys išlieka nešališkas ir autentiškas.

Parašyta
Parth anksčiau dirbo EOTO.tech, skaitė technologijų naujienas. Šiuo metu jis yra laisvai samdomas „Guiding Tech“, rašo apie programų palyginimą, mokymo programas, programinės įrangos patarimus ir gudrybes bei gilinasi į „iOS“, „Android“, „MacOS“ ir „Windows“ platformas.