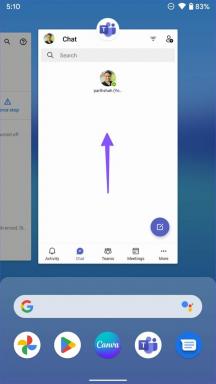Kaip išjungti „Microsoft Teams“ sistemoje „Windows 11“.
Įvairios / / December 31, 2021
„Microsoft“ atliko daug naujų operacinės sistemos atnaujinimų, vienas iš kurių yra visiškas „Microsoft Teams“ integravimas. Programa automatiškai įdiegiama ir įdedama į užduočių juostą, kai jūs atnaujinti į Windows 11.

Tačiau ne visi naudojasi Teams. Nors integracijos tikslas yra leisti jums lengvai naudotis programa, jos pašalinimas yra painus. Laimei, skirtingai nuo kitų iš anksto įdiegtų programų, Teams galima išjungti arba pašalinti iš jūsų sistemos.
Skaitykite toliau, kad pamatytumėte tikslius veiksmus, kurie padės tai padaryti.
Taip pat „Guiding Tech“.
Kaip išjungti „Microsoft Teams“.
Jei norite neleisti Teams pačiai įsijungti ir naudoti jūsų sistemos išteklius arba siųsti jums pranešimus, geriausia yra išjungti programą. Savaime suprantama, kai neleisite „Windows 11“ automatiškai paleisti programos, kai prisijungiate prie savo vartotojo paskyros, nebegauna jokių pranešimų iš jo. Tačiau jei programą paleisite rankiniu būdu, gausite pranešimus, kol ją išjungsite.
1 žingsnis: Dešiniuoju pelės mygtuku spustelėkite užduočių juostą.
2 žingsnis: Pasirinkite Užduočių juostos parametrai, kad atidarytumėte konfigūracijos meniu.

3 veiksmas: Išplėskite užduočių juostos elementų meniu spustelėdami atitinkamą rodyklės žemyn simbolį.

4 veiksmas: Išjunkite „Chat“ parinktį, kad pašalintumėte „Microsoft Teams“ nuorodą iš užduočių juostos.

5 veiksmas: Atidarykite „Nustatymų“ programą vienu metu paspausdami „Windows“ klavišą ir „i“.
6 veiksmas: Kairiajame sąraše pasirinkite Programų nustatymų kategoriją.
7 veiksmas: Spustelėkite Paleistis, kad pamatytumėte programas, kurios automatiškai paleidžiamos, kai paleidžiama „Windows 11“ arba naujas vartotojas prisijungia prie savo paskyros.

8 veiksmas: Sąraše raskite „Microsoft Teams“ ir išjunkite jos jungiklį.

Atminkite, kad tai nepašalins programos iš jūsų sistemos. Tačiau tai neleis „Windows 11“ automatiškai jos įjungti, kai ji paleidžiama. Jei reikia naudoti Teams, programą rasite spustelėję Pradėti ir paieškos juostoje įvedę Teams.
Taip pat „Guiding Tech“.
Kai rankiniu būdu paleisite programą, ji išliks aktyvuota, kol iš naujo paleisite kompiuterį, atsijungsite arba rankiniu būdu uždarykite dešiniuoju pelės mygtuku spustelėdami jo piktogramą apatiniame kairiajame užduočių juostos kampe ir pasirinkdami Išeik.
Be to, galite atšaukti pakeitimus neatlikę jokių naujų veiksmų. Įjunkite perjungiklius užduočių juostos nustatymų meniu ir paleisties meniu. Taip, tai viskas, ką jums reikia padaryti, kad vėl galėtumėte naudoti „Teams“.
Taip pat „Guiding Tech“.
Kaip pašalinti Microsoft Teams
Taip pat galite pašalinti ją iš savo operacinės sistemos, jei esate tikri, kad netrukus nereikės naudoti „Microsoft Teams“ programos. Atminkite, kad pašalinę programą turėsite iš naujo ją atsisiųsti iš „Microsoft Store“, kad galėtumėte ją naudoti.
1 žingsnis: Atidarykite nustatymus spustelėdami piktogramą Pradėti, paieškos juostoje įvesdami Nustatymai ir spustelėdami programos rezultatą.

2 žingsnis: Kairėje esančiame nustatymų kategorijų sąraše pasirinkite Programos.
3 veiksmas: Spustelėkite Programos ir funkcijos, kad pamatytumėte visų šiuo metu įdiegtų programų sąrašą.

4 veiksmas: Programų sąraše raskite „Microsoft Teams“.

5 veiksmas: Spustelėkite trijų taškų piktogramą, atitinkančią programą, kurią norite ištrinti.
6 veiksmas: Pasirinkite parinktį Pašalinti.

7 veiksmas: Kai pasirodys patvirtinimo langas, spustelėkite Pašalinti ir programa bus pašalinta iš jūsų kompiuterio.

Atminkite, kad pirmasis metodas išjungs „Microsoft Teams“ programą tik dabartiniam vartotojui. Jei keli žmonės naudojasi tuo pačiu kompiuteriu, pakeitimai nebus taikomi jų paskyroms.
Tačiau programos pašalinimas yra visuotinis veiksmas, kuris turės įtakos visai sistemai. Dėl to jis pašalins „Microsoft Teams“ iš visų dabartinių ir būsimų vartotojų paskyrų.

Grąžinkite kompiuterio valdymą
Atlikdami aukščiau paminėtus veiksmus, galite neleisti „Microsoft Teams“ be reikalo naudoti jūsų sistemos išteklius. Programa užima daugiau nei 200 MB RAM vien veikdama fone ir paleidžiama iškart, kai tik kompiuteris paleidžiamas. Dėl to jūsų kompiuteris gali jaustis vangus, jei turite 4–6 GB atminties.
Be to, Teams pašalinimas taip pat atlaisvins šiek tiek vietos jūsų kompiuteryje.