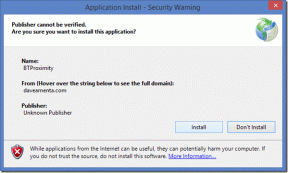Kaip išjungti „Snipping“ įrankį „Windows 11“.
Įvairios / / January 03, 2022
„Snipping Tool“ jau seniai buvo numatytoji programa, skirta „Windows“ ekrano kopijoms daryti. Spustelėję spartųjį klavišą galite lengvai iškviesti „Snipping Tool“ ir padaryti momentinę nuotrauką. Jame yra penki režimai, įskaitant stačiakampį iškirpimą, lango iškirpimą ir kitus. Jei jums nepatinka įrankio sąsaja ar funkcionalumas arba jei jums labiau patinka trečiosios šalies ekrano fiksavimo programos, galite greitai jį išjungti arba pašalinti iš savo „Windows 11“ kompiuterio. Vykdykite šiame vadove nurodytus metodus, kad sužinotumėte, kaip išjungti „Snipping“ įrankį „Windows 11“ kompiuteriuose.

Turinys
- Kaip išjungti „Snipping“ įrankį „Windows 11“.
- 1 būdas: išjunkite per registro rengyklę
- 2 būdas: išjunkite per vietinės grupės strategijos rengyklę
- 3 būdas: visiškai pašalinkite „Snipping Tool“.
Kaip išjungti „Snipping“ įrankį „Windows 11“.
Išjungti galima naudoti tris būdus Pjaustymo įrankis „Windows 11“. Vienas iš jų yra tiesiog pašalinti „Snipping Tool“ iš savo kompiuterio, o kitas – išjungti jį naudojant grupės strategijos rengyklę arba registro rengyklę.
1 būdas: išjunkite per registro rengyklę
Atlikite šiuos veiksmus, kad išjungtumėte „Snipping“ įrankį „Windows 11“ naudodami registro rengyklę:
1. Spustelėkite ant Paieškos piktograma, tipas Registro redaktorius, ir spustelėkite Atviras.

2. Viduje konors Registro redaktorius langą, eikite į toliau pateiktą kelias:
HKEY_LOCAL_MACHINE\SOFTWARE\Policies\Microsoft

3. Dešiniuoju pelės mygtuku spustelėkite Microsoft aplanką kairėje srityje ir spustelėkite Naujas > Raktas iš kontekstinio meniu, kaip parodyta toliau.
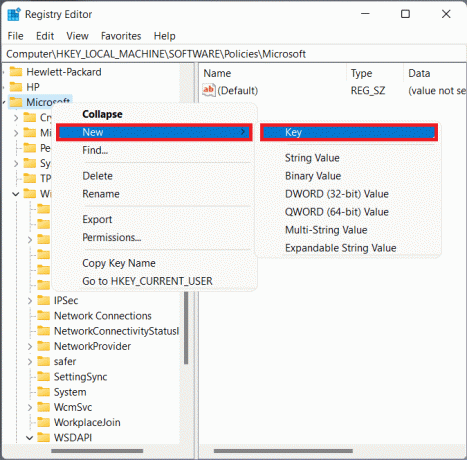
4. Pervardykite naujai sukurtą raktą Planšetiniai kompiuteriai, taip, kaip parodyta.

5. Eikite į Planšetiniai kompiuteriai rakto aplanką ir dešiniuoju pelės mygtuku spustelėkite bet kurią dešiniosios srities vietą, kad atidarytumėte kontekstinį meniu.
6. Čia, spustelėkite Nauja > DWORD (32 bitų) reikšmė kaip parodyta žemiau.

7. Pavadinkite naujai sukurtą vertę kaip DisableSnippingTool ir dukart spustelėkite jį.

8. Pakeisti Vertės duomenys į 1 viduje konors Redaguoti DWORD (32 bitų) reikšmę dialogo langas. Spustelėkite Gerai.

9. Pagaliau, iš naujo paleiskite kompiuterį norėdami išsaugoti pakeitimus.
Taip pat skaitykite:Kaip padaryti „Zoom“ susitikimo ekrano kopiją
2 būdas: išjunkite per vietinės grupės strategijos rengyklę
Žemiau pateikiami veiksmai, kaip išjungti „Snipping“ įrankį „Windows 11“ naudojant vietinės grupės strategijos rengyklę. Jei negalite jo paleisti, perskaitykite mūsų vadovą Kaip įjungti grupės strategijos rengyklę „Windows 11 Home Edition“..
1. Atidaryk Bėk dialogo langą paspausdami Windows + R klavišai kartu.
2. Tipas gpedit.msc ir spustelėkite Gerai, taip, kaip parodyta.

3. Eikite į nurodytą kelią kairiojoje srityje.:
Vartotojo konfigūracija > Administravimo šablonai > „Windows“ komponentai > Planšetinis kompiuteris > Priedai
4. Dukart spustelėkite Neleisti Snipping Toolbėgti dešinėje srityje, rodoma paryškinta.

5. Pasirinkite Įjungtas parinktį, tada spustelėkite Taikyti > Gerai kad išsaugotumėte šiuos pakeitimus.

Taip pat skaitykite:Kaip išjungti „Xbox“ žaidimų juostą „Windows 11“.
3 būdas: visiškai pašalinkite „Snipping Tool“.
Štai kaip pašalinti „Snipping Tool“ iš „Windows 11“, jei nebenorite jo naudoti:
1. Paspauskite Windows + Xraktai vienu metu atidaryti Greita nuoroda Meniu.
2. Spustelėkite ant Programos ir funkcijos parinktį iš meniu, kaip parodyta.
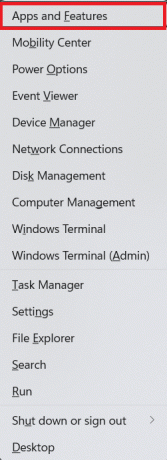
3. Norėdami ieškoti, naudokite čia pateiktą paieškos laukelį Pjaustymo įrankis programėlė.
4. Tada spustelėkite trystaškinė piktograma ir spustelėkite Pašalinkite mygtuką, kaip pavaizduota.

5. Spustelėkite Pašalinkite patvirtinimo dialogo lange.

Rekomenduojamas:
- Kaip išjungti „Steam Overlay“ sistemoje „Windows 10“.
- Kaip įdiegti grafikos įrankį „Windows 11“.
- Kaip įrašyti ekraną „Windows 11“.
- Kaip paversti nespalvotą ekraną kompiuteryje
Tikimės, kad išmokote kaipišjunkite „Snipping“ įrankį „Windows 11“.. Parodykite meilę ir palaikymą siųsdami pasiūlymus ir užklausas toliau pateiktame komentarų laukelyje. Be to, praneškite mums, kurią temą norite, kad aptartume būsimuose straipsniuose.