Kaip ištaisyti Debugger aptiktą klaidą
Įvairios / / January 13, 2022
Žaidimų bendruomenė vystėsi eksponentiškai, o žaidėjai nebėra tik nekalti vyrai, norintys gerai praleisti laiką. Vietoj to, jie dažnai nori žinoti žaidimų subtilybes ir trūkumus, pradedant nuo klaidų, kurios gali padėti žaidimo metu, iki galutinio šaltinio kodo. Kūrėjai stengiasi apsaugoti savo šaltinio kodą nuo trečiųjų šalių programų ir virusų, kurie neleidžia programoms visiškai paleisti esant derinimo programoms. Dėl to pasirodo klaidos iššokantis langas: Jūsų sistemoje rastas veikiantis derinimo įrankis. Išimkite jį iš atminties ir paleiskite programą iš naujo. Šiandien aptarkime, kaip ištaisyti derinimo aptiktą klaidą „Windows“ kompiuteriuose.

Turinys
- Kaip ištaisyti Debugger aptiktą klaidą sistemoje „Windows 10“.
- 1 būdas: paleiskite saugiuoju režimu ir pašalinkite prieštaraujančias programas.
- 2 būdas: pridėkite programų išskyrimą „Windows“ užkardoje.
- 3 būdas: atnaujinkite „Windows“ OS.
- 4 būdas: pašalinkite naujausius naujinimus
- 5 būdas: iš naujo įdiekite programas
- Pro patarimas: atlikite sistemos atkūrimą
Kaip ištaisyti Debugger aptiktą klaidą sistemoje „Windows 10“.
Derinimo programa yra naudojama programa aptikti klaidas kitose programose ir analizuoti programinės įrangos šaltinio kodą. Jei tikrai naudojate derintuvą ar kažką panašaus, pašalinkite jį ir pabandykite paleisti programą. Naudojant „CopyTrans“ programas, dažnai susiduriama su šia derintojo aptikta klaida.
Tačiau jei taip nėra ir klaida yra tik a netikras pavojus, toliau pateikiami keli sprendimai, kaip ištaisyti derintuvą šioje įrenginio klaidoje:
- Paspauskite Alt + F4 klavišus kartu, kad uždarytumėte visas veikiančias programas ir iš naujo paleistumėte sistemą.
- Išskirkite programą iš antivirusinių nuskaitymų.
- Atnaujinkite į naujausią versiją arba atkurkite ankstesnę „Windows“ versiją.
- Visiškai iš naujo įdiekite minėtą programą.
1 būdas: paleiskite saugiuoju režimu ir pašalinkite prieštaraujančias programas
Viena iš neseniai įdiegtų trečiųjų šalių programų gali būti raginama Jūsų sistemoje rastas veikiantis derinimo įrankis. Išimkite jį iš atminties klaida. Norėdami patvirtinti tą patį, paleiskite „Windows 10“ kompiuterį saugiuoju režimu. Tada po vieną įjunkite trečiųjų šalių programas, kad surastumėte kaltininką ir pašalintumėte jį, kaip nurodyta toliau:
1. Paspauskite „Windows“ klavišas, tipas Kontrolės skydelis, ir spustelėkite Atviras, taip, kaip parodyta.

2. Nustatyti Žiūrėti pagal > Mažos piktogramos, tada spustelėkite Programos ir funkcijos.

3. Dešiniuoju pelės mygtuku spustelėkite įtartinos programos neatsimenate įdiegimo arba nebereikia, pvz. 7-Zip. Tada spustelėkite Pašalinkite, kaip pavaizduota žemiau.
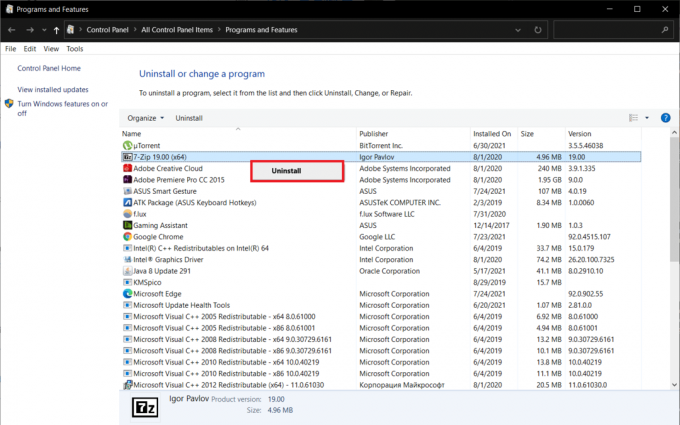
4. Pakartokite tas pats taikoma visoms tokioms programoms ir paprastai paleiskite, kad patikrintumėte, ar minėta problema buvo patikrinta.
2 būdas: pridėkite programų išskyrimą „Windows“ užkardoje
Paprastai klaidos pranešimas, Jūsų sistemoje rastas veikiantis derinimo įrankis, išimkite jį iš atminties ir paleiskite programą iš naujo atsiranda dėl pernelyg griežtos antivirusinės programos, ieškančios kenkėjiškų programų komponentų žaidimuose ar kitose programose. Tokiais atvejais programa klaidingai suvokia antivirusinę kaip derinimo priemonę ir šiame įrenginyje randama derintuvo klaida. Išeitis – įtraukti atitinkamą programą į „Windows Defender“ ugniasienės ir (arba) trečiosios šalies antivirusinės programinės įrangos saugos programos išimčių arba išimčių sąrašą.
1. Pataikykite „Windows“ klavišas, tipas „Windows“ sauga ir spustelėkite Atviras.
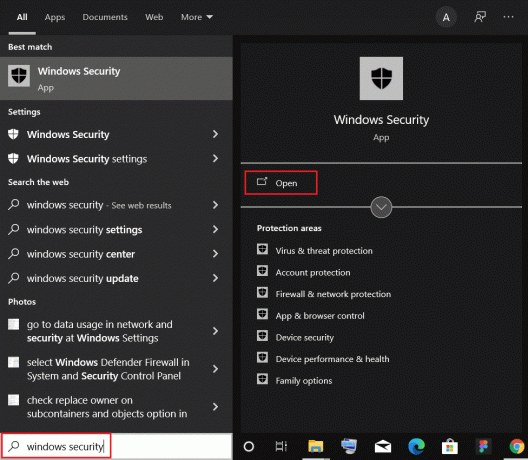
2. Eikite į Apsauga nuo virusų ir grėsmių skirtuką, kaip parodyta.

3. Spustelėkite ant Tvarkyti nustatymus parinktis pagal Apsaugos nuo virusų ir grėsmių nustatymai skyrius.

4. Slinkite žemyn iki Išimtys skyrių ir spustelėkite Pridėti arba pašalinti išskyrimus.
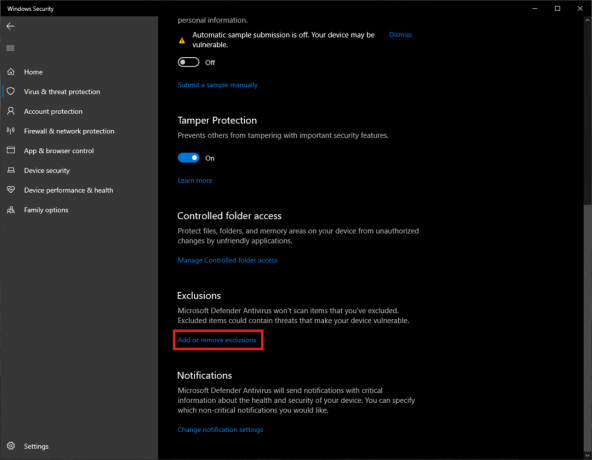
5. Galiausiai paspauskite + Pridėti išskyrimą mygtuką, pasirinkite Aplankas parinktį ir pasirinkite norimą programų aplanką.
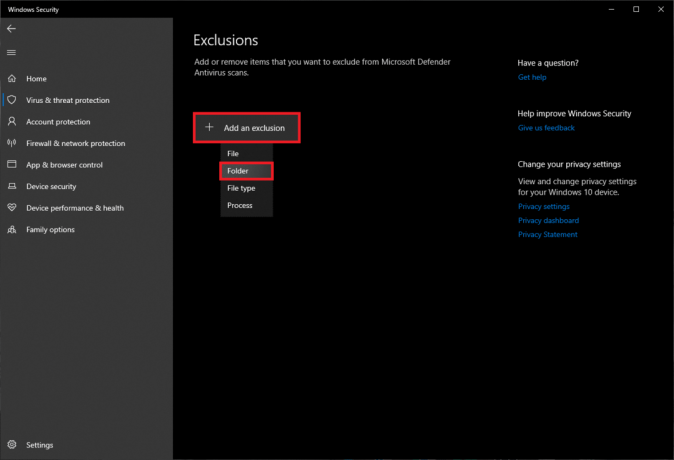
6. Iššokančiajame vartotojo abonemento valdymo lange spustelėkite Taip kad įtrauktumėte aplanką į pašalinimų sąrašą, kaip parodyta.

Pastaba: Jei naudojate specializuotą antivirusinę programą, veiksmai bus skirtingi. Greita „Google“ paieška skiltyje „Pridėti elementus prie antivirusinės programos išskyrimo sąrašo“ parodys jums tinkamą tam tikros antivirusinės programos procedūrą. Taip pat galite laikinai išjungti antivirusines programas.
Taip pat skaitykite:Pataisykite „Avast Blocking League of Legends“ (LOL)
3 būdas: atnaujinkite „Windows“ OS
Keli vartotojai pasiūlė, kad Šiame įrenginyje yra debugger klaida atsiranda dėl tam tikros „Windows“ versijos klaidų. Jei taip, „Microsoft“ tikriausiai išleido naujinimą su ištaisyta klaida. Taigi, Windows OS atnaujinimas turėtų padėti.
1. Paspauskite „Windows + I“ klavišai vienu metu paleisti Nustatymai.
2. Spustelėkite ant Atnaujinimas ir sauga nustatymus, kaip parodyta.
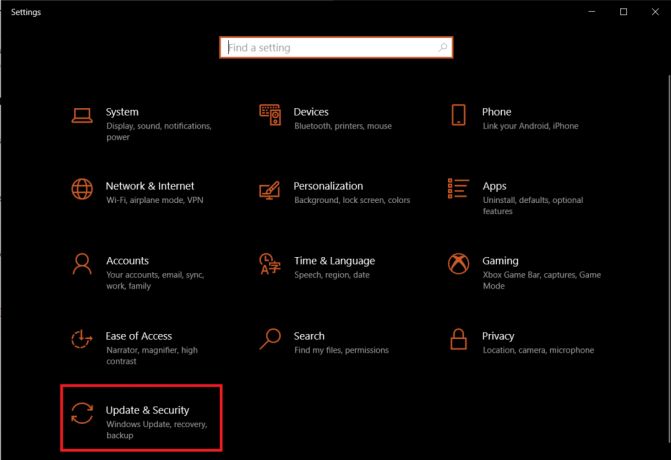
3. Viduje konors Windows "naujinimo skirtuką, spustelėkite Tikrinti, ar yra atnaujinimų mygtuką dešinėje srityje.
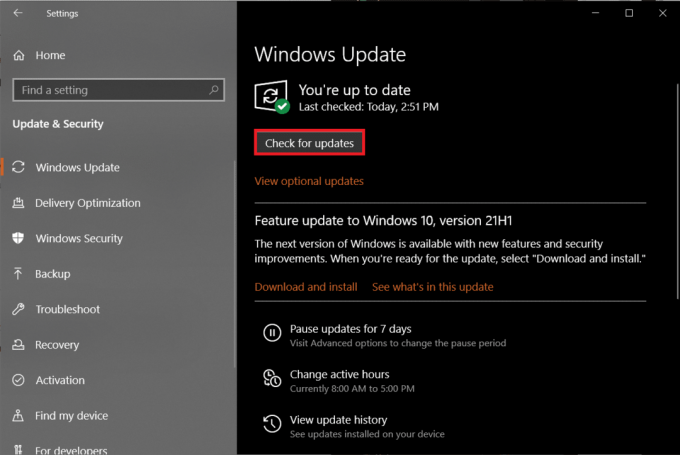
4A. Spustelėkite Įdiegti dabar mygtuką, jei tokių yra Galimi atnaujinimai & Iš naujo paleiskite kompiuterį, kad tai įgyvendintumėte.

4B. Jei naujinimų nėra, gausite pranešimą Jūs esate atnaujintas. Tokiu atveju pabandykite kitą pataisymą.

4 būdas: pašalinkite naujausius naujinimus
Atlikite toliau nurodytus veiksmus, kad ištaisytumėte debugger aptiktą klaidą pašalindami „Windows“ naujinimus:
1. Paleiskite „Windows“. Nustatymai > Atnaujinimas ir sauga kaip nurodyta 3 būdas.
2. Viduje konors Windows "naujinimo skirtuką, spustelėkite Peržiūrėkite atnaujinimų istoriją parinktis, kaip parodyta.
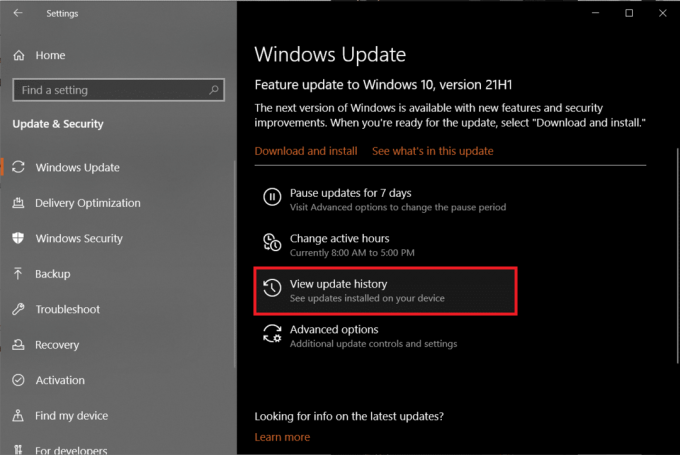
3. Toliau pasirinkite Pašalinkite naujinimus.
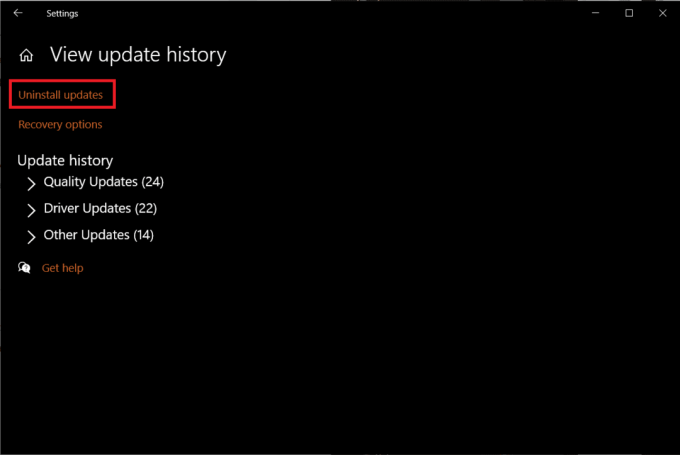
4. Viduje konors Įdiegti naujinimai langą, spustelėkite Įdiegta stulpelio antraštė į rūšiuoti atnaujinimus pagal jų įdiegimo datas.
5. Tada dešiniuoju pelės mygtuku spustelėkite pirmąjį įrašą ir spustelėkite Pašalinkite mygtuką, kaip parodyta toliau.

6. Sekti ekrane pateikiamus nurodymus Norėdami užbaigti procesą ir paleisti kompiuterį iš naujo.
Taip pat skaitykite:Pataisykite „Windows 10“ naujinimą, laukiantį diegimo
5 būdas: iš naujo įdiekite programas
Galų gale, pati programa, sukėlusi derintuvą, gali būti kalta. Pabandykite susisiekti su jų palaikymo komanda ir perteikti jiems situaciją. Arba taip pat galite iš naujo įdiegti programą, kad ištaisytumėte derinimo aptiktą klaidą, kaip nurodyta toliau:
1. Paspauskite „Windows“ klavišas, tipas Kontrolės skydelis, ir spustelėkite Atviras.

2. Nustatyti Žiūrėti pagal > Mažos piktogramos, tada spustelėkite Programos ir funkcijos.

3. Dešiniuoju pelės mygtuku spustelėkite klaidas sukelianti programa (pvz. 7-Zip) ir pasirinkite Pašalinkite, rodomas paryškintas.
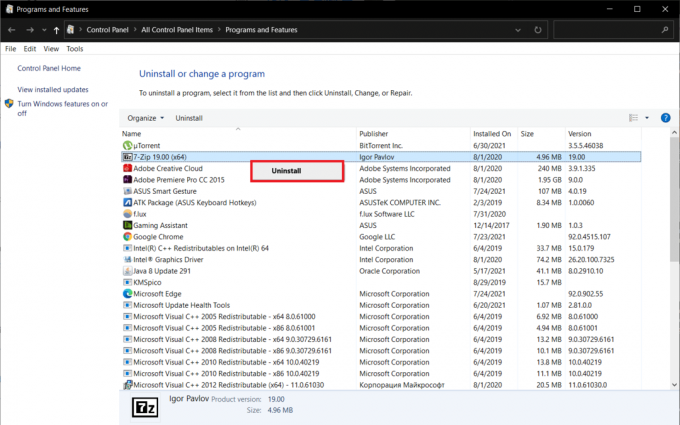
4. Patvirtinti Pašalinkite pasirodžiusiuose iššokančiuose languose ir iš naujo paleiskite kompiuterį.
5. Dabar apsilankykite App oficiali svetainė norėdami atsisiųsti naujausią programos versiją.

6. Paleiskite vykdomąjį failą ir tada sekite ekrane pateikiamus nurodymus norėdami jį vėl įdiegti.
Pro patarimas: atlikite sistemos atkūrimą
Kai kurie vartotojai gali išspręsti aptiktą derinimo problemą atkurdami savo kompiuterį į ankstesnę būseną, jei atkūrimo taškas buvo sukurtas anksčiau. Vykdykite mūsų vadovą Kaip naudoti sistemos atkūrimą sistemoje „Windows 10“. daryti tą patį.
Rekomenduojamas:
- Kaip sustabdyti „Microsoft Teams“ atsidarymą paleidžiant
- Pataisykite .NET Runtime Optimization Service didelį procesoriaus naudojimą
- Kaip pataisyti „Elara“ programinę įrangą, neleidžiančią išsijungti
- Kaip išjungti užrakinimo ekraną sistemoje „Windows 11“.
Tikimės, kad galite Aptiktas taisymo deriklis: šioje „Windows 10“ įrenginio klaidoje rasta derinimo priemonė stalinis / nešiojamas kompiuteris. Palikite savo užklausas ar pasiūlymus toliau pateiktame komentarų skyriuje. Praneškite mums, ką norite sužinoti toliau.



