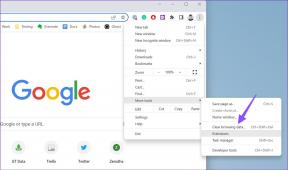Kaip pridėti „Sukurti atkūrimo taško“ kontekstinį meniu „Windows 11“.
Įvairios / / February 01, 2022
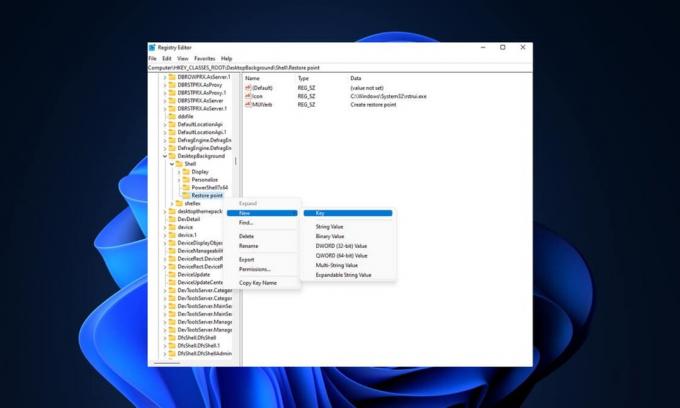
Su „Windows 11“ įdiegta daug naujų funkcijų, kai kurias iš jų reikia nustatyti ir pritaikyti šiek tiek padirbėjus nustatymuose. Vienas iš jų yra sukurti atkūrimo tašką „Windows 11“ dešiniuoju pelės mygtuku spustelėkite darbalaukio meniu. Šiandien kalbėsime ta pačia tema ir aptarsime kai kuriuos metodus, kaip pridėti kontekstinį meniu Kurti atkūrimo tašką sistemoje „Windows 11“.
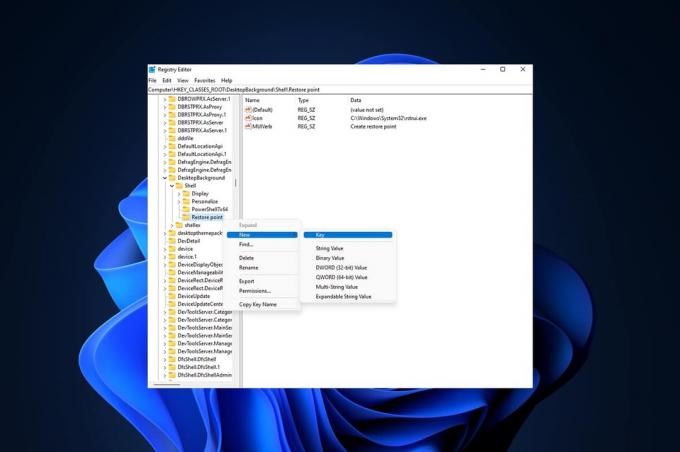
Turinys
- Kaip pridėti „Sukurti atkūrimo taško“ kontekstinį meniu „Windows 11“.
- Ar galima pridėti „Sukurti atkūrimo tašką“ dešiniuoju pelės mygtuku spustelėkite meniu?
- 1 būdas: sukurkite ir sujunkite registro failą
- 2 būdas: naudokite registro rengyklę
Kaip pridėti „Sukurti atkūrimo taško“ kontekstinį meniu „Windows 11“.
„Windows 11“ suteikė gana gerą sąsają, palyginti su ankstesnėmis „Windows“ versijomis, išskyrus klaidos ir stabilumo problemos, kurias Microsoft pamažu taiso, kad pagerintų naudotoją patirtį. Galite sukurti atkūrimo tašką „Windows 11“ dešiniuoju pelės mygtuku spustelėkite meniu kaip spartųjį klavišą, jei reikia atlikti Sistemos atkūrimo.
Ar galima pridėti „Sukurti atkūrimo tašką“ dešiniuoju pelės mygtuku spustelėkite meniu?
Atsižvelgiant į „Windows 11“ šioje istorijoje, visiškai įmanoma įtraukti kontekstinį meniu „Sukurti atkūrimo tašką“ ir paprastais metodais pasieksime rezultatą. Toliau pateikiami keli susiję punktai, susiję su „Windows 11“ kontekstiniu meniu.
- The dešiniuoju pelės mygtuku spustelėkite meniu arba kontekstinį meniu galima tinkinti.
- Autorius kai kurių reikšmių pakeitimų registro faile atlikimas ir kūrimas ir atlikdami teisingus veiksmus galime jį pritaikyti.
Toliau pateikiami galimi būdai, kaip pridėti kontekstinį meniu Kurti atkūrimo tašką sistemoje „Windows 11“.
1 būdas: sukurkite ir sujunkite registro failą
Tai turbūt geriausias ir lengviausias būdas sukurti atkūrimo taško kūrimo parinktį ir šis metodas sutaupo daug laiko, nes atlieka keletą paprastų registro rengyklės failų pakeitimų. Atlikite šiuos veiksmus:
1. Spustelėkite ant Paieškos piktograma, tipas Užrašų knygelė, ir spustelėkite Atviras.

2. Įklijuokite toliau pateiktą informaciją tekstą ant Be pavadinimo – užrašų knygelė langas.
[HKEY_CLASSES_ROOT\Directory\Background\shell\Create Restore Point]"HasLUAShield"="""Icon"="SystemPropertiesProtection.exe"[HKEY_CLASSES_ROOT\Directory\Background\shell\Create Restore Point\command]@="PowerShell -lango stilius paslėptas -komanda \"Start-Process cmd -ArgumentList '/s,/c, PowerShell Checkpoint-Computer -Aprašymas \"Rankinis\" -RestorePointType \"MODIFY_SETTINGS\"' -Veiksmažodis runAs\"[HKEY_LOCAL_MACHINE\SOFTWARE\Microsoft\Windows NT\CurrentVersion\SystemRestore]"SystemRestorePointCreationFrequency"=dword: 00000000

3. Tada spustelėkite Failas ir pasirinkite Išsaugoti kaip… variantas.
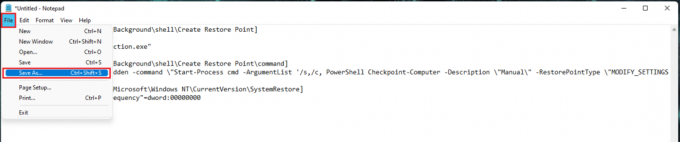
4. Papildyti .reg pratęsimas iki Failo pavadinimas ir pasirinkite Išsaugoti kaip tipą į Visi failai. Dabar Sutaupyti failą norimoje vietoje.
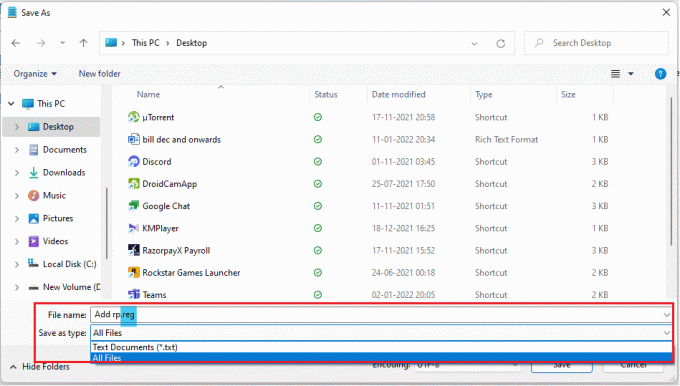
5. Dabar Atviras išgelbėtieji .reg failą, a Registro redaktorius pasirodys įspėjimas apie failo įtraukimą į registrą, spustelėkite Taip tęsti.
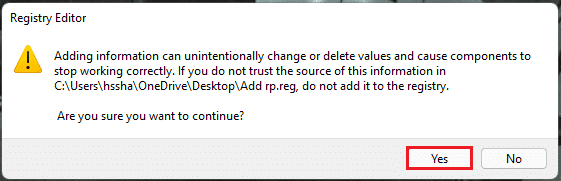
6. Tada perkrautisavo kompiuterį.
7. Galiausiai dešiniuoju pelės mygtuku spustelėkite an tuščia vieta darbalaukyje ir spustelėkite Rodyti daugiau parinkčių. Tada gausite galimybę Sukurkite atkūrimo tašką.
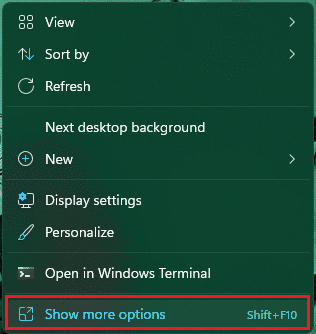
Taip pat skaitykite:Kaip ištaisyti tuščias piktogramas sistemoje „Windows 11“.
2 būdas: naudokite registro rengyklę
Galima sukurti parinktį pridėti kontekstinį meniu Sukurti atkūrimo tašką sistemoje „Windows 11“ sukonfigūravus registro rengyklę. Norėdami tai padaryti, atlikite šiuos veiksmus:
1. Paleiskite Bėk dialogo langą paspausdami Windows + R klavišai kartu.
2. Tipas regedit ir spustelėkite Gerai atidaryti Registro redaktorius.

3. Eikite į toliau nurodytą vietą kelias iš adreso juostos.
Kompiuteris\HKEY_CLASSES_ROOT\DesktopBackground\Shell
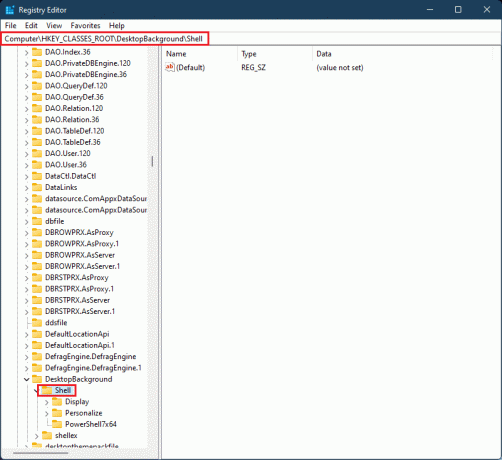
4. Dešiniuoju pelės mygtuku spustelėkite Lukštas aplanką kairėje srityje, užveskite pelės žymeklį į Nauja ir spustelėkite Raktas.
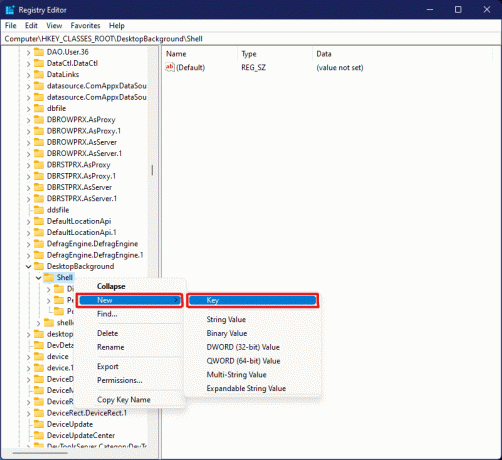
5. Pervardykite suformuotą naują aplanką kaip Atkūrimo taškas, dešiniuoju pelės mygtuku spustelėkite tuščią dešiniosios srities sritį ir pasirinkite Naujas >Eilutės reikšmė.
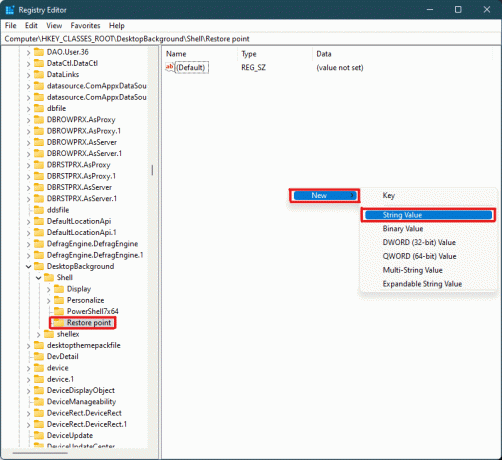
6. Pervardykite tai naujai suformuota Eilutės reikšmė kaip MUIVerb.
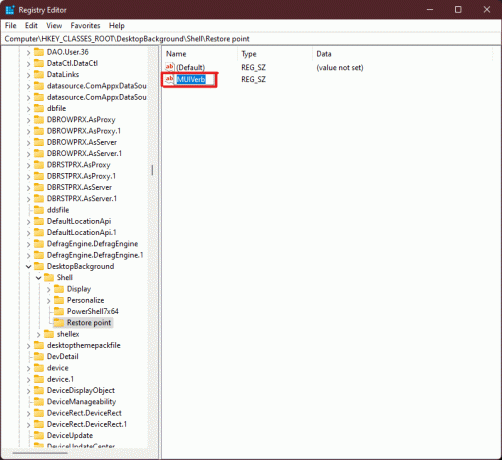
7. Dukart spustelėkite MUIVerb Styga ir tipas Sukurti atkūrimo tašką pagal Vertės duomenys skyrius. Spustelėkite Gerai norėdami išsaugoti pakeitimus.
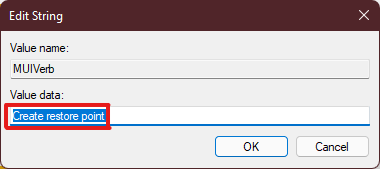
8. Dabar sukurkite kitą Eilutės reikšmė failą, kaip parodyta 5 žingsnis. Ir pervardykite vertę į Piktograma.
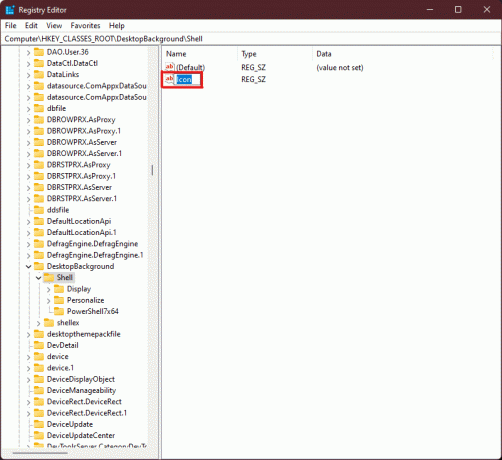
9. Dukart spustelėkite Piktograma Styga ir tipas C:\Windows\System32\rstrui.exe pagal Vertės duomenys variantas. Spustelėkite Gerai norėdami išsaugoti pakeitimus.
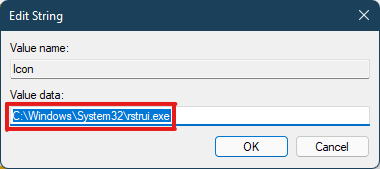
10. Dabar dešiniuoju pelės mygtuku spustelėkite Atkūrimo taškas anksčiau sukurtą aplanką kairiojoje srityje ir pasirinkite Naujas > Raktas.

11. Pervardykite šį rakto aplanką į komandą.
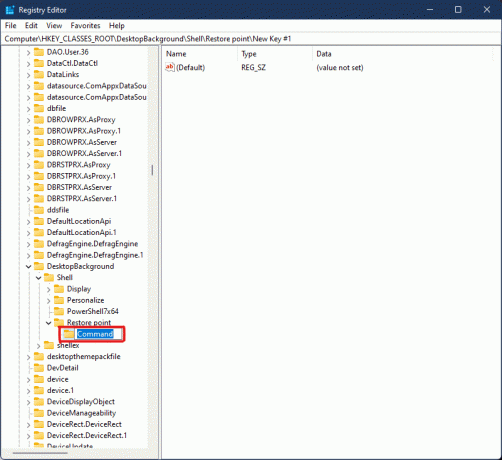
12. Dabar aplanke „Command“ dukart spustelėkite (Numatytas) vertė.
13. Įveskite toliau pateiktą informaciją tekstą viduje konors Vertės duomenys lauką ir spustelėkite Gerai norėdami išsaugoti pakeitimus.
powershell.exe -c start -veiksmažodis runas cmd '/k wmic.exe /Vardų erdvė:\\root\numatytasis kelias SystemRestore Call CreateRestorePoint \"Mano atkūrimo taškas\", 100, 7'
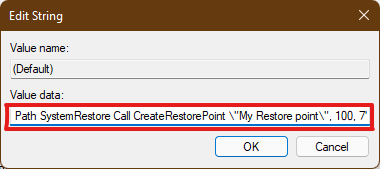
14. Uždarykite registro rengyklę ir iš naujo paleiskite „Windows 11“ kompiuterį.
15. Galiausiai dešiniuoju pelės mygtuku spustelėkite tuščia vieta darbalaukyje ir spustelėkite Rodyti daugiau parinkčių norėdami peržiūrėti Sukurkite atkūrimo tašką variantas.
Taigi tai yra du galimi būdai sukurti atkūrimo tašką „Windows 11“ dešiniuoju pelės mygtuku spustelėkite meniu.
Rekomenduojamas:
- Kaip išjungti „Find My iPhone“ be slaptažodžio
- Kaip įjungti arba išjungti vartotojo abonemento valdymą sistemoje „Windows 11“.
- Pataisykite „File Explorer“ neatsako sistemoje „Windows 10“.
- Kaip įjungti arba išjungti mobilųjį interneto prieigos tašką sistemoje „Windows 11“.
Tikimės, kad šis straipsnis padėjo jums rasti įvairius pridėjimo būdus Sukurkite atkūrimo taško kontekstinį meniu „Windows 11“.. Tikimės, kad bent vienas iš mūsų vadovo metodų jums padėjo šiandien, parašykite apie savo patirtį toliau esančiame komentarų skiltyje ir apie tai, kuris metodas jūsų nuomone yra geriausias. Jei susiduriate su kitais sunkumais arba turite mums pasiūlymų, paminėkite juos arba susisiekite su mumis.