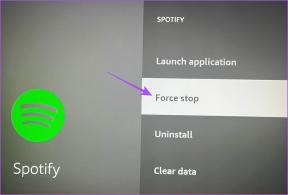„Windows“ atsarginių kopijų kūrimo ir atkūrimo centro naudojimo duomenų atsarginėms kopijoms kurti vadovas
Įvairios / / February 07, 2022
Norėdami išsaugoti svarbius failus nuo bet kokio atsitiktinio ištrynimo, duomenų sugadinimo, kompiuterio gedimo, virusų ar kirminų grėsmės, turėtumėte sukurti visų svarbių duomenų atsarginę kopiją išoriniame diske arba tinklo diske, kad galėtumėte juos atkurti bet kada.
„Windows“ turi integruotą atsarginių kopijų kūrimo ir atkūrimo įrankį, kuris padeda kurti dalines arba visas kompiuterio atsargines kopijas. Rimtos sistemos problemos ar duomenų praradimo atveju galite atkurti visą kompiuterio aplinką, įskaitant operacinę sistemą, įdiegtas programas, vartotojo nustatymus ir duomenų failus, naudodami tą patį įrankį.
Kurios „Windows“ versijos turi atsarginę kopiją ir atkūrimą
Ši funkcija nepasiekiama „Windows Vista“ ir „Windows 7“ namų ir pagrindinės versijose. Ir tai nėra „Windows XP“. Ją turi kitos aukštesnės versijos, pvz., Ultimate ir Business.
Kaip padaryti visą kompiuterio atsarginę kopiją
Norėdami sukurti svarbių failų atsarginę kopiją, turite atlikti šiuos veiksmus:
Spustelėkite mygtuką Pradėti

ir atidaryti
Kontrolės skydelis.
Dabar spustelėkite
Atsarginių kopijų kūrimo ir atkūrimo centras
piktogramą.
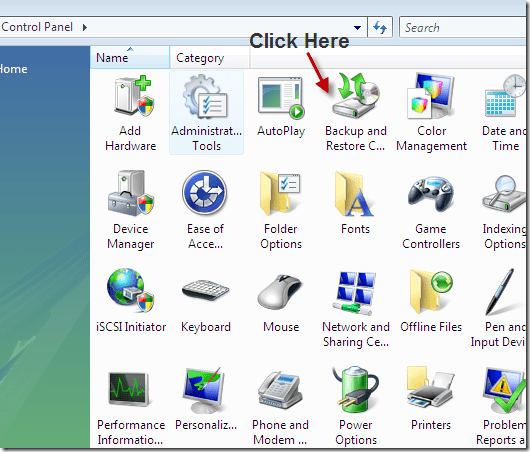
Norėdami sukurti visą kompiuterio atsarginę kopiją, spustelėkite „Kurti kompiuterio atsarginę kopiją“, kaip parodyta toliau pateiktoje ekrano kopijoje.
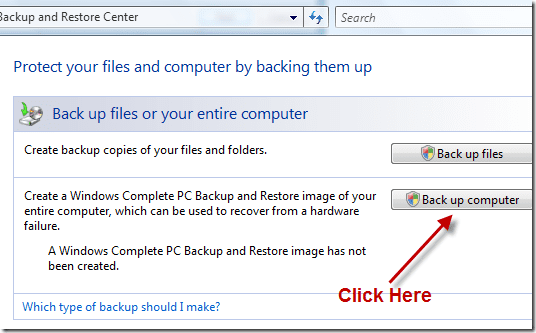
Kitame veiksme „Windows“ ieškos tinkamo atsarginės kopijos įrenginio atsarginei kopijai saugoti. Atsarginę kopiją galite saugoti išoriniame diske (jei prijungtas prie kompiuterio) arba DVD (gali užtrukti nuo 4 iki 10 DVD, atsižvelgiant į duomenų, kurių atsarginę kopiją reikia sukurti, kiekį). Jei kuriate viso kompiuterio atsarginę kopiją, geriau tai padaryti išoriniame standžiajame diske. Žemiau esančioje ekrano kopijoje kaip atsarginį įrenginį pasirinkau „Kingston“ išorinį standųjį diską.
Siūlau nesaugoti atsarginės kopijos sistemos standžiajame diske, nes jei tas diskas sugenda, negalėsite pasiekti atsarginės kopijos, kad ją atkurtumėte.
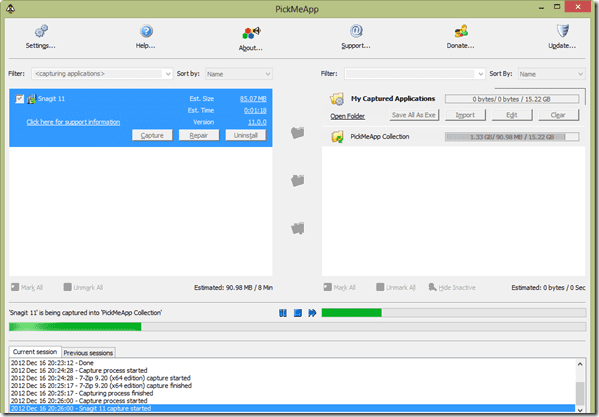
Kitame veiksme jis parodys, kiek vietos reikia viso kompiuterio atsarginei kopijai sukurti. Šis procesas sukurs visų jūsų kompiuterio skaidinių atsarginę kopiją. Spustelėkite Pradėti atsarginę kopiją mygtuką, kad pradėtumėte procesą
Pasirodys atsarginės kopijos langas ir jis pradės tai daryti.
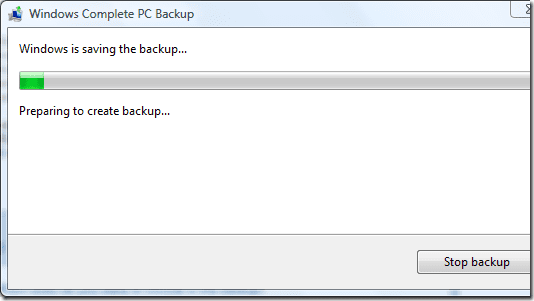
Dabar sukurtos visų jūsų kompiuteryje esančių duomenų atsarginės kopijos. Išorinę laikmeną arba DVD laikykite saugioje vietoje, kad atkūrimo iš atsarginės kopijos metu ją būtų galima pasiekti. Ateityje galite sukurti atsarginę kopiją tame pačiame diske. Kitas atsarginės kopijos kūrimo procesas tame pačiame diske užtruks mažiau laiko, nes jis bus pradėtas nuo tos vietos, kur buvo baigta paskutinė atsarginė kopija.
Kaip sukurti tik pasirinktų failų atsarginę kopiją
„Windows“ taip pat gali atlikti suplanuotą pasirinktų failų atsarginę kopiją tinklo diske ar bet kuriame kitame saugojimo įrenginyje.
Norėdami sukurti suplanuotą atsarginę kopiją, atidarykite Atsarginių kopijų kūrimo ir atkūrimo centras ir spustelėkite Atsarginės kopijos failai mygtuką.
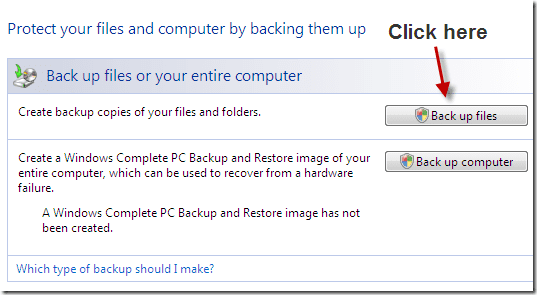
Pasirinkite vietą, kurioje norite išsaugoti atsarginę kopiją. Pažymėkite pirmą parinktį, jei norite išsaugoti ją standžiajame diske arba bet kurioje išorinėje laikmenoje, pvz., CD, DVD, išoriniame standžiajame diske. Jei kompiuteris prijungtas prie tinklo, taip pat galite perkelti atsargines duomenų kopijas į kitą kompiuterį arba tinkle esantį saugojimo įrenginį, pasirinkę antrąją parinktį.
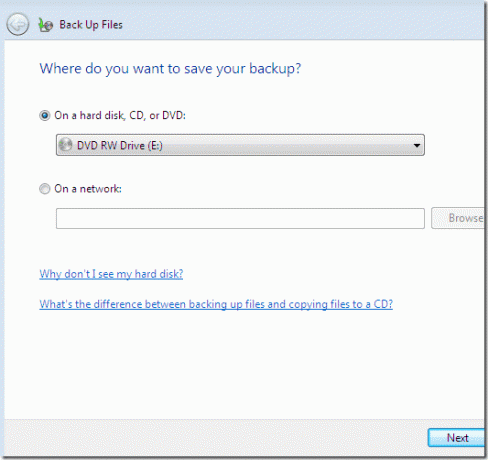
Dabar pasirinkite skaidinius, kurių atsarginę kopiją norite sukurti. Skyrius, kuriame įdiegta „Windows“ (šiuo atveju C diskas), bus automatiškai patikrintas atsarginėje kopijoje ir jūs negalėsite pašalinti arba panaikinti šio disko žymėjimo. Pasirinkę skaidinius, kurių atsarginę kopiją norite sukurti, paspauskite Kitas mygtuką.
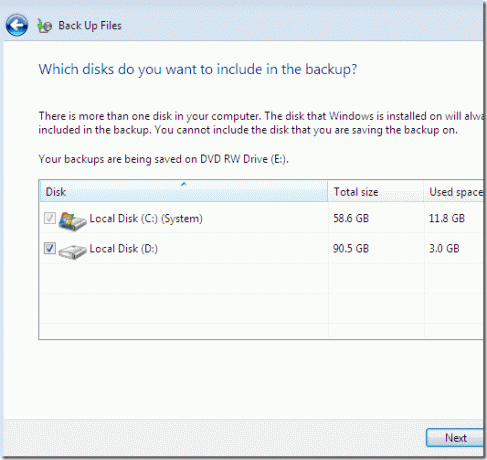
Dabar pažymėdami atitinkamus langelius pasirinkite failus, kuriuos norite įtraukti į atsarginę kopiją. Spustelėkite mygtuką Kitas.
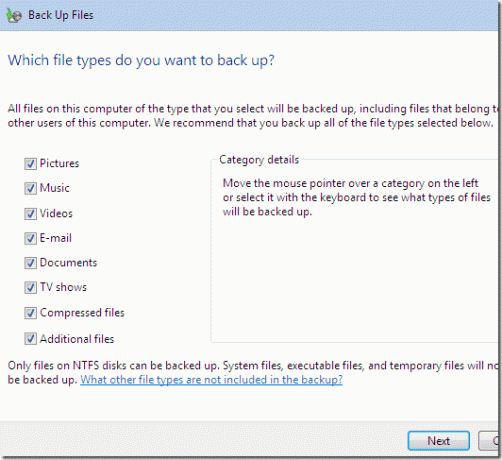
Suplanuota atsarginė kopija
Kitame veiksme galite suplanuoti atsarginę kopiją pasirinkdami atsarginės kopijos kūrimo dienas ir laiką.
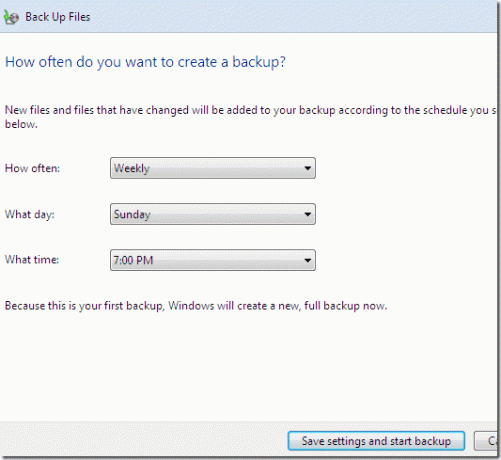
Atsarginės kopijos kūrimo ir atkūrimo centras pradės procesą. Tai užtruks šiek tiek laiko, priklausomai nuo bendro į jį įtrauktų failų dydžio.
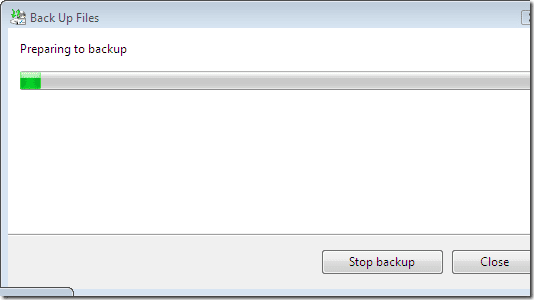
Pastaba: Šis procesas gali sukurti tik NTFS formatuotų diskų atsargines kopijas. Jei naudojate FAT arba FAT32 formatuotus diskus, ši funkcija jame neveiks.
Kaip atkurti kompiuterio aplinką iš visos kompiuterio atsarginės kopijos
Galite atkurti atsarginę kopiją, kad susigrąžintumėte OS, programas, sistemos nustatymus ir failus.
Štai žingsniai, kaip tai padaryti.
Prieš pradėdami procesą, prie kompiuterio prijunkite atkūrimo laikmeną, kurioje yra atsarginė kopija.
Jei turite „Windows“ diegimo diską
1 žingsnis. Įdėkite diegimo diską ir iš naujo paleiskite kompiuterį.
2 žingsnis. Pasirinkite kalbos nustatymus ir spustelėkite Kitas.
3 veiksmas. Spustelėkite Pataisykite kompiuterį variantas.
4 veiksmas. Pasirinkite operacinę sistemą, kurią norite taisyti, tada spustelėkite Pirmyn.
4 veiksmas. Sistemos atkūrimo parinkčių meniu spustelėkite „Windows“ pilnas kompiuterio atkūrimas.
5 veiksmas. Pasirinkite atsarginę kopiją, kurią norite atkurti. Spustelėkite Kitas mygtuką.
6 veiksmas. Sekti instrukcijas.
Jei jūsų kompiuteryje nebuvo „Windows“ diegimo disko (atkurti naudojant iš anksto įdiegtą atkūrimo parinktį):
1 žingsnis. Iš naujo paleiskite kompiuterį.
2 žingsnis. Kai kompiuteris paleidžiamas iš naujo, vėl ir vėl paspauskite klavišą F8. Prieš pasirodant „Windows“ logotipui, turite paspausti F8. Jei pasirodys „Windows“ logotipas, turėsite jį pabandyti dar kartą, kol pasirodys Išplėstinės įkrovos parinkčių meniu.
3 veiksmas. Meniu Išplėstinės įkrovos parinktys pažymėkite parinktį Remontuoti kompiuterį naudodami rodyklių klavišus. Pažymėję jį paspauskite ENTER.
4 veiksmas. Pasirinkite klaviatūros išdėstymą, tada spustelėkite Pirmyn.
5 veiksmas. Pasirinkite vartotojo vardą ir įveskite teisingą slaptažodį, tada spustelėkite mygtuką Gerai.
6 veiksmas. Atsidarys meniu Sistemos atkūrimo parinktys, spustelėkite „Windows“ pilnas kompiuterio atkūrimas.
6 veiksmas. Sekti instrukcijas.
Tokiu būdu galite atkurti atsarginės kopijos failą. Atsarginės kopijos atkūrimo laikas priklauso nuo atsarginės kopijos failo dydžio.
Paskutinį kartą atnaujinta 2022 m. vasario 5 d
Aukščiau pateiktame straipsnyje gali būti filialų nuorodų, kurios padeda palaikyti „Guiding Tech“. Tačiau tai neturi įtakos mūsų redakciniam vientisumui. Turinys išlieka nešališkas ir autentiškas.