5 geriausi „Spotify“ neveikiančio „Amazon Fire TV Stick“ pataisymai
Įvairios / / May 25, 2023
Savo „Spotify“ grojaraštį arba podcast'us galite pasiekti iš bet kurio įrenginio, įskaitant „Amazon Fire TV Stick“. Įdiegę „Spotify“ savo „Fire TV Stick“ galite atnaujinti į didelio ekrano patirtį. Tačiau kai kurie vartotojai kartais susiduria su problemomis naudodami „Spotify“ „Fire TV Stick“ arba „Fire TV Stick 4K“.

Taigi kartais negalite mėgautis mėgstamomis dainomis ar podcast'ais „Spotify“ patogiai naudodami „Fire TV Stick“. Pateikiame jums keletą veiksmingų sprendimų, kaip išspręsti, kai „Spotify“ neveikia jūsų „Amazon Fire TV Stick“. Šie sprendimai taip pat taikomi „Amazon Fire TV Stick 4K“ vartotojams.
1. Patikrinkite savo interneto ryšį
Kad bet kuri programa veiktų su „Fire TV Stick“, jai reikalingas geras interneto ryšys. Taigi, jei „Spotify“ programa nebus paleista „Fire TV Stick“, atlikite greitą greičio testą. Štai kaip.
1 žingsnis: Pagrindiniame „Fire TV Stick 4K“ ekrane eikite į dešinėje pusėje esančią piktogramą „Mano programos“.

2 žingsnis: Pasirinkite Mano programos.

3 veiksmas: Pasirinkite ir atidarykite interneto programą.
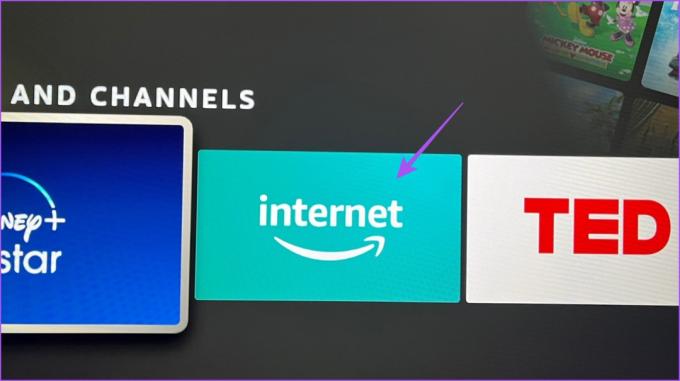
4 veiksmas: Ieškokite fast.com ir nuotolinio valdymo pulte paspauskite Go piktogramą.
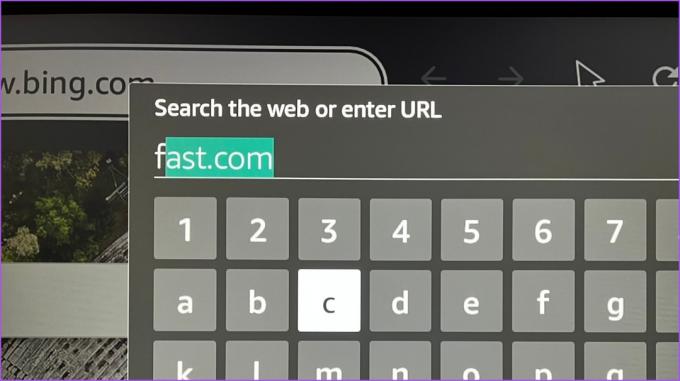
Greičio testo rezultatai bus rodomi ekrane.
2. Patikrinkite „Spotify“ įrenginio limitą
Jei užsiprenumeravote a „Spotify Premium“ planas, jūsų prenumeratai bus taikomas tam tikras įrenginio apribojimas. Jei ši įrenginio riba viršija, bandydami paleisti „Spotify“ „Fire TV Stick“ galite gauti klaidą „turinys nepriklauso“. Todėl patikrinkite savo „Spotify“ plano informaciją.
1 žingsnis: Kompiuteryje atidarykite žiniatinklio naršyklę ir apsilankykite „Spotify“ svetainėje.
Apsilankykite „Spotify“.
2 žingsnis: Prisijunkite prie savo „Spotify“ paskyros.
3 veiksmas: Spustelėkite profilio piktogramą viršutiniame dešiniajame kampe ir pasirinkite Paskyra.

4 veiksmas: Puslapyje Paskyros nustatymai kairiajame meniu pasirinkite Paskyros apžvalga.
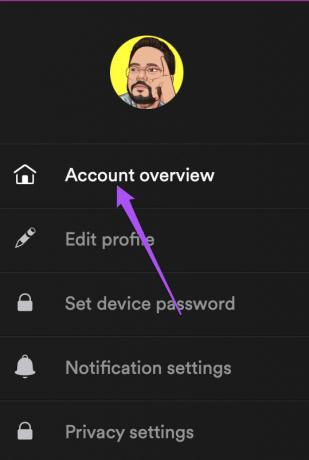
5 veiksmas: Slinkite žemyn ir patikrinkite dabartinį „Spotify“ prenumeratos planą.
Jei manote, kad turite pašalinti bet kurį (-ius) įrenginį (-ius) iš savo paskyros, galite tai padaryti atsijunkite nuo visų įrenginių vienu metu. Po to vėl prisijunkite prie „Spotify“ naudodami „Fire TV Stick“ ir patikrinkite, ar problema išspręsta.

3. Patikrinkite savo mokėjimo būdą
Kita priežastis, dėl kurios „Spotify“ neleis „Fire TV Stick“, yra vėlavimas apdoroti prenumeratos mokėjimą. Tikrindami įrenginius, susietus su „Spotify“, taip pat siūlome patikrinti esamą mokėjimo metodą.
1 veiksmas: savo kompiuteryje atidarykite žiniatinklio naršyklę ir apsilankykite „Spotify“ svetainėje.
Apsilankykite „Spotify“.
2 žingsnis: Prisijunkite prie savo „Spotify“ paskyros.
3 veiksmas: Spustelėkite profilio piktogramą viršutiniame dešiniajame kampe ir pasirinkite Paskyra.

4 veiksmas: Puslapyje Paskyros nustatymai kairiajame meniu pasirinkite Paskyros apžvalga.
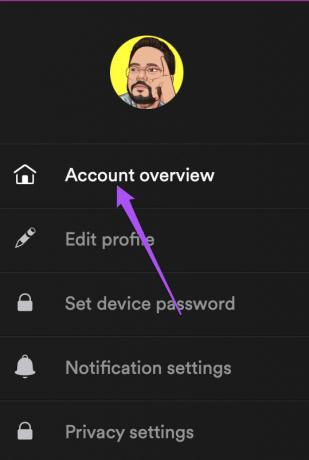
5 veiksmas: Slinkite žemyn ir po prenumeratos plano pavadinimu spustelėkite Atnaujinti.

6 veiksmas: Pridėkite naują mokėjimo metodą, jei ankstesnis mokėjimas nebuvo apdorotas.
7 veiksmas: Po to „Fire TV Stick“ atidarykite „Spotify“ ir patikrinkite, ar problema išspręsta.

4. Priverstinai sustabdyti ir iš naujo paleisti „Spotify“.
Jei ir toliau susiduriate su problemomis naudojant „Spotify“ savo „Fire TV Stick“, siūlome priverstinai sustabdyti ir paleisti programą iš naujo, kad ji būtų pradėta iš naujo.
1 žingsnis: Pagrindiniame „Fire TV Stick“ ekrane pasirinkite Nustatymai.

2 žingsnis: Pasirinkite Programos.

3 veiksmas: Pasirinkite Tvarkyti įdiegtas programas.

4 veiksmas: Slinkite žemyn ir pasirinkite „Spotify“.
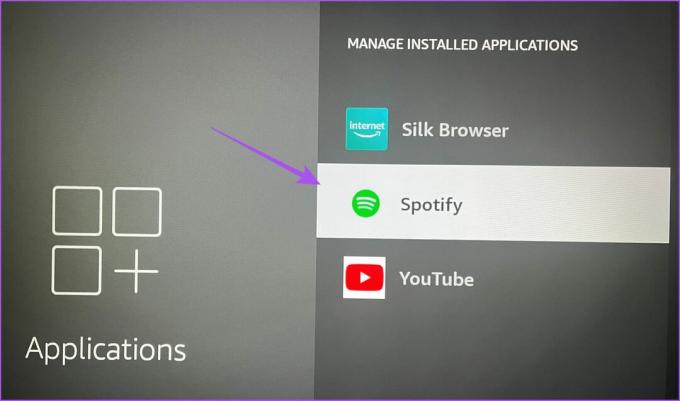
5 veiksmas: Pasirinkite priverstinį sustabdymą.

6 veiksmas: Po to uždarykite programų nustatymus ir iš naujo paleiskite „Spotify“.

5. Atnaujinkite „Spotify“ programą
Gali būti, kad dabartinėje „Spotify“ programėlės versijoje yra klaidų ar trikdžių. Rekomenduojame „Fire TV Stick“ įdiegti naują programos versiją.
1 žingsnis: „Fire TV Stick“ pagrindiniame ekrane atidarykite „App Store“.
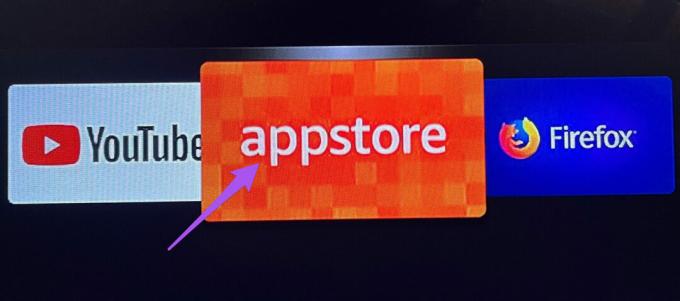
2 žingsnis: Pasirinkite App Library, kad pamatytumėte visų „Fire TV Stick“ įdiegtų programų sąrašą.

3 veiksmas: Pasirinkite „Spotify“ programos piktogramą, bet nespauskite „OK“ nuotolinio valdymo pulte.
4 veiksmas: Norėdami pamatyti daugiau parinkčių, nuotolinio valdymo pulte paspauskite Hamburger meniu (trys horizontalios linijos) piktogramą.

5 veiksmas: TV ekrane pasirinkite Daugiau informacijos.
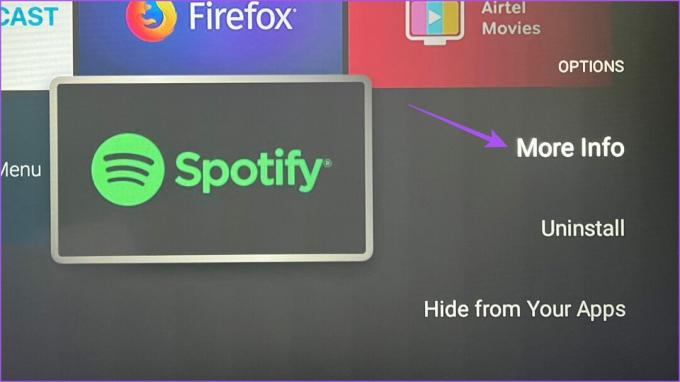
6 veiksmas: Jei yra naujinimas, atsisiųskite ir įdiekite jį.
7 veiksmas: Grįžkite į pagrindinį ekraną ir atidarykite „Spotify“, kad patikrintumėte, ar problema išspręsta.

Mėgaukitės „Spotify“ naudodami „Fire TV Stick“.
Šie sprendimai leis jums mėgautis „Spotify“ programa „Fire TV Stick“. Taip pat galite perskaityti mūsų įrašą, kad sužinotumėte kaip valdyti „Fire TV Stick“ telefonu.
Paskutinį kartą atnaujinta 2023 m. gegužės 04 d
Aukščiau pateiktame straipsnyje gali būti filialų nuorodų, kurios padeda palaikyti „Guiding Tech“. Tačiau tai neturi įtakos mūsų redakciniam vientisumui. Turinys išlieka nešališkas ir autentiškas.
Parašyta
Paurushas Chaudhary
Paprasčiausias technologijų pasaulio demistifikavimas ir kasdienių problemų, susijusių su išmaniaisiais telefonais, nešiojamaisiais kompiuteriais, televizoriais ir turinio srautinio perdavimo platformomis, sprendimas.



