Kaip blokuoti iššokančiuosius langus „Safari“ sistemoje „Mac“.
Įvairios / / November 28, 2021
Iššokantieji langai, atsirandantys naršant internete, gali labai blaškyti ir erzinti. Jie gali būti naudojami kaip reklama arba, dar pavojingiau, kaip sukčiavimo sukčiavimas. Paprastai iššokantieji langai sulėtina „Mac“. Blogiausiu atveju spustelėjus arba atidarius iššokantįjį langą jūsų „MacOS“ tampa pažeidžiama virusų / kenkėjiškų programų atakų. Tai dažnai blokuoja turinį ir labai vargina tinklalapių peržiūrą. Daugelyje šių iššokančiųjų langų yra nešvankių vaizdų ir teksto, kurie netinka mažiems vaikams, kurie taip pat naudojasi jūsų „Mac“ įrenginiu. Akivaizdu, kad yra daugiau nei pakankamai priežasčių, kodėl norėtumėte sustabdyti „Mac“ iššokančiuosius langus. Laimei, „Safari“ leidžia jums tai padaryti. Šiame straipsnyje sužinosite, kaip blokuoti iššokančiuosius langus „Mac“ ir kaip įjungti „Safari“ iššokančiųjų langų blokavimo priemonės plėtinį. Taigi, skaitykite toliau.
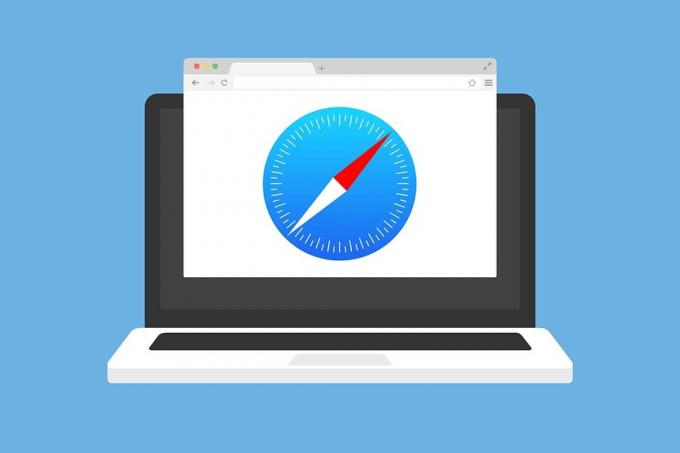
Turinys
- Kaip blokuoti iššokančiuosius langus „Safari“ sistemoje „Mac“.
- Kaip užblokuoti iššokančiuosius langus „Safari 12“.
- Kaip užblokuoti iššokančiuosius langus „Safari“ 11/10
- Kaip įjungti „Safari“ iššokančiųjų langų blokavimo plėtinį.
- Kaip įjungti apgaulingos svetainės įspėjimą „Mac“.
Kaip blokuoti iššokančiuosius langus „Safari“ sistemoje „Mac“.
Prieš išmokdami blokuoti iššokančiuosius langus „Mac“, turime žinoti įrenginyje naudojamą „Safari“ versiją. „Safari 12“ dažniausiai naudojama „macOS High Sierra“ ir naujesnėse versijose, o „Safari 10“ ir „Safari 11“ naudojamos ankstesnėse „macOS“ versijose. „Mac“ iššokančiųjų langų blokavimo veiksmai skiriasi abiem atvejais; todėl įsitikinkite, kad įdiegėte tą patį pagal „MacOS“ įrenginyje įdiegtą „Safari“ versiją.
Paspauskite čia Norėdami atsisiųsti naujausią „Safari“ versiją savo „Mac“.
Kaip užblokuoti iššokančiuosius langus „Safari 12“.
1. Atviras Safari interneto naršyklė.
2. Spustelėkite Safari iš viršutinės juostos ir spustelėkite Parinktys. Žiūrėti pateiktą paveikslėlį.
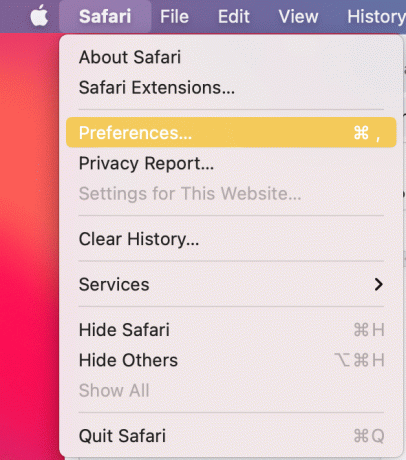
3. Pasirinkite Interneto svetainės iš išskleidžiamojo meniu.
4. Dabar spustelėkite Iššokantys langai kairiajame skydelyje, kad peržiūrėtumėte aktyvių svetainių sąrašą.

5. Norėdami užblokuoti iššokančiuosius langus a viena svetainė,
- arba pasirinkite Blokuoti tiesiogiai užblokuoti pasirinktą svetainę.
- Arba pasirinkite Blokuoti ir pranešti variantas.
nuo išskleidžiamasis meniu šalia pageidaujamo Interneto svetainė.
Pastaba: Jei pasirinksite pastarąjį, jums bus trumpai pranešta, kai iššokantis langas bus užblokuotas Iššokantis langas užblokuotas pranešimas.
6. Norėdami užblokuoti iššokančiuosius langus visos svetainės, spustelėkite šalia esantį meniu Lankantis kitose svetainėse. Jums bus pateiktos tos pačios parinktys ir galėsite pasirinkti bet kurią iš jų jums patogiu metu.
Kaip užblokuoti iššokančiuosius langus „Safari“ 11/10
1. Paleisti Safari naršyklę „Mac“.
2. Spustelėkite Safari > Parinktys, taip, kaip parodyta.
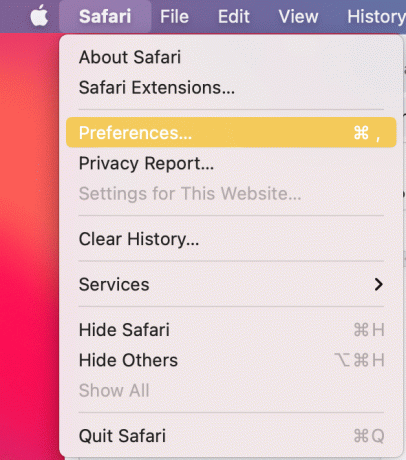
3. Toliau spustelėkite Saugumas.
4. Galiausiai pažymėkite langelį pavadinimu Blokuoti iššokančiuosius langus.

Tai greitas ir paprastas būdas blokuoti iššokančiuosius langus „Mac“, kad pagerintumėte naršymą internete, nes taip bus užblokuoti visi sekantys iššokantieji langai.
Taip pat skaitykite:Kaip išvalyti naršymo istoriją bet kurioje naršyklėje
Kaip įjungti „Safari“ iššokančiųjų langų blokavimo plėtinį
„Safari“ siūlo platų plėtinių spektrą, pvz., „Grammarly“, „Password Manager“, „Ad Blockers“ ir kt. kad pagerintumėte naršymo patirtį. Paspauskite čia norėdami sužinoti daugiau apie šiuos plėtinius.
Kaip alternatyva, galite naudoti Terminalo programa blokuoti iššokančiuosius langus „Safari“ sistemoje „Mac“. Šis metodas išlieka toks pat veikiant „MacOS“. Safari 12, 11 arba 10. Norėdami įjungti „Safari“ iššokančiųjų langų blokavimo plėtinį, atlikite šiuos veiksmus:
1. Paieška Komunalinės paslaugos in „Spotlight“ paieška.
2. Spustelėkite Terminalas, kaip pavaizduota žemiau.

3. Čia įveskite nurodytą komandą:
pagal numatytuosius nustatymus rašyti com.apple. Safari com.apple. Safari. ContentPageGroupIdentifier. WebKit2JavaScriptCanOpenWindowsAutomatically -bool false
Tai įgalins „Safari“ iššokančiųjų langų blokavimo programos plėtinį ir blokuos iššokančiuosius langus „MacOS“ įrenginyje.
Taip pat skaitykite: Kaip pridėti šriftų prie Word Mac
Kaip įjungti apgaulingos svetainės įspėjimą „Mac“.
Nors pateikti metodai puikiai tinka blokuojant iššokančiuosius langus, rekomenduojama įjungti Apgaulingos svetainės įspėjimas „Safari“ funkcija, kaip nurodyta toliau:
1. Paleisti Safari 10/11/12 jūsų Mac kompiuteryje.
2. Spustelėkite Safari > Parinktys, kaip ir anksčiau.
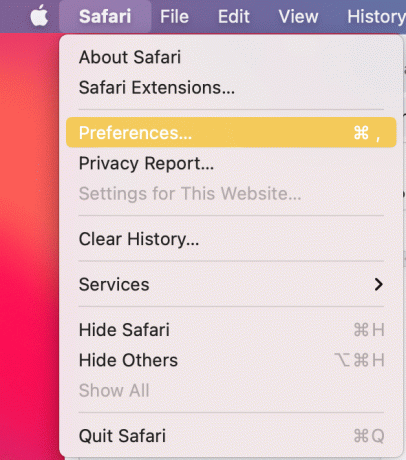
3. Pasirinkite Saugumas variantas.
4. Pažymėkite langelį pavadinimu Įspėkite, kai lankotės apgaulingoje svetainėje. Aiškumo dėlei žiūrėkite pateiktą paveikslėlį.

Tai suteiks papildomos apsaugos, kai naršysite internete. Dabar galite atsipalaiduoti ir leisti vaikams naudotis jūsų „Mac“.
Rekomenduojamas:
- Ištaisykite neteisingą gautą iTunes atsakymą
- Kaip patikrinti „Apple“ garantijos būseną
- Kaip pataisyti Apple viruso įspėjimo pranešimą
- Pašalinkite reklamines programas ir iššokančius skelbimus iš žiniatinklio naršyklės
Tikimės, kad jums pavyko suprasti kaip blokuoti iššokančiuosius langus „Safari“ sistemoje „Mac“. mūsų išsamaus vadovo pagalba. Praneškite mums, kuris metodas jums tiko. Jei turite klausimų ar pasiūlymų, palikite juos komentarų skiltyje.

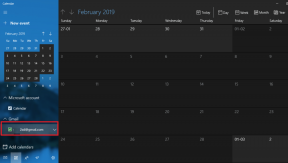
![[FIXED] Pasirinktas įkrovos vaizdas neatpažino klaidos](/f/dc15f4e71d777db7b4bc219be6b773f7.jpg?width=288&height=384)