Kaip paversti Sublime Text 3 į Ultimate Markdown redaktorių
Įvairios / / February 08, 2022
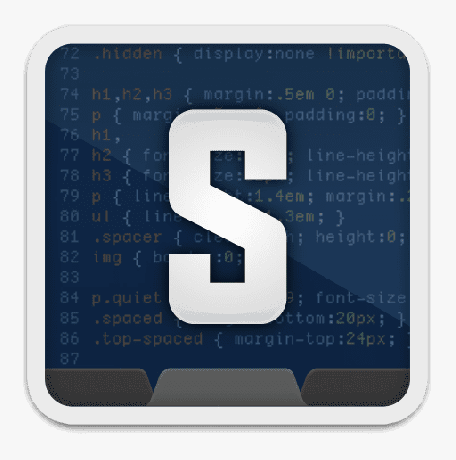
Iki šiol jūs turite būti susipažinę su
kas yra Markdown
ir kodėl tiek daug interneto kūrėjų teikia pirmenybę kitiems teksto rengyklėms. Taip pat kalbėjome apie „Dropbox“ naudojimą „Markdown“ failams išsaugoti ir sinchronizuoti, todėl nesvarbu, kurį įrenginį paimsite, visada turėsite naujausią kopiją.
Dabar pažiūrėkime, kaip galime pasukti Puikus tekstas 3, ko gero, geriausias teksto redaktorius „Mac“ / „Windows“ / „Linux“ dabar į galingą Markdown redaktorių.
Jei norite sužinoti daugiau apie „Sublime Text“ naudojimą, „Tuts+“ turi puikų nemokamos vaizdo pamokos už jį.
Kol kas pradėkime nuo veiksmų, kaip paversti šį puikų teksto rengyklę galingesne Markdown redaktoriumi.
1 veiksmas: atsisiųskite Sublime Text 3
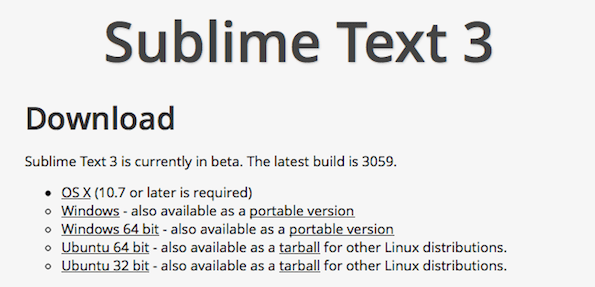
„Sublime Text 3“ nėra nemokama programa, todėl kartais bus rodomi iššokantys langai, kuriuose prašoma nusipirkti licenciją. Nors galite tęsti be licencijos, apsvarstykite galimybę gauti licenciją, jei „Sublime Text“ jums atrodo naudinga. Gerai, atsisiųskite ir įdiekite „Sublime Text 3“ savo sistemoje. Atsisiuntimo nuorodas rasite čia.
2 veiksmas: pridėkite paketo valdymą
Tiems, kurie nežino, Package Control yra paketų tvarkyklė, leidžianti įdiegti papildinius tiesiai iš Sublime Text 3. Galite gauti iš čia.
Yra du būdai tai padaryti, eikime lengviausiu būdu.

- Nukopijuokite kodą iš Sublime Text 3 skilties iš aukščiau esančios nuorodos Package Control.
- Dabar eikite į Sublime Text 3, paspauskite Ctrl+` arba spustelėkite Rodyti-> pultas ir kyla konsolė.
- Įklijuokite kodą, paspauskite Enter ir viskas.
3 veiksmas: naudokite paketo valdiklį, kad įdiegtumėte MarkdownEditing
Dabar, kai įdiegėte paketo valdymą, pereikime prie „MarkdownEditing“.
1. Pataikė Cmd + Shift + P „Mac“ arba Ctrl + Shift + P sistemoje Windows, kad būtų parodyta komandų paletė.
2. Tiesiog įveskite Diegti ir pamatysite paryškintą Paketo valdymo parinktį, kaip paveikslėlyje žemiau. Paspauskite Enter.
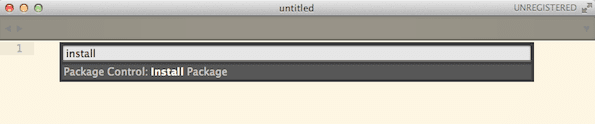
3. Dabar paketo valdiklis išvardins visus savo bibliotekoje turimus papildinius. Tai gali užtrukti šiek tiek laiko.
4. Kai pasirodys kitas teksto laukelis, ieškokite „MarkdownEditing“ (be tarpų) ir jį radę paspauskite Enter. Tai turėtų padaryti.
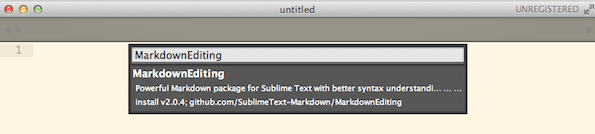
Paskutinis veiksmas: žymėjimo rašymas naudojant MarkdownEditing
Dabar turite ir veikia MarkdownEditing. Norėdami pradėti, turėsite pakeisti sintaksę iš numatytojo paprasto teksto į Markdown ir tai galite padaryti spustelėdami dabartinę sintaksės reikšmę, eidami į MarkdownEditing ir pasirinkę Markdown. Arba taip pat galite naudoti Cmd + Shift + P, kad iškviestumėte komandų paletę, įveskite Sintaksė: Markdown ir paspauskite Enter.
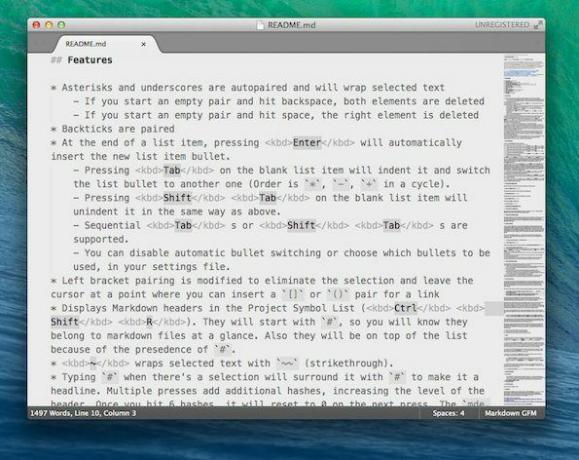
„Sublime Text“ dabar buvo paverstas visaverčiu žymėjimo redaktoriumi, kartu su a graži tema kad pasiima užuominų iš Byword. Kadangi tai pagrįsta „Sublime Text 3“, „Windows“ sistemoje jis veikia taip pat greitai, kaip ir „Mac“.
Tavo tekstas?
Koks jūsų mėgstamiausias žodžių rašymo būdas elektroniniuose ekranuose? Praneškite mums toliau pateiktuose komentaruose.
Paskutinį kartą atnaujinta 2022 m. vasario 02 d
Aukščiau pateiktame straipsnyje gali būti filialų nuorodų, kurios padeda palaikyti „Guiding Tech“. Tačiau tai neturi įtakos mūsų redakciniam vientisumui. Turinys išlieka nešališkas ir autentiškas.

![[IŠSPRĘSTAS] Nepavyko paleisti 0xc00000e9 klaida](/f/a844e16c88a82eef9846ccc79fb6acd6.png?width=288&height=384)

