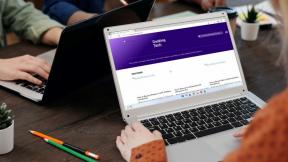[IŠSPRĘSTA] „WiFi“ prijungtas, bet nėra interneto sistemoje „Windows 10“.
Įvairios / / November 28, 2021
Jei negalite prisijungti prie interneto ir šalindami triktį, savo „Wi-Fi“ sistemoje matote klaidos pranešimą „Ribota prieiga – nėra interneto prieigos“ arba LAN tinklą, tai gali būti dėl neteisingos konfigūracijos, DNS problemos, tinklo adapterio tvarkyklės pasenusios, sugadintos arba nesuderinamos ir pan. Priežasčių gali būti n, nes tai tikrai priklauso nuo vartotojo sistemos konfigūracijos ir aplinkos, nes kiekvienas vartotojas turi skirtingą sąranką.
![[IŠSPRĘSTA] Pataisykite „WiFi“ prijungtą, bet be interneto „Windows 10“.](/f/22044196213f7430cb9cd0d8c99c03d1.png)
Tarkime, kad yra daug parametrų, galinčių sukelti tokią problemą, pirmiausia programinės įrangos atnaujinimai arba naujas diegimas, dėl kurio gali pasikeisti registro reikšmė. Kartais jūsų kompiuteris negali automatiškai gauti IP arba DNS adreso, nors tai taip pat gali būti tvarkyklės problema. Taigi, negaišdami laiko, pažiūrėkime, kaip išspręsti „WiFi“ prijungtą, bet be interneto problemą sistemoje „Windows 10“, naudodami toliau pateiktą mokymo programą.
Turinys
- [IŠSPRĘSTA] Pataisykite „WiFi“ prijungtą, bet be interneto „Windows 10“.
- 1 būdas: iš naujo paleiskite modemą arba maršruto parinktuvą
- 2 būdas: paleiskite tinklo trikčių šalinimo įrankį
- 3 būdas: ištrinkite laikinus failus
- 4 būdas: naudokite Google DNS
- 5 būdas: iš naujo nustatykite TCP/IP
- 6 būdas: išjunkite ir vėl įjunkite belaidį adapterį
- 7 būdas: pašalinkite belaidžio ryšio tvarkykles
- 8 būdas: automatiškai gaukite IP adresą ir DNS serverio adresą
- 9 būdas: registro taisymas
- 10 būdas: paleiskite „CCleaner“ ir „Malwarebytes“.
[IŠSPRĘSTA] Pataisykite „WiFi“ prijungtą, bet be interneto „Windows 10“.
Būtinai sukurti atkūrimo tašką tik tuo atveju, jei kas nors negerai.
1 būdas: iš naujo paleiskite modemą arba maršruto parinktuvą
Iš naujo paleiskite modemą ir pažiūrėkite, ar problema išspręsta, nes kartais tinkle gali kilti techninių problemų, kurias galima išspręsti tik iš naujo paleidus modemą.

Jei problema vis tiek neišsprendžiama, pabandykite iš naujo paleisti kompiuterį, nes kartais įprastas paleidimas iš naujo gali išspręsti interneto ryšio problemą. Taigi atidarykite meniu Pradėti, tada spustelėkite maitinimo piktogramą ir pasirinkite paleisti iš naujo. Palaukite, kol sistema bus paleista iš naujo, tada dar kartą pabandykite pasiekti „Windows Update“ arba atidarykite „Windows 10 Store“ programą ir pažiūrėkite, ar galite išspręsti šią problemą.

2 būdas: paleiskite tinklo trikčių šalinimo įrankį
1. Paspauskite Windows klavišą + I, kad atidarytumėte nustatymus, tada spustelėkite Atnaujinimas ir sauga.
![Spustelėkite naujinimo ir saugos piktogramą | [IŠSPRĘSTA] „WiFi“ prijungtas, bet nėra interneto sistemoje „Windows 10“.](/f/f8ec9b52d943ab4e1a8f4b203128b7dc.png)
2. Kairiajame meniu pasirinkite Trikčių šalinimas.
3. Dalyje Trikčių šalinimas spustelėkite Interneto ryšiai ir tada spustelėkite Paleiskite trikčių šalinimo įrankį.

4. Vykdykite ekrane pateikiamas instrukcijas, kad paleistumėte trikčių šalinimo įrankį.
5. Iš naujo paleiskite kompiuterį, kad išsaugotumėte pakeitimus ir patikrintumėte, ar galite tai padaryti Pataisykite „WiFi“ prijungtą, bet be interneto „Windows 10“.
3 būdas: ištrinkite laikinus failus
Pastaba: Įsitikinkite, kad pažymėtas Rodyti paslėptus failus ir aplankus, o sistemos apsaugotų failų slėpimas – nepažymėtas.
1. Paspauskite „Windows“ klavišą + R, tada įveskite temp ir paspauskite Enter.
2. Pasirinkite visus failus paspausdami Ctrl + A tada paspauskite Shift + Del, kad visam laikui ištrintumėte failus.

3. Dar kartą paspauskite „Windows“ klavišą + R, tada įveskite %temp% ir spustelėkite Gerai.

4. Dabar pasirinkite visus failus ir paspauskite Shift + Del, norėdami visam laikui ištrinti failus.

5. Paspauskite „Windows“ klavišą + R, tada įveskite iš anksto gauti ir paspauskite Enter.
6. Paspauskite Ctrl + A ir visam laikui ištrinkite failus paspausdami Shift + Del.

7. Iš naujo paleiskite kompiuterį ir patikrinkite, ar sėkmingai ištrynėte laikinuosius failus.
4 būdas: naudokite Google DNS
Galite naudoti Google DNS vietoj numatytojo DNS, kurį nustatė interneto paslaugų teikėjas arba tinklo adapterio gamintojas. Tai užtikrins, kad jūsų naršyklės naudojamas DNS neturi nieko bendra su neįkeliamu „YouTube“ vaizdo įrašu. Norėdami tai padaryti,
1. Dešiniuoju pelės mygtuku spustelėkite ant tinklo (LAN) piktogramą dešiniajame gale užduočių juosta, ir spustelėkite Atidarykite Tinklo ir interneto nustatymus.

2. Viduje konors nustatymus Atsidariusią programą spustelėkite Pakeiskite adapterio parinktis dešinėje srityje.
![Spustelėkite Keisti adapterio parinktis | [IŠSPRĘSTA] „WiFi“ prijungtas, bet nėra interneto sistemoje „Windows 10“.](/f/a152a23a05c6b40ab4d299ff807cf306.png)
3. Dešiniuoju pelės mygtuku spustelėkite tinkle, kurį norite konfigūruoti, ir spustelėkite Savybės.

4. Spustelėkite 4 interneto protokolo versija (IPv4) sąraše, tada spustelėkite Savybės.

Taip pat skaitykite:Pataisykite DNS serverio klaida gali būti nepasiekiama
5. Skirtuke „Bendra“ pasirinkite „Naudokite šiuos DNS serverio adresus“ ir įdėkite šiuos DNS adresus.
Pageidaujamas DNS serveris: 8.8.8.8
Alternatyvus DNS serveris: 8.8.4.4
![IPv4 nustatymuose naudokite šiuos DNS serverio adresus | [IŠSPRĘSTA] „WiFi“ prijungtas, bet nėra interneto sistemoje „Windows 10“.](/f/5492e59405081a756890e0de70501b36.png)
6. Galiausiai spustelėkite Gerai lango apačioje, kad išsaugotumėte pakeitimus.
7. Iš naujo paleiskite kompiuterį ir iš naujo paleisdami sistemą patikrinkite, ar galite Pataisykite „WiFi“ prijungtą, bet be interneto „Windows 10“.
5 būdas: iš naujo nustatykite TCP/IP
1. Atidarykite komandų eilutę. Vartotojas gali atlikti šį veiksmą ieškodamas "cmd" ir tada paspauskite Enter.

2. Dabar įveskite šią komandą ir po kiekvienos paspauskite Enter:
ipconfig /releaseipconfig /flushdnsipconfig / renew

3. Dar kartą atidarykite administratoriaus komandų eilutę ir įveskite toliau pateiktą informaciją ir paspauskite Enter po kiekvieno:
ipconfig /flushdns. nbtstat –r. netsh int ip nustatymas iš naujo. „netsh winsock“ nustatymas iš naujo

4. Paleiskite iš naujo, kad pritaikytumėte pakeitimus. Atrodo, kad nuplaunamas DNS Pataisykite „WiFi“ prijungtą, bet be interneto „Windows 10“.
6 būdas: išjunkite ir vėl įjunkite belaidį adapterį
1. Paspauskite „Windows“ klavišą + R, tada įveskite ncpa.cpl ir paspauskite Enter.

2. Dešiniuoju pelės mygtuku spustelėkite savo belaidis adapteris ir pasirinkite Išjungti.

3. Dar kartą dešiniuoju pelės mygtuku spustelėkite tą patį adapterį ir šį kartą pasirinkite Įjungti.
![Dešiniuoju pelės mygtuku spustelėkite tą patį adapterį ir šį kartą pasirinkite Įjungti | [IŠSPRĘSTA] „WiFi“ prijungtas, bet nėra interneto sistemoje „Windows 10“.](/f/088f7c32e968d75e3d6b400c9b123509.png)
4. Iš naujo paleiskite įrenginį ir dar kartą pabandykite prisijungti prie belaidžio tinklo ir pažiūrėkite, ar problema išspręsta, ar ne.
7 būdas: pašalinkite belaidžio ryšio tvarkykles
1. Paspauskite Windows klavišą + R, tada įveskite devmgmt.msc ir paspauskite Enter, kad atidarytumėte įrenginių tvarkytuvę.

2. Išplėskite Tinklo adapteriai ir dešiniuoju pelės mygtuku spustelėkite Belaidžio tinklo įrenginys.
3. Pasirinkite Pašalinkite, jei prašoma patvirtinimo, pasirinkite Taip.

4. Kai pašalinimas bus baigtas, spustelėkite Veiksmas ir tada pasirinkite "Ieškokite aparatūros pakeitimų.‘

5. Įrenginių tvarkytuvė tai padarys automatiškai įdiegti belaidžio ryšio tvarkykles.
6. Dabar ieškokite belaidžio tinklo ir užmegzti ryšį.
7. Atviras Tinklo ir dalinimosi centras ir tada spustelėkite "Pakeiskite adapterio nustatymus.‘
8. Galiausiai dešiniuoju pelės mygtuku spustelėkite savo „Wi-Fi“ ryšį ir pasirinkite Išjungti.
9. Po kelių minučių vėl Įjunkite.
![tinklo ryšiai įgalina wifi | [IŠSPRĘSTA] „WiFi“ prijungtas, bet nėra interneto sistemoje „Windows 10“.](/f/3eae6923d09ee397b60225a34c768e94.png)
10. Dar kartą pabandykite prisijungti prie interneto ir pažiūrėkite, ar galite pataisyti „WiFi Connected“, bet nėra interneto sistemoje „Windows 10“.
8 būdas: automatiškai gaukite IP adresą ir DNS serverio adresą
1. Atviras Kontrolės skydelis ir spustelėkite Tinklas ir internetas.

2. Toliau spustelėkite Tinklo ir dalinimosi centras, tada spustelėkite Pakeiskite adapterio nustatymus.

3. Pasirinkite savo Wi-Fi, tada dešiniuoju pelės mygtuku spustelėkite jį ir pasirinkite Savybės.

4. Dabar pasirinkite 4 interneto protokolo versija (TCP/IPv4) ir spustelėkite Savybės.
![Interneto protokolo 4 versija (TCP IPv4) | [IŠSPRĘSTA] „WiFi“ prijungtas, bet nėra interneto sistemoje „Windows 10“.](/f/6e89fe48a6940a500b9cd52826dcc89c.png)
5. Varnelė "Gaukite IP adresą automatiškai“ ir „Automatiškai gauti DNS serverio adresą“.

6. Uždarykite viską ir galbūt galėsite išspręsti „WiFi Connected But No Internet“ problemą sistemoje „Windows 10“.
9 būdas: registro taisymas
1. Paspauskite „Windows“ klavišą + R, tada įveskite „regedit“ ir paspauskite „Enter“.

2. Registre eikite į šį raktą:
HKEY_LOCAL_MACHINE\SYSTEM\CurrentControlSet\services\NlaSvc\Parameters\Internet
3. Ieškokite rakto "Įgalinti „ActiveProbing“.“ ir nustatykite jį vertė iki 1.

4. Galiausiai paleiskite iš naujo ir pažiūrėkite, ar galite Pataisykite „WiFi“ prijungtą, bet be interneto „Windows 10“.
10 būdas: paleiskite „CCleaner“ ir „Malwarebytes“.
1. Atsisiųskite ir įdiekite CCleaner & Malwarebytes.
2. Paleiskite „Malwarebytes“. ir leiskite nuskaityti jūsų sistemą, ar nėra kenksmingų failų. Jei randama kenkėjiškų programų, ji automatiškai jas pašalins.

3. Dabar paleiskite CCleaner ir pasirinkite Custom Clean.
4. Dalyje Custom Clean pasirinkite „Windows“ skirtukas ir pažymėkite numatytuosius nustatymus ir spustelėkite Analizuoti.
![Pasirinkite „Custom Clean“, tada pažymėkite numatytuosius nustatymus „Windows“ skirtuke | [IŠSPRĘSTA] „WiFi“ prijungtas, bet nėra interneto sistemoje „Windows 10“.](/f/4edaa5269ca8219a86ca500310019ff8.png)
5. Baigę analizę įsitikinkite, kad pašalinsite failus, kuriuos norite ištrinti.

6. Galiausiai spustelėkite Paleiskite Cleaner mygtuką ir leiskite CCleaner veikti savo eiga.
7. Norėdami toliau išvalyti sistemą, pasirinkite skirtuką Registrasir įsitikinkite, kad yra patikrinta:

8. Spustelėkite ant Ieškokite problemų mygtuką ir leiskite CCleaner nuskaityti, tada spustelėkite Išspręskite pasirinktas problemas mygtuką.
![Baigę problemų nuskaitymą spustelėkite Ištaisyti pasirinktas problemas | [IŠSPRĘSTA] „WiFi“ prijungtas, bet nėra interneto sistemoje „Windows 10“.](/f/cbada4856b08267fadf9d31220215832.png)
9. Kai „CCleaner“ klausia „Ar norite kopijuoti registro pakeitimus?” pasirinkite Taip.
10. Baigę atsarginę kopiją, spustelėkite Išspręskite visas pasirinktas problemas mygtuką.
11. Iš naujo paleiskite kompiuterį, kad išsaugotumėte pakeitimus.
Rekomenduojamas:
- Išspręskite klaviatūros nespausdinimo problemą „Windows 10“.
- Kaip išspręsti „Windows 10“ mikrofono neveikiančią problemą
- Fix GeForce Experience neatsidarys sistemoje Windows 10
- 3 būdai, kaip patikrinti grafikos plokštę sistemoje „Windows 10“.
Tai jūs sėkmingai išmokote Kaip pataisyti „WiFi“ prijungtą, bet be interneto „Windows 10“. bet jei vis dar turite klausimų apie šią mokymo programą, nedvejodami užduokite juos komentarų skiltyje.
![[IŠSPRĘSTA] „WiFi“ prijungtas, bet nėra interneto sistemoje „Windows 10“.](/uploads/acceptor/source/69/a2e9bb1969514e868d156e4f6e558a8d__1_.png)