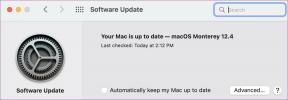Pataisykite neveikiantį „YouTube“ automatinį paleidimą
Įvairios / / February 10, 2022

Jei naršyklėje arba „YouTube“ programoje sugadinti diegimo failai, viena ar kelios programos funkcijos gali tinkamai neveikti. Viena iš tokių funkcijų yra automatinis paleidimas. Naudodami „YouTube“ automatinio paleidimo funkciją galite nuolat mėgautis automatiniu vaizdo įrašų žiūrėjimu, todėl galite mėgautis valandų valandas. Tačiau nedaugelis vartotojų susidūrė su „YouTube“ automatiniu paleidimu, neveikiančiu „Chrome“. Kai bandote leisti vaizdo įrašų grojaraštį, gali būti rodoma vaizdo įrašų ciklas arba vaizdo įrašas nutrūksta. Taigi šiame straipsnyje mes parodėme visus galimus būdus, kaip išspręsti šią problemą. Taigi, ko tu lauki? Pradėkime!
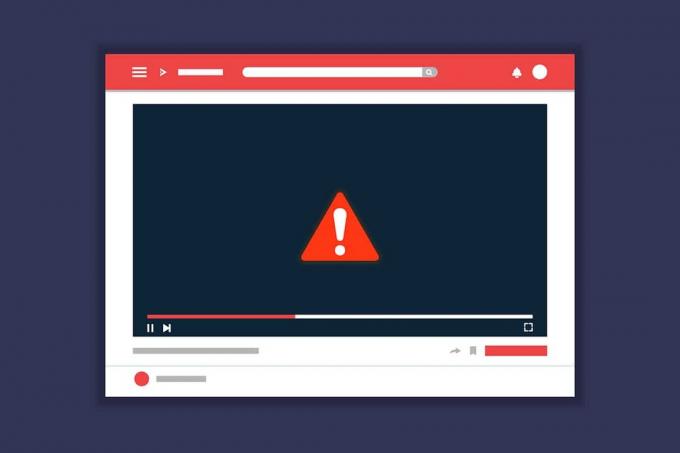
Turinys
- Kaip ištaisyti, kad „YouTube“ automatinis paleidimas neveikia
- Priežastys, kodėl automatinis paleidimas neveikia „YouTube“.
- 1 būdas: pagrindinis trikčių šalinimas
- 2 būdas: išvalykite naršyklės talpyklą ir slapukus
- 3 būdas: išjunkite plėtinius
- 4 būdas: pakeiskite automatinio paleidimo nustatymus
- 5 būdas: pakeiskite DRM nustatymus („Mozilla Firefox“)
- 6 būdas: pašalinkite vaizdo įrašus iš grojaraščio
- 7 būdas: pakeiskite vaizdo įrašo URL
- 8 būdas: leiskite garso ir vaizdo automatinio paleidimo nustatymus (skirta „Mozilla Firefox“)
- 9 būdas: atnaujinkite naršyklę
- 10 būdas: iš naujo nustatykite naršyklę
- 11 būdas: perjunkite į kitą naršyklę
Kaip ištaisyti, kad „YouTube“ automatinis paleidimas neveikia
„YouTube“ automatinio paleidimo funkcija leidžia automatiškai paleisti vaizdo įrašus. „YouTube“ nuolat stebi visą jūsų veiklą naudojant programą. Taigi, atsižvelgiant į jūsų paieškos veiklą, įjungdami automatinio paleidimo funkciją būsite paraginti pateikti panašaus turinio vaizdo įrašus. Su šia problema susiduria visų operacinių sistemų ir mobiliųjų telefonų vartotojai. Jei susiduriate su ta pačia problema, nesate vieni! Šis vadovas padės išspręsti šią problemą „Windows 10“ kompiuteryje ir mobiliuosiuose įrenginiuose.
Priežastys, kodėl automatinis paleidimas neveikia „YouTube“.
Štai keletas priežasčių, dėl kurių ši problema kilo naršyklėje.
- Su serveriu susijusi problema
- Tinklo ryšio problema
- Pasenusi naršyklė
- Sugadinta naršyklės talpykla arba duomenys
- Neteisinga naršyklės konfigūracija (DRM nustatymai)
- Nesuderinamas naršyklės plėtinys
- Per daug vaizdo įrašų grojaraštyje
Kaskart, kai susiduriate su bet kokia technine „YouTube“ problema, pirmiausia turite patikrinti ir įsitikinti, ar serveris neveikia dėl priežiūros. Eiti į Žemutinis detektorius norėdami patikrinti „YouTube“ serverių būseną.
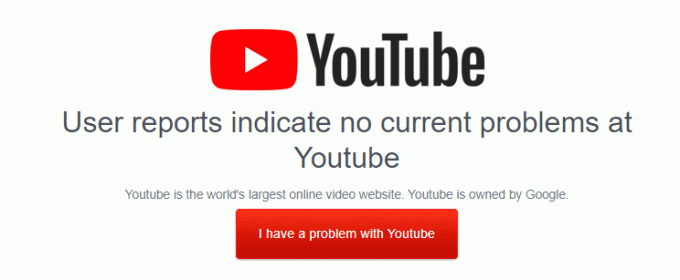
Taip pat galite pasižiūrėti „YouTube“ oficialus „Twitter“ puslapis patikrinti, ar nėra „YouTube“ serverių trikdžių. Įsitikinkite, ar kiti vartotojai pranešė apie tą pačią platformos problemą. Jei taip, turite palaukti, kol „YouTube“ komanda išspręs problemą.
1 būdas: pagrindinis trikčių šalinimas
Prieš bandant kitus būdus, patariama atlikti kelis toliau nurodytus pagrindinius trikčių šalinimo veiksmus.
1 veiksmas: iš naujo paleiskite kompiuterį
Daugeliu atvejų paprastas paleidimas iš naujo išspręs problemą be jokių sudėtingų išdėstymų. Taigi, pabandykite iš naujo paleisti sistemą atlikdami toliau nurodytus veiksmus ir patikrindami, ar vėl susiduriate su problema. Arba galite visiškai išjungtas sistemą naudodami maitinimo parinktis ir vėl ją įjunkite.
1. Eikite į Pradžios meniu.
2. Dabar pasirinkite maitinimo piktograma.
Pastaba: „Windows 10“ maitinimo piktograma yra apačioje. Tuo tarpu „Windows 8“ maitinimo piktograma yra viršuje.
3. Keletas variantų kaip Miegoti, Išjungti, ir Perkrauti bus rodomas. Čia, spustelėkite Perkrauti.

2 veiksmas: iš naujo paleiskite naršyklę
Kartais iš naujo paleidus „Chrome“ išspręsite „YouTube“ automatinio paleidimo neveikiančią „Chrome“ problemą. Štai keli žingsniai, kaip įgyvendinti tą patį.
1. Paleisti Užduočių tvarkyklė pataikant Ctrl + Shift + Esc klavišai tuo pačiu metu.
2. Viduje konors Procesai skirtuką, ieškokite ir pasirinkite naršyklės procesą (pvz., Chrome)
3. Tada spustelėkite Baigti užduotį mygtuką, kaip parodyta žemiau esančiame paveikslėlyje.

4. Dabar iš naujo paleiskite „Google Chrome“. ir patikrinkite, ar išsprendėte problemą.
3 veiksmas: iš naujo paleiskite maršrutizatorių
Iš naujo paleidus maršruto parinktuvą, tinklo ryšys bus iš naujo inicijuotas, ir tik nedaugelis vartotojų pranešė, kad viskas konfigūracijos nustatymuose pažymėti pakeitimai įsigalios, kai iš naujo paleisite maršrutizatorius. Todėl atlikite toliau nurodytus veiksmus, kad iš naujo paleistumėte maršrutizatorių.
1. Surask Įjungimo mygtukas maršrutizatoriaus gale.
2. Vieną kartą paspauskite mygtuką, kad Išjunk.

3. Dabar atsijungti tavo Maršrutizatoriaus maitinimo kabelis ir palaukite, kol maitinimas visiškai išeis iš kondensatorių.
4. Tada vėl prisijungti į maitinimo kabelis ir po minutės įjunkite.
5. Palaukite, kol bus atkurtas tinklo ryšys ir pabandykite prisijungti dar kartą.
2 būdas: išvalykite naršyklės talpyklą ir slapukus
Sugadinta talpykla ir slapukai jūsų žiniatinklio naršyklėje gali sukelti problemų naudojant naršyklę. Taigi, norėdami ištaisyti, kad „YouTube“ automatinis paleidimas neveikia „Chrome“, galite išvalyti talpyklą ir slapukus atlikdami nurodytus veiksmus.
Pastaba: Kaip pavyzdį parodėme „Google Chrome“.
1. Paspauskite „Windows“ klavišas, tipas Google Chrome ir spustelėkite Atviras.

2. Tada spustelėkite trijų taškų piktograma > Daugiau įrankių >Išvalyti naršymo duomenis… kaip parodyta žemiau.

3. Patikrinkite šias parinktis.
- Slapukai ir kiti svetainės duomenys
- Talpykloje saugomi vaizdai ir failai
4. Dabar pasirinkite Visą laiką variantas Laiko intervalas.

5. Galiausiai spustelėkite Išvalyti duomenis.
Patikrinkite, ar „Chrome“ neveikia „YouTube“ automatinio paleidimo problema išlieka, ar ne.
Taip pat skaitykite:Kaip įjungti DNS per HTTPS naršyklėje „Chrome“.
3 būdas: išjunkite plėtinius
Vykdykite toliau pateiktas instrukcijas, kad ištrintumėte plėtinius iš „Google Chrome“.
1. Paleisti Chrome ir tipas chromas: // plėtiniai in URL juosta. Pataikė Įveskite raktą Norėdami gauti visų įdiegtų plėtinių sąrašą.

2. Jungiklis Išjungta į perjungti už pratęsimas (pvz. Gramatika, skirta Chrome), kad jį išjungtumėte.

3. Atnaujinkite naršyklę ir pažiūrėkite, ar klaida vėl rodoma, ar ne.
4. Pakartokite aukščiau žingsniai išjungti plėtinius po vieną ir patikrinti, ar klaida ištaisyta, ar ne.
4 būdas: pakeiskite automatinio paleidimo nustatymus
Kartais atrodo, kad automatinio paleidimo mygtukas yra įjungtas. Bet iš tikrųjų ne! Taigi, pirmiausia pabandykite išjungti mygtuką ir vėl jį įjungti. Tada bus išspręsta bet kokia atsitiktinė automatinio paleidimo mygtuko komandos klaida. Pateikiame keletą paprastų nurodymų, kaip išjungti automatinio „YouTube“ paleidimo funkciją „Google Chrome“ naršyklėje.
1. Atidarykite savo interneto naršyklę (pvz. Google Chrome) nuo „Windows“ paieškos meniu.

2. Paleisti YouTube žiniatinklio naršyklėje ir spustelėkite bet kurį vaizdo įrašą pagrindiniame ekrane.
3. Dabar išjunkite / įjunkite Automatinis paleidimas mygtuką vaizdo įrašo apačioje, kaip paryškinta.
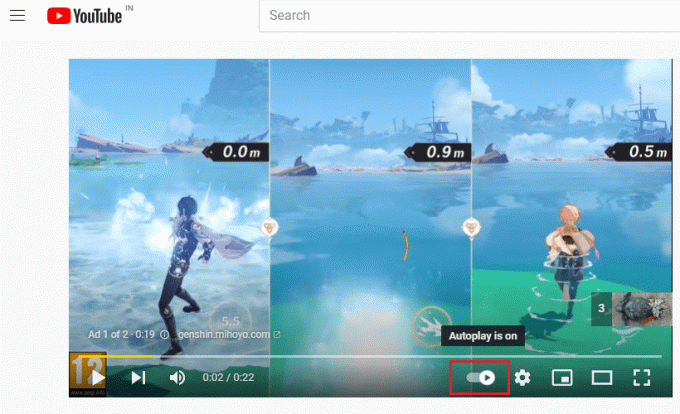
4. Dabar spustelėkite Nustatymai piktogramą, esančią automatinio paleidimo mygtuko dešinėje
Pastaba: Užtikrinti, Automatinis paleidimas mygtukas nepakeičia savo padėties vos spustelėjus Nustatymai.

5. Dabar įjunkite Automatinis paleidimas mygtuką.
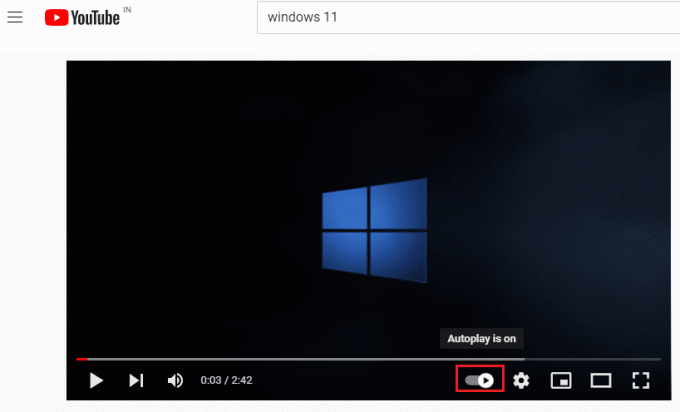
6. Dabar spustelėkite savo profilis piktogramą viršutiniame dešiniajame ekrano kampe, kaip parodyta.

7. Čia spustelėkite Atsijungti parinktis, kaip parodyta.
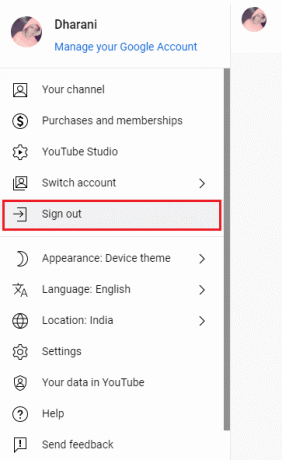
8. Galiausiai vėl prisijunkite naudodami savo kredencialus ir patikrinkite, ar išsprendėte šią problemą.
Taip pat skaitykite:Kaip atkurti seną „YouTube“ išdėstymą
5 būdas: pakeiskite DRM nustatymus („Mozilla Firefox“)
Visos skaitmeninės laikmenos autorių teisės yra saugomos rinkiniu DRM naršyklės nustatymus. Tačiau šie DRM nustatymai gali trukdyti įprastai „YouTube“ funkcijai, todėl „YouTube“ automatinis paleidimas neveikia. Tokiu atveju išjunkite „Firefox“ naršyklės DRM nustatymus atlikdami toliau nurodytus veiksmus.
1. Paleisti Firefox ir tipas apie: config adreso juostoje, tada paspauskite Įveskite raktą.
2. Dabar spustelėkite Priimkite riziką ir tęskite mygtuką, kaip pavaizduota.
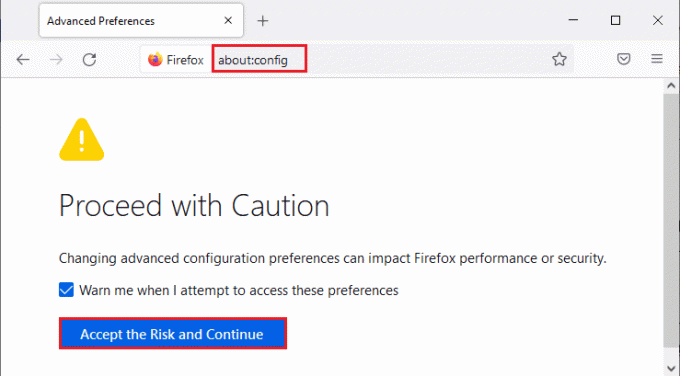
3. Štai, įveskite media.eme.įjungta viduje konors Paieškos nuostatos pavadinimas lauke, kaip parodyta.

4. Dabar spustelėkite rodyklių klavišai dešiniajame kampe ir pakeiskite nustatymus į klaidinga kaip pavaizduota.

5. Taip pat įveskite media.gmp-widevinecdm.enabled viduje konors Paieškos nuostatos pavadinimas lauke, kaip parodyta.

6. Dabar spustelėkite rodyklės klavišą dešiniajame kampe ir pakeiskite nustatymus į klaidinga kaip pavaizduota.

Dabar patikrinkite, ar išsprendėte šią problemą. Jei ne, pakeiskite nustatymus į tiesa dar kartą ir patikrinkite, ar problema nepasikartoja.
6 būdas: pašalinkite vaizdo įrašus iš grojaraščio
Jei „YouTube“ grojaraštyje yra daug vaizdo įrašų, iš sąrašo pašalinę kelis iš jų gali padėti išspręsti neveikiančio „YouTube“ automatinio paleidimo problemą. Štai keletas nurodymų, kaip pašalinti vaizdo įrašus iš „YouTube“ grojaraščio naršyklėje.
1. Paleiskite savo interneto naršyklę (pvz. Google Chrome) nuo „Windows“ paieškos meniu.

2. Paleisti YouTube naršyklėje įvesdami YouTube paieškos juostoje.
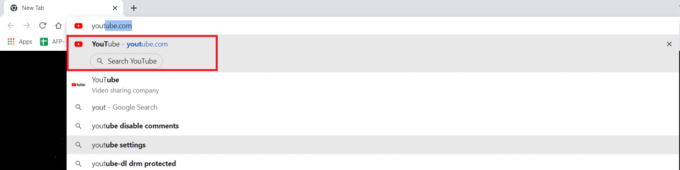
3. Spustelėkite Rodyti daugiau taip, kaip parodyta.
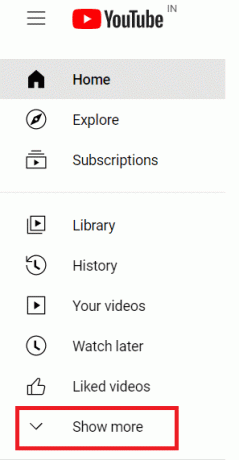
4. Dabar spustelėkite bet kurį iš jūsų grojaraščių.
5. Spustelėkite ant trijų taškų piktograma dešiniajame vaizdo įrašo kampe, kaip parodyta.
6. Dabar spustelėkite Pašalinti iš mano grojaraščių kaip parodyta aukščiau.
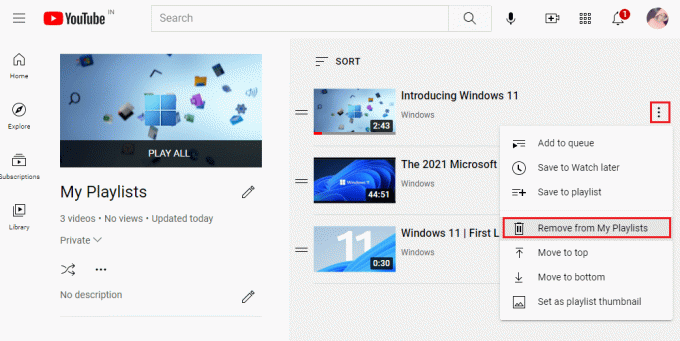
7. Pakartokite tuos pačius veiksmus, kad pašalinti kai kuriuos vaizdo įrašus iš grojaraščio.
Patikrinkite, ar ištaisėte „YouTube“ automatinio paleidimo problemą, kuri neveikia „Chrome“.
Taip pat skaitykite:Pataisykite neveikiančius „YouTube“ vaizdo įrašus
7 būdas: pakeiskite vaizdo įrašo URL
Jei neišsprendėte „YouTube“ automatinio paleidimo neveikiančios problemos, galite įjungti automatinio paleidimo funkciją savo vaizdo įrašams pridėdami ?autoplay=1 URL pabaigoje.
1. Paleiskite savo interneto naršyklė (pvz. Chrome), kaip tai buvo padaryta ankstesniame metode.
2. Atviras YouTube ir paleiskite bet kurį iš vaizdo įrašų.
3. Dabar pridėkite ?autoplay=1 URL pabaigoje, kaip parodyta.
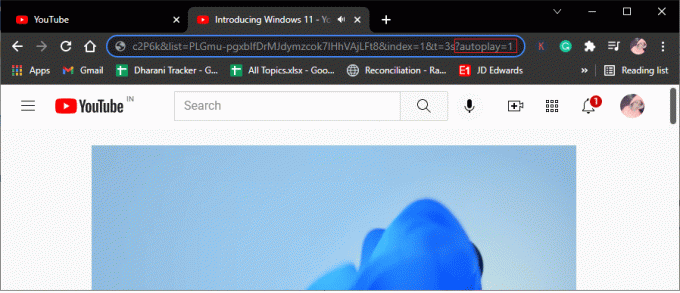
Patikrinkite, ar problema išspręsta dabar.
8 būdas: leiskite garso ir vaizdo automatinio paleidimo nustatymus (skirta „Mozilla Firefox“)
Jūsų žiniatinklio naršyklės įdiegs per daug saugos funkcijų, kad apsaugotų kompiuterį nuo internetinių atakų. Pavyzdžiui, „Firefox“ pagal numatytuosius nustatymus neįjungtas automatinis garso ir vaizdo įrašų atkūrimas. Taigi galite susidurti su šia problema „Firefox“ naršyklėje. Tačiau neveikiančią „YouTube“ automatinio paleidimo problemą galite išspręsti išjungę automatinio paleidimo blokavimo funkcijas naršyklėje, atlikdami toliau nurodytus veiksmus.
1. Paleisti Firefox ir spustelėkite trijų punktyrinių linijų kaip parodyta žemiau.
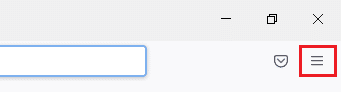
2. Dabar spustelėkite Nustatymai taip, kaip parodyta.
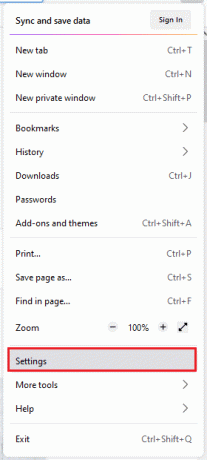
3. Čia, spustelėkite Privatumas ir saugumas kairiojoje srityje.
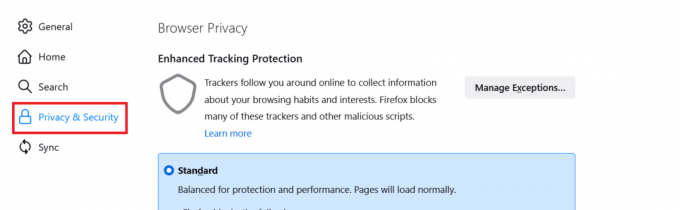
4. Slinkite žemyn iki Leidimai skiltį dešinėje srityje. Tada spustelėkite Nustatymai… mygtuką dešinėje Automatinis paleidimas, taip, kaip parodyta.
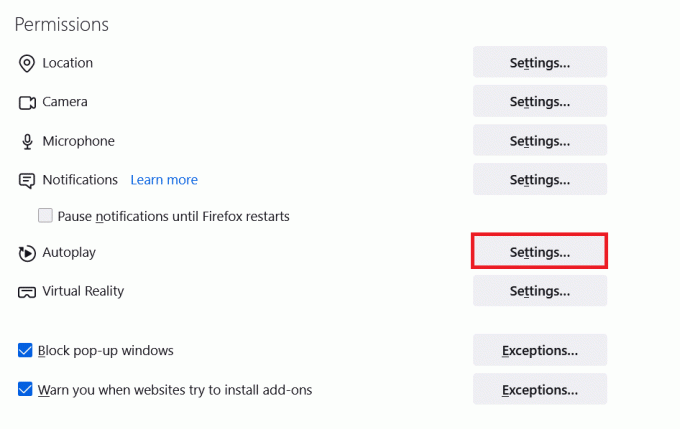
5. Viduje konors Nustatymai – automatinis paleidimas langą, nustatykite reikšmę Numatytoji visoms svetainėms į Leisti garso ir vaizdo įrašus kaip pavaizduota.
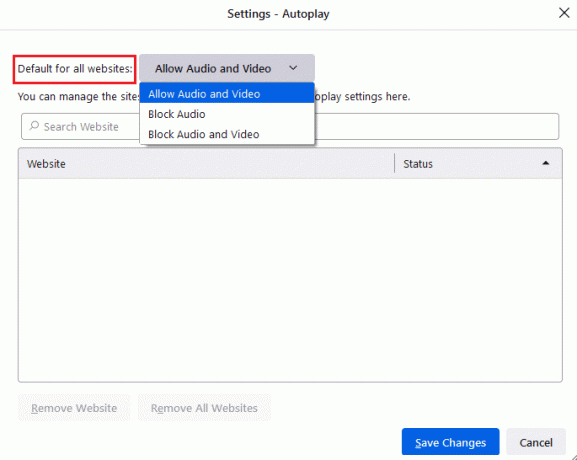
6. Dabar spustelėkite Išsaugoti pakeitimus ir išeik pro langą.

7. Patikrinkite, ar išsprendėte problemą. Jei ne, įveskite apie: config savo adreso juostoje.
8. Dabar spustelėkite Priimkite riziką ir tęskite mygtuką, kaip pavaizduota.
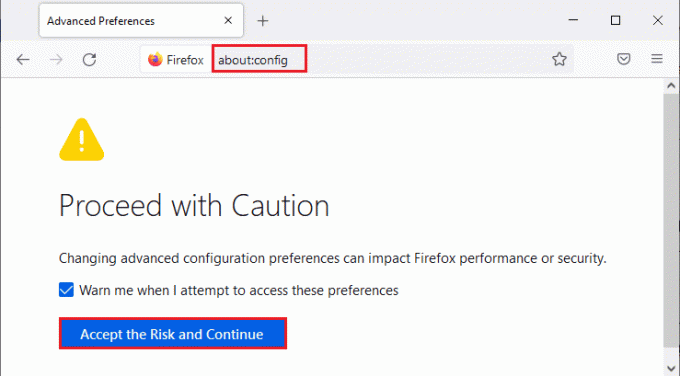
9. Štai, įveskite media.autoplay.blocking_policy viduje konors Paieškos nuostatos pavadinimas lauke, kaip parodyta.
10. Dabar spustelėkite rašymo raktas dešiniajame kampe.

11. Pakeiskite reikšmę į 1 kaip pavaizduota.
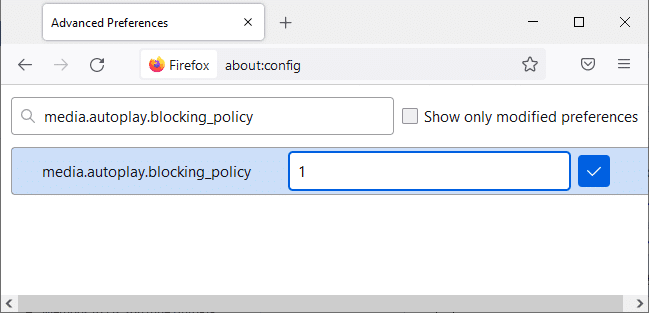
11. Taip pat įveskite media.block-autoplay-until-in-foreground viduje konors Paieškos nuostatos pavadinimas lauke, kaip parodyta.
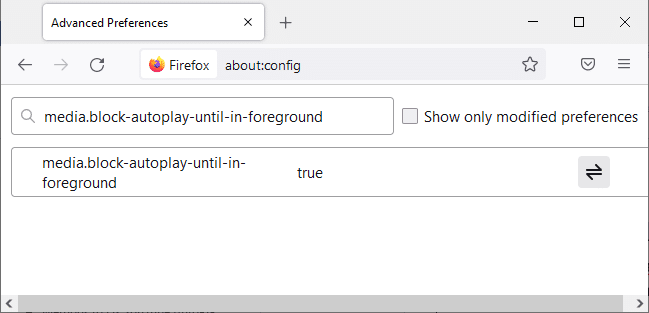
12. Dabar spustelėkite rodyklės klavišą dešiniajame kampe ir pakeiskite nustatymus į klaidinga kaip pavaizduota.

Dabar patikrinkite, ar išsprendėte šią problemą. Jei ne, pakeiskite nustatymus į tiesa dar kartą ir patikrinkite, ar problema nepasikartoja.
Taip pat skaitykite:Kaip išspręsti „Firefox“ juodo ekrano problemą
9 būdas: atnaujinkite naršyklę
Jei turite pasenusią naršyklę, patobulintos „YouTube“ funkcijos nebus palaikomos. Norėdami ištaisyti kai kurias naršyklės klaidas, atnaujinkite ją į naujausią versiją. Štai kaip atnaujinti naršyklę, kad išspręstumėte neveikiančią „YouTube“ automatinio paleidimo problemą.
1. Atidaryk savo interneto naršyklė (pvz. Google Chrome)

2. Spustelėkite ant trijų taškų piktograma išplėsti nustatymai Meniu.
3. Tada pasirinkite Pagalba >Apie Google Chrome kaip parodyta žemiau.

4. Leisti Google Chrome norėdami ieškoti atnaujinimų. Bus rodomas ekranas Tikrinama, ar nėra atnaujinimų pranešimą, kaip parodyta.

5A. Jei yra naujinimų, spustelėkite Atnaujinti mygtuką.
5B. Jei „Chrome“ jau atnaujinta, „Google Chrome“ yra atnaujinta bus rodomas pranešimas.

Dabar patikrinkite, ar „Chrome“ neveikianti „YouTube“ automatinio paleidimo problema išspręsta, ar ne.
Taip pat skaitykite:Kaip pataisyti neįkeliamus „YouTube“ komentarus
10 būdas: iš naujo nustatykite naršyklę
Nustačius naršyklę iš naujo, bus atkurti numatytieji naršyklės nustatymai ir yra daugiau galimybių išspręsti aptartą problemą. Atlikite toliau nurodytus veiksmus, kad iš naujo nustatytumėte naršyklę ir patikrintumėte, ar problema išspręsta.
1. Atidarykite naršyklę (pvz. Google Chrome) ir eikite į chrome://settings/reset
2. Spustelėkite ant Atkurkite pradinius numatytuosius nustatymus parinktis, rodoma paryškinta.

3. Dabar patvirtinkite savo veiksmą spustelėdami Atstatyti nustatymus mygtuką.

11 būdas: perjunkite į kitą naršyklę
Jei „YouTube“ vaizdo įrašams žiūrėti naudojate „Google Chrome“ ir nepavyko ištaisyti minėtos klaidos net išbandę visus aukščiau paminėtus būdus, galite pereiti prie kitos žiniatinklio naršyklės. Kai kurios populiarios naršyklės pateikiamos žemiau.
- Mozilla Firefox
- Microsoft Edge
Pakeitę naršyklę patikrinkite, ar problema išspręsta. Jei „YouTube“ automatinio paleidimo neveikia problema kai kuriose kitose naršyklėse, klaida siejama su jūsų naršykle.
Rekomenduojamas:
- Kaip išjungti „Firestick“.
- Pataisykite sinchronizavimo nustatymo pagrindinio kompiuterio procesą
- Pataisykite Oi, kažkas nutiko dėl „YouTube“ klaidos
- 16 geriausių skelbimų blokavimo plėtinių, skirtų „Chrome“.
Tikimės, kad šis vadovas buvo naudingas, o jūs galite pataisyti „YouTube“ automatinis paleidimas neveikia problema jūsų įrenginyje. Praneškite mums, kuris metodas jums buvo geriausias. Be to, jei turite klausimų / pasiūlymų dėl šio straipsnio, nedvejodami palikite juos komentarų skiltyje.