Kaip naudoti „Windows Movie Maker“ kaip vaizdo įrašų pjaustyklę
Įvairios / / February 11, 2022
„Windows Movie Maker“ yra puikus įrankis dirbti su vaizdo įrašais, o geriausia tai, kad jis nemokamas! Akivaizdu, kad jūs negalite to palyginti su pažangiais įrankiais, tokiais kaip „Sony Vegas“ ar „Adobe Movie Maker“, bet jei esate Jei ieškote pagrindinio, iš tikrųjų daugiau nei paprastas vaizdo įrašų redagavimas, tada Windows Movie Maker nenuvils tu.
Anksčiau mes diskutavome kaip galite greitai sukurti filmą iš savo nuotraukų naudodami Movie Maker įrankį, o šiandien papasakosiu dar vieną idėją, kurią galite naudoti filmų kūrėjui: naudojant jį kaip vaizdo pjaustytuvą.
Taigi pažiūrėkime, kaip galite naudoti Movie Maker kaip vaizdo pjaustytuvą, kad iškirptumėte segmentą iš bet kurio vaizdo įrašo. Jūs žinote tą filmo sceną, kurią visada norite žaisti pakartotinai, arba tą kalbos dalį a kalbėti. Ar geriau juos atskirti atskirame vaizdo faile, kad galėtumėte lengvai leisti ir bendrinti, ar ne?
Prieš pradėdami įsitikinkite, kad turite viską būtini vaizdo kodekai įdiegta jūsų sistemoje. Jei jų neturite, rekomenduoju įdiegti K-Lite medijos kodekai prieš tęsdami toliau.
Štai mes einame.
1 žingsnis: Paleiskite „Windows Movie Maker“ ir spustelėkite Spustelėkite čia, jei norite naršyti vaizdo įrašus ir nuotraukas norėdami naršyti ir pridėti vaizdo įrašą, kurį norite iškirpti. Tu taip pat gali trauk ir mesk savo vaizdo įrašą, kad jį pridėtumėte.

2 žingsnis: Pridėję vaizdo įrašą palaukite, kol Movie Maker jį išanalizuos. Išanalizavę vaizdo įrašą, dešinėje laiko juostoje pamatysite jo kadrą.

3 veiksmas: Dabar eikite į konkretų vaizdo įrašo kadrą, kurį norite pradėti. Galite naudoti vaizdo įrašo laiko juostą arba peržiūros grotuvą.
4 veiksmas: Kai naršymo juosta yra konkrečiame rėmelyje, dešiniuoju pelės mygtuku spustelėkite jį ir pasirinkite parinktį Nustatykite pradžios tašką. Dabar pakartokite tą patį, kad nustatytumėte Pabaigos taškas vaizdo įrašą iš kontekstinio meniu.

5 veiksmas: Dabar peržiūrėkite savo vaizdo įrašą ir įsitikinkite, kad jį apkarpėte pagal savo poreikius. Kai įsitikinsite, išsaugokite vaizdo įrašą naudodami parinktį Išsaugoti filmą esančiame pagrindiniame meniu.
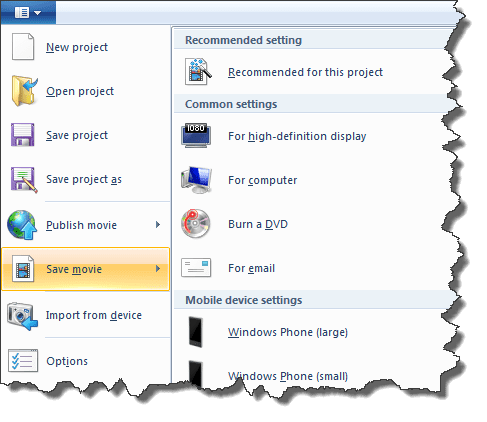
Palaukite, kol Movie Maker pateiks vaizdo įrašą ir išsaugos jį standžiajame diske. Jūs netgi galite įkelti vaizdo įrašą į "YouTube" arba išsiųsti jį savo draugams el. paštu.
Naudoju aukščiau pateiktą triuką, kad ištraukčiau muzikinius vaizdo įrašus iš nukopijuotų DVD. Kyla klausimas, kaip jūs pasinaudosite aukščiau pateikta gudrybe? Papasakokite mums komentaruose!
Paskutinį kartą atnaujinta 2022 m. vasario 02 d
Aukščiau pateiktame straipsnyje gali būti filialų nuorodų, kurios padeda palaikyti „Guiding Tech“. Tačiau tai neturi įtakos mūsų redakciniam vientisumui. Turinys išlieka nešališkas ir autentiškas.



