Valdykite kompiuterį iš Android naudodami TeamViewer Android programą
Įvairios / / February 11, 2022
Kai žmonės pažįsta jus kaip technologijų tinklaraščio rašytoją, jie linkę prisiminti jus kaip technikos specialistą, kai negali suprasti, kas negerai su jų kompiuteriais ir programėlėmis. Neturiu priekaištų padėti draugams ir šeimos nariams išspręsti technines problemas bet kartais tai gali erzinti.
Yra žmonių, kurie gali palaukti, kol būsiu prie kompiuterio, kad galėčiau jiems padėti naudojant nuotolinį ryšį. Tačiau tik nedaugelis iš jų elgiasi taip, lyg būtų pasaulio pabaiga, ir kokia nors ateivių rasė perims jų kompiuterį, jei jis nebus sutvarkytas anksčiausiai. Šioms varginančioms sieloms aš įdiegiau „TeamViewer“ nuotolinio valdymo programa mano „Android“.
Svarbu: 2016 m. birželio pradžioje „TeamViewer“ buvo nulaužtas. Jų komanda atsakė su oficialus pareiškimas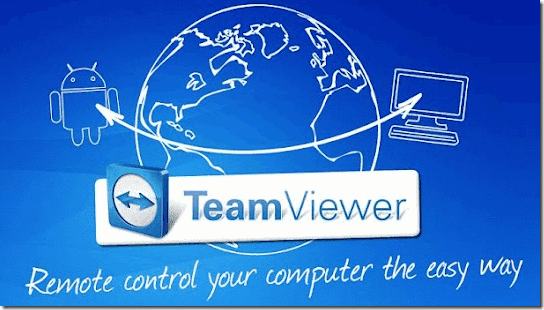
„TeamViewer“ nuotolinio valdymo pultas leidžia nuotoliniu būdu valdyti bet kurį prie interneto prijungtą kompiuterį tiesiai iš darbalaukio. Viskas, ko reikia, yra TeamViewer darbalaukio programa kompiuteryje. Taigi pažiūrėkime, kaip programa veikia.
Ryšio užmezgimas
1 žingsnis: Atsisiųskite ir įdiekite „TeamViewer“ jūsų „Android“. taip pat savo kompiuteryje norite valdyti nuotoliniu būdu į ir iš.
2 žingsnis: Įdiegę programą abiejuose įrenginiuose, paleiskite juos abu. Kompiuteryje veikianti programa pagrindinėje programoje pateiks ID ir slaptažodį. Pateikite ID ir slaptažodžio informaciją TeamViewer programoje, veikiančioje Android sistemoje, ir prisijunkite.
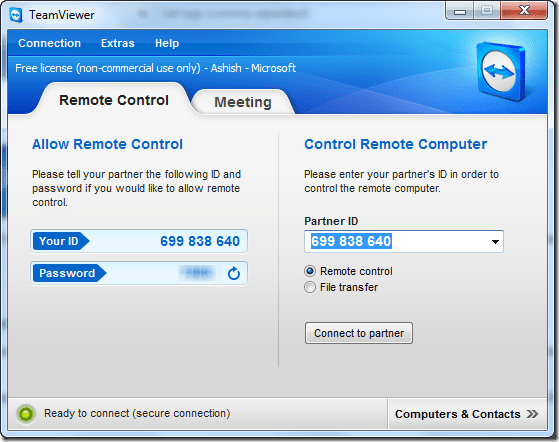
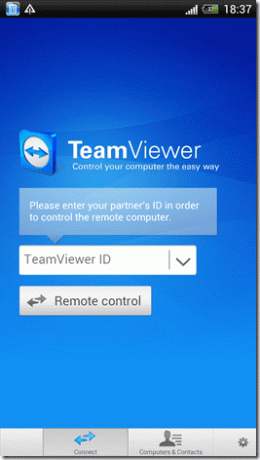
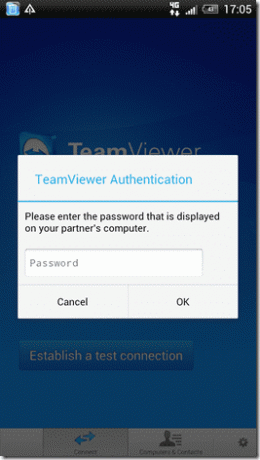
3 veiksmas: Tai viskas, jei ir kompiuteris, ir Android yra prijungti prie interneto, ryšys bus užmegztas ir apie tai bus pranešta darbalaukyje. Dabar galite nuotoliniu būdu valdyti kompiuterį naudodami „Android“ ir pasirūpinti reikalais, kad ir kur būtumėte.
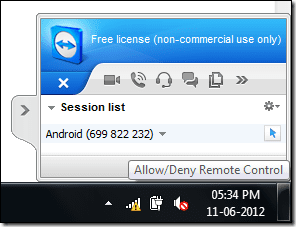
Pastaba: Norėdami gauti geriausių rezultatų, paleisdami programą perjunkite telefoną į gulsčiojo režimo režimą.
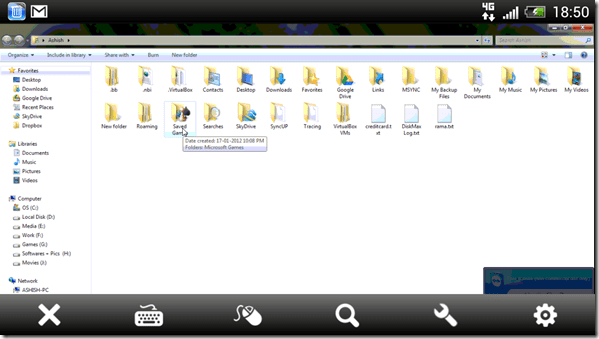
Tai buvo viskas apie ryšio nustatymą. Dabar panagrinėkime „Android“ programą ir pamatykime kai kurias jos funkcijas.
Nuotolinio valdymo pulto naudojimas
Prisijungę prie kompiuterio, pirštu galite vilkti pelės žymeklį ekrane. Norėdami spustelėti elementą kompiuterio ekrane, bakstelėkite vienu pirštu atitinkamoje „Android“ ekrano vietoje.
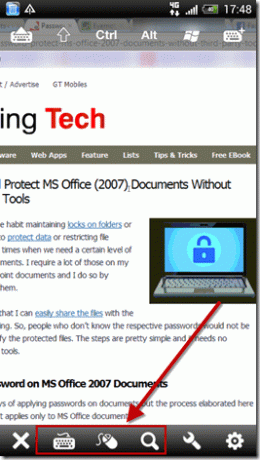
Jei jums reikia įvesti tekstą naudojant klaviatūrą arba norite atlikti dešiniuoju pelės klavišu spustelėjusį veiksmą, galite tai padaryti naudodami atitinkamus mygtukus programos ekrano apačioje. Programa palaiko suspaudimą, kad padidintumėte mastelį, ir slinkimas dviem pirštais, jei jūsų įrenginys palaiko kelių palietimų funkciją.
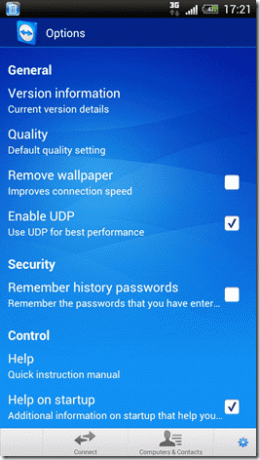
Norėdami sukonfigūruoti nuotolinio ryšio kokybę programos nustatymuose, pašalinkite ekrano užsklandą ir įjunkite UDP ryšį, kad būtų užtikrintas geriausias „Android“ ir kompiuterio ryšio greitis. Taip pat galite konfigūruoti nustatymus naudodami darbalaukio programą.
Mano Verdiktas
Programėlė mane sužavėjo iki esmės. Niekada nemaniau, kad galiu nuotoliniu būdu valdyti kompiuterį naudojant Android taip lengvai ir efektyviai, bet TeamViewer įrodė, kad aš klystu. Išbandykite programą šiandien ir pasidalykite savo patirtimi su mumis. Taip pat galbūt norėsite pamatyti kaip nuotoliniu būdu valdyti „uTorrent“ darbalaukyje naudojant „Android“ telefoną.
Paskutinį kartą atnaujinta 2022 m. vasario 02 d
Aukščiau pateiktame straipsnyje gali būti filialų nuorodų, kurios padeda palaikyti „Guiding Tech“. Tačiau tai neturi įtakos mūsų redakciniam vientisumui. Turinys išlieka nešališkas ir autentiškas.



