Pataisykite meniu Pradėti neveikiantį „Windows 10“.
Įvairios / / November 28, 2021
Jei neseniai atnaujinote arba atnaujinote į Windows 10, gali būti, kad meniu Pradėti gali neveikti tinkamai, todėl naudotojai negalės naršyti po Windows 10. Vartotojai susiduria su įvairiomis problemomis, susijusiomis su meniu Pradėti, pvz., neatsidaro meniu Pradėti, neveikia pradžios mygtukas arba užstringa meniu Pradėti ir pan. Jei meniu Pradėti neveikia, nesijaudinkite, nes šiandien pamatysime būdą, kaip išspręsti šią problemą.

Ši tiksli priežastis skirtingiems vartotojams skiriasi, nes kiekvienas vartotojas turi skirtingą sistemos konfigūraciją ir aplinką. Tačiau problema gali būti susijusi su bet kuo, pavyzdžiui, sugadinta vartotojo paskyra ar tvarkyklės, sugadinti sistemos failai ir kt. Taigi, nešvaistydami laiko, pažiūrėkime, kaip pataisyti meniu Pradėti neveikiantį Windows 10 naudodami toliau pateiktą mokymo programą.
Turinys
- Pataisykite meniu Pradėti neveikiantį „Windows 10“.
- 1 būdas: iš naujo paleiskite „Windows Explorer“.
- 2 būdas: sukurkite naują vietinio administratoriaus paskyrą
- 3 būdas: paleiskite meniu Pradėti trikčių šalinimo įrankį
- 4 būdas: paleiskite sistemos failų tikrintuvą (SFC) ir patikrinkite diską
- 5 būdas: priversti „Cortana“ atkurti nustatymus
- 6 būdas: iš naujo užregistruokite „Windows“ programą
- 7 būdas: registro taisymas
- 8 būdas: atnaujinkite arba iš naujo nustatykite „Windows 10“.
Pataisykite meniu Pradėti neveikiantį „Windows 10“.
Būtinai sukurti atkūrimo tašką tik tuo atveju, jei kas nors negerai.
Norėdami paleisti komandų eilutę kaip administratorius, paspauskite Ctrl + Shift + Esc kad atidarytumėte Task Manager. Tada spustelėkite Failas tada pasirinkite Vykdykite naują užduotį. Tipas cmd.exe ir pažymėkite "Sukurkite šią užduotį su administratoriaus teisėmis“, tada spustelėkite Gerai. Panašiai, norėdami atidaryti PowerShell, įveskite powershell.exe ir dar kartą pažymėkite aukščiau esantį lauką, tada paspauskite Enter.

1 būdas: iš naujo paleiskite „Windows Explorer“.
1. Paspauskite Ctrl + Shift + Esc klavišus kartu, kad paleistumėte Užduočių tvarkyklė.
2. Rasti explorer.exe sąraše, tada dešiniuoju pelės mygtuku spustelėkite jį ir pasirinkite Baigti užduotį.

3. Dabar tai uždarys Explorer ir paleiskite jį iš naujo, spustelėkite Failas > Vykdyti naują užduotį.

4. Tipas explorer.exe ir paspauskite Gerai, kad paleistumėte Explorer iš naujo.

5. Išeikite iš Task Manager ir pažiūrėkite, ar galite Pataisykite meniu Pradėti neveikiantį „Windows 10“.
6. Jei vis dar susiduriate su problema, atsijunkite nuo paskyros ir prisijunkite iš naujo.
7. Paspauskite Ctrl + Shift + Del klavišą tuo pačiu metu ir spustelėkite Atsijungti.
8. Įveskite slaptažodį, kad prisijungtumėte prie „Windows“ ir sužinotumėte, ar galite išspręsti problemą.
2 būdas: sukurkite naują vietinio administratoriaus paskyrą
Jei esate prisijungę naudodami „Microsoft“ paskyrą, pirmiausia pašalinkite saitą su ta paskyra:
1. Paspauskite „Windows“ klavišą + R, tada įveskite „ms nustatymai:“ (be kabučių) ir paspauskite Enter.
2. Pasirinkite Paskyra > Vietoje to prisijunkite naudodami vietinę paskyrą.

3. Įveskite savo „Microsoft“ paskyros slaptažodis ir spustelėkite Kitas.

4. Pasirinkti naujas paskyros vardas ir slaptažodis, tada pasirinkite Baigti ir atsijunkite.
#1. Sukurkite naują administratoriaus paskyrą:
1. Paspauskite „Windows“ klavišą + I, kad atidarytumėte „Nustatymai“, tada spustelėkite Sąskaitos.
2. Tada eikite į Šeima ir kiti žmonės.
3. Dalyje Kiti žmonės spustelėkite „Pridėkite ką nors kitą prie šio kompiuterio.”

4. Tada nurodykite pavadinimą vartotoją ir slaptažodį, tada pasirinkite Kitas.

5. Nustatykite a vartotojo vardą ir slaptažodį, tada pasirinkite Kitas > Baigti.
#2. Tada padarykite naują paskyrą administratoriaus paskyra:
1. Vėl atidaryta „Windows“ nustatymai ir spustelėkite sąskaita.
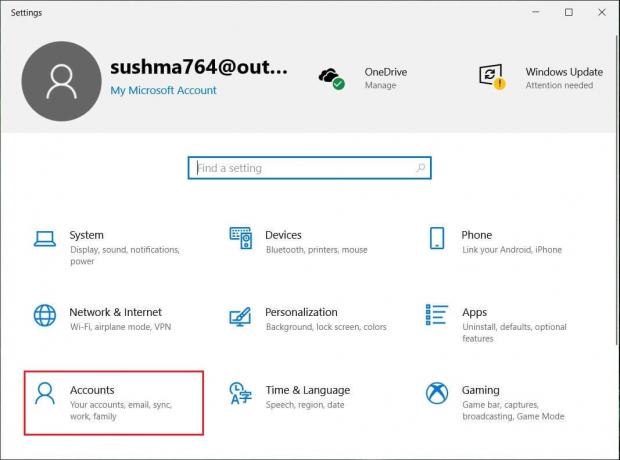
2. Eikite į Skirtukas Šeima ir kiti žmonės.
3. Kiti žmonės pasirenka paskyrą, kurią ką tik sukūrėte, tada pasirinko a Pakeiskite paskyros tipą.

4. Skiltyje Paskyros tipas pasirinkite Administratorius tada spustelėkite GERAI.
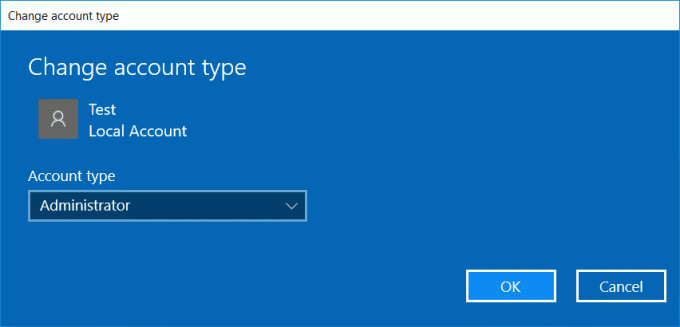
#3. Jei problema išlieka, pabandykite ištrinti seną administratoriaus paskyrą:
1. Tada vėl eikite į „Windows“ nustatymus Paskyra > Šeima ir kiti žmonės.
2. Dalyje Kiti vartotojai pasirinkite seną administratoriaus paskyrą, spustelėkite Pašalinti, ir pasirinkite Ištrinkite paskyrą ir duomenis.
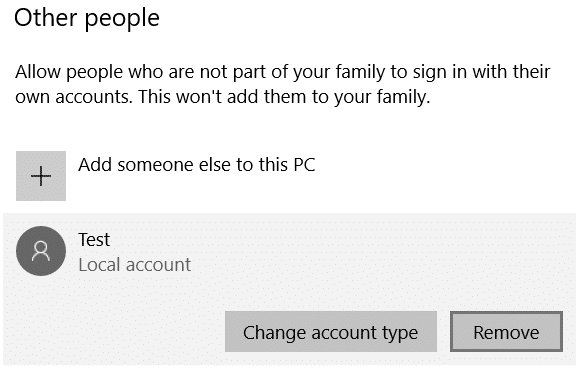
3. Jei anksčiau prisijungdami naudojote „Microsoft“ paskyrą, galite susieti ją su naujuoju administratoriumi atlikdami kitą veiksmą.
4. Į „Windows“ nustatymai > „Paskyros“., vietoj to pasirinkite Prisijungti naudojant „Microsoft“ paskyrą ir įveskite paskyros informaciją.
Galiausiai, jūs turėtumėte sugebėti Pataisykite meniu Pradėti neveikiantį „Windows 10“. nes atrodo, kad šis veiksmas daugeliu atvejų išsprendžia problemą.
3 būdas: paleiskite meniu Pradėti trikčių šalinimo įrankį
Jei ir toliau kyla problemų dėl meniu Pradėti, rekomenduojama atsisiųsti ir paleisti Meniu Pradėti trikčių šalinimo įrankis.
1. Atsisiųskite ir paleiskite Meniu Pradėti trikčių šalinimo įrankis.
2. Dukart spustelėkite atsisiųstas failas ir tada spustelėkite Kitas.

3. Tegul randa ir automatiškai Pataiso meniu Pradėti neveikiantį „Windows 10“.
4 būdas: paleiskite sistemos failų tikrintuvą (SFC) ir patikrinkite diską
1. Atidarykite komandų eilutę. Vartotojas gali atlikti šį veiksmą ieškodamas "cmd" ir tada paspauskite Enter.

2. Dabar įveskite cmd ir paspauskite Enter:
Sfc /scannow. sfc /scannow /offbootdir=c:\ /offwindir=c:\windows

3. Palaukite, kol baigsis aukščiau nurodytas procesas, ir atlikę iš naujo paleiskite kompiuterį.
4. Tada paleiskite CHKDSK iš Failų sistemos klaidų taisymas naudojant „Check Disk Utility“ (CHKDSK).
5. Užbaikite aukščiau aprašytą procesą ir dar kartą paleiskite kompiuterį iš naujo, kad išsaugotumėte pakeitimus.
5 būdas: priversti „Cortana“ atkurti nustatymus
Atidarykite komandų eilutę su administratoriaus teisėmis tada po vieną įveskite ir paspauskite Enter po kiekvienos komandos:
CD /d „%LOCALAPPDATA%\Packages\Microsoft. Windows. Cortana_cw5n1h2txyewy" Taskkill /F /IM SearchUI.exe. RD /S /Q nustatymai

Tai privers „Cortana“ atkurti nustatymus ir valią Pataisykite meniu Pradėti neveikiantį „Windows 10“.
Jei problema vis tiek neišspręsta, vadovaukitės šiuo vadovu kad išspręstumėte visas su Cortana susijusias problemas.
6 būdas: iš naujo užregistruokite „Windows“ programą
1. Tipas PowerShell Windows paieškoje, tada dešiniuoju pelės mygtuku spustelėkite PowerShell ir pasirinkite Vykdykite kaip administratorius.

2. Dabar PowerShell lange įveskite šią komandą:
Get-AppXPackage -AllUsers | Foreach {Add-AppxPackage -DisableDevelopmentMode -Register "$($_.InstallLocation)\AppXManifest.xml"}

3. Palaukite, kol „Powershell“ vykdys aukščiau pateiktą komandą, ir nekreipkite dėmesio į keletą klaidų, kurios gali atsirasti.
4. Iš naujo paleiskite kompiuterį, kad išsaugotumėte pakeitimus.
7 būdas: registro taisymas
1. Paspauskite Ctrl + Shift + Esc, kad atidarytumėte užduočių tvarkytuvę, tada spustelėkite Failas ir pasirinkite Vykdykite naują užduotį.
2. Tipas regedit ir pažymėkite "Sukurkite šią užduotį su administratoriaus teisėmis“, tada spustelėkite Gerai.

3. Dabar eikite į šį registro raktą registro rengyklėje:
Kompiuteris\HKEY_LOCAL_MACHINE\SYSTEM\CurrentControlSet\Services\WpnUserService
4. Būtinai pasirinkite WpnUserService tada dešiniajame lange dukart spustelėkite Paleiskite DWORD.
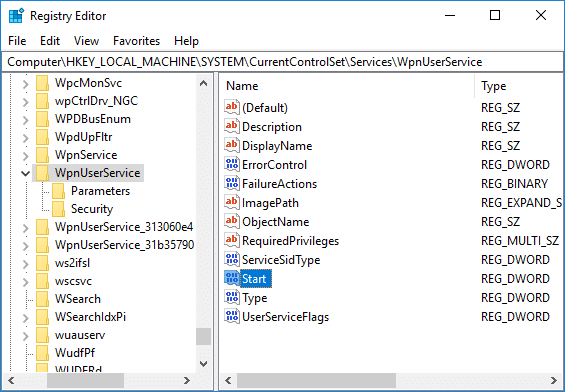
5. Pakeiskite jo reikšmę į 4, tada spustelėkite GERAI.
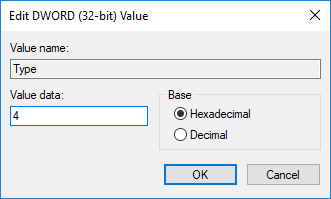
6. Iš naujo paleiskite kompiuterį, kad išsaugotumėte pakeitimus.
8 būdas: atnaujinkite arba iš naujo nustatykite „Windows 10“.
Pastaba: Jei negalite pasiekti kompiuterio, kelis kartus paleiskite kompiuterį iš naujo, kol paleisite Automatinis remontas. Tada eikite į Trikčių šalinimas > Iš naujo nustatyti šį kompiuterį > Pašalinti viską.
1. Paspauskite Windows klavišą + I, kad atidarytumėte nustatymus, tada spustelėkite Atnaujinimo ir saugos piktograma.

2. Kairiajame meniu pasirinkite Atsigavimas.
3. Pagal Iš naujo nustatykite šį kompiuterį, spustelėkite "Pradėti“ mygtuką.

4. Pasirinkite parinktį Laikykite mano failus.

5. Norėdami atlikti kitą veiksmą, jūsų gali būti paprašyta įterpti „Windows 10“ diegimo laikmeną, todėl įsitikinkite, kad ją paruošėte.
6. Dabar pasirinkite „Windows“ versiją ir spustelėkite tik diske, kuriame įdiegta „Windows“. > pašalinti mano failus.

5. Spustelėkite ant Perkrovimo mygtukas.
6. Vykdykite ekrane pateikiamas instrukcijas, kad užbaigtumėte atstatymą.
Rekomenduojamas:
- Išspręskite Realtek didelės raiškos garso tvarkyklės problemą
- Atkurkite šrifto talpyklą sistemoje „Windows 10“.
- Įgalinkite patobulintą apsaugos nuo klaidinimo funkciją, skirtą „Windows Hello“ veido autentifikavimui
- Pataisyti „Bluetooth“ negali išjungti „Windows 10“.
Tai tau pavyko Pataisykite meniu Pradėti neveikiantį „Windows 10“. bet jei vis dar turite klausimų dėl šios pamokos, nedvejodami paklauskite jų komentarų skiltyje.



