Kaip sukurti minimalistinį darbalaukį „Windows 10“.
Įvairios / / February 11, 2022

Žmonės nori turėti aiškų darbalaukį arba tik būtinas piktogramas ar meniu darbalaukyje. Jei darbalaukyje yra per daug piktogramų ar nuorodų, nėra lengva rasti norimą dokumentą ar nuorodą. Jei jums sunku ieškoti dokumento ar nuorodos netvarkingame darbalaukyje, galite sukurti minimalistinį „Windows 10“ darbalaukį. Pateikiame jums puikų vadovą, kuris išmokys susikurti minimalistinį darbalaukį. Taigi, skaitykite toliau!

Turinys
- Kaip sukurti minimalistinį darbalaukį „Windows 10“.
- 1 būdas: paslėpkite darbalaukio piktogramas
- 2 būdas: ištrinkite darbalaukio nuorodas
- 3 būdas: naudokite mažus užduočių juostos mygtukus
- 4 būdas: išjunkite sistemos piktogramas
- 5 būdas: atsegkite programų plyteles iš meniu Pradėti
- 6 būdas: atsegti nuo užduočių juostos
- 7 būdas: paslėpkite užduočių juostos sistemos piktogramas
- 8 būdas: slėpti paieškos funkciją
- 9 būdas: išjunkite spalvą
- 10 būdas: automatiškai paslėpti užduočių juostą
- 11 būdas: nustatykite minimalistinį darbalaukio foną
Kaip sukurti minimalistinį darbalaukį „Windows 10“.
Darbalaukis yra pirmasis ekranas, kurį matote įjungę ekraną. Jei darbalaukis yra užgriozdintas daugybe piktogramų, tai būtų varginantis ir negražu. Toliau pateikiamos priežastys, kodėl verta kurti minimalistinę Windows 10 Darbalaukis.
- Bus netvarkingas ir netvarkingas darbalaukis atima daug laiko ir atitraukia dėmesį.
- Taip pat bus netvarkingas darbalaukis skirkite laiko programai ar programai ieškoti ir įkelti.
Minimalistinė „Windows 10“ išvengs blaškymosi, o taip pat padės greitai surasti reikiamus dokumentus. Norėdami sukurti minimalistinį darbalaukį, atlikite bet kurį iš toliau pateiktų metodų.
1 būdas: paslėpkite darbalaukio piktogramas
„Windows“ leidžia paslėpti arba rodyti darbalaukio piktogramas, atsižvelgiant į jūsų poreikius. Atlikite toliau nurodytus veiksmus.
1 parinktis: per darbalaukį
1. Paspauskite „Windows“ + D klavišai vienu metu eiti į Darbalaukis.
2. Dešiniuoju pelės mygtuku spustelėkite an tuščia vieta darbalaukyje.
3. Užveskite pelės žymeklį į Žiūrėti parinktį kontekstiniame meniu.
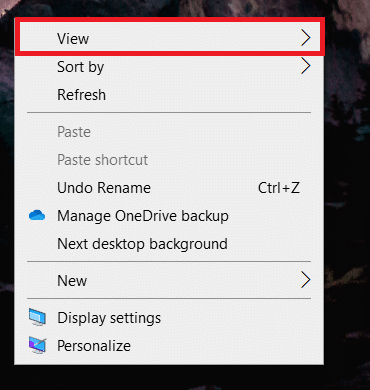
4. Panaikinkite žymėjimą Rodyti darbalaukio piktogramas variantas.
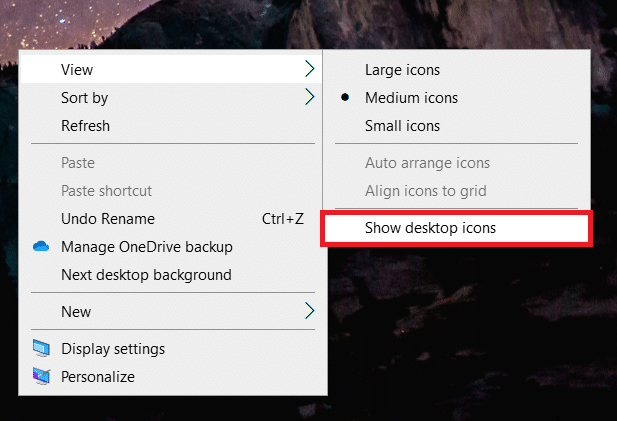
2 parinktis: darbalaukio piktogramos nustatymai
1. Paspauskite „Windows + I“ klavišai kartu atidaryti Nustatymai.
2. Pasirinkite Personalizavimas nustatymą.
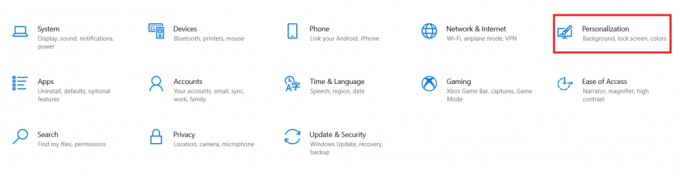
3. Spustelėkite ant Temos meniu kairėje srityje.
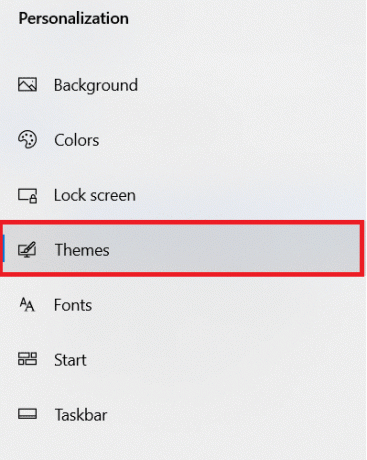
4. Tada spustelėkite Darbalaukio piktogramanustatymus pagal Susiję nustatymai.
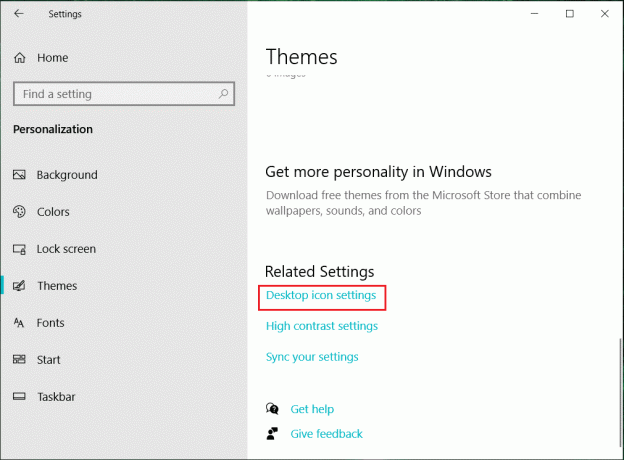
5. Panaikinkite žymėjimą Darbalaukio piktogramos nori pasislėpti.
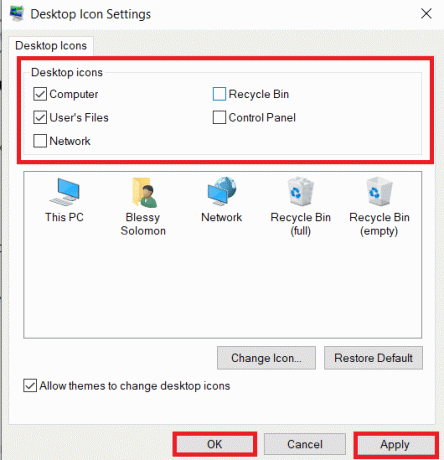
6. Spustelėkite Taikyti ir tada Gerai norėdami išsaugoti pakeitimus.
2 būdas: ištrinkite darbalaukio nuorodas
Galite greitai ištrinti darbalaukio nenaudojamas ir rečiau naudojamas programas ar programas. Atlikite toliau nurodytus veiksmus.
1. Eikite į Darbalaukis pataikant „Windows“ + D klavišai kartu.
2. Dešiniuoju pelės mygtuku spustelėkite nenaudojamas programas darbalaukyje ir pasirinkite Ištrinti.
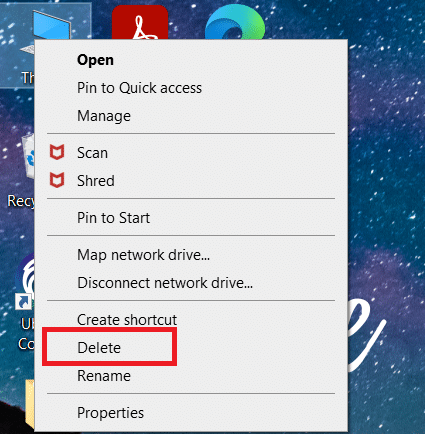
Taip pat skaitykite:Kaip pataisyti piktogramas darbalaukyje
3 būdas: naudokite mažus užduočių juostos mygtukus
Taip pat galite pritaikyti užduočių juostoje esančių piktogramų dydį. Tai padės sukurti minimalistinį „Windows 10“ darbalaukį. Atlikite toliau nurodytus veiksmus.
1. Paspauskite „Windows“ klavišas, tipas užduočių juostos nustatymai, ir spustelėkite Atviras.
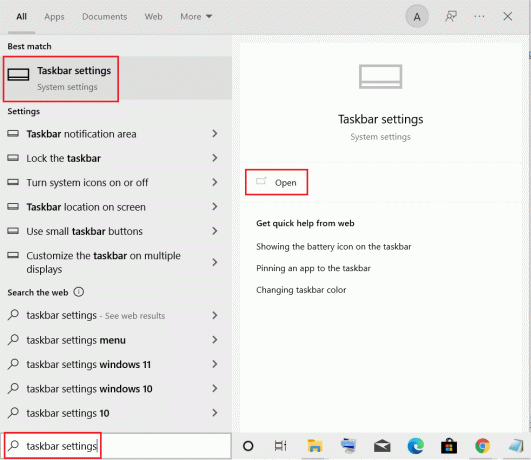
2. Jungiklis Įjungta jungiklis už Naudokite mažą užduočių juostąmygtukai.

4 būdas: išjunkite sistemos piktogramas
Taip pat galite pašalinti sistemos dėklo piktogramas iš užduočių juostos. Šios sistemos dėklo piktogramos yra apatiniame kairiajame ekrano kampe ir šalia datos ir laiko. Atlikite toliau nurodytus veiksmus.
1. Eikite į Užduočių juostos nustatymai iš Windows paieškos meniu.
2. Slinkite žemyn ir spustelėkite Įjunkite arba išjunkite sistemos piktogramas pagal Pranešimų sritis.
Pastaba: Taip pat galite pasirinkti Pasirinkite, kurios piktogramos bus rodomos užduočių juostoje galimybė atlikti panašius pakeitimus.
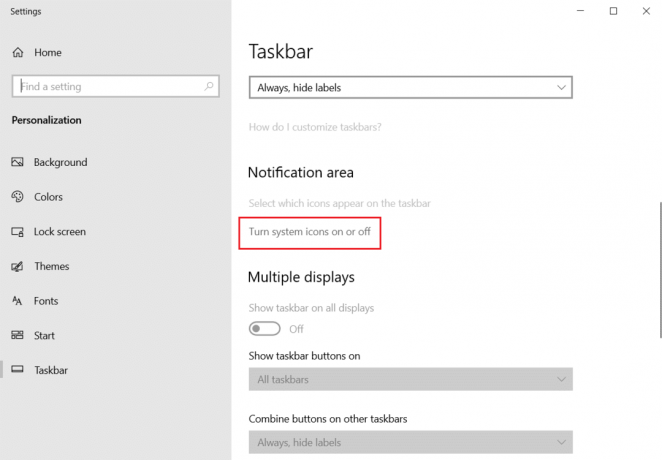
3. Jungiklis Išjungta jungiklis visiems nereikalingos piktogramos.

Taip pat skaitykite:Pataisykite trūkstamas „Windows 10“ užduočių juostos piktogramas
5 būdas: atsegkite programų plyteles iš meniu Pradėti
Taip pat galite pašalinti plyteles iš meniu Pradėti, jei jame yra per daug programų. Turėsite pakartoti toliau nurodytus veiksmus, kad pašalintumėte kiekvieną programą iš meniu Pradėti.
1. Paspauskite Windows Raktas.
2. Dešiniuoju pelės mygtuku spustelėkite nereikalinga plytelė.
3. Pasirinkite Atsegti nuo pradžios variantas.
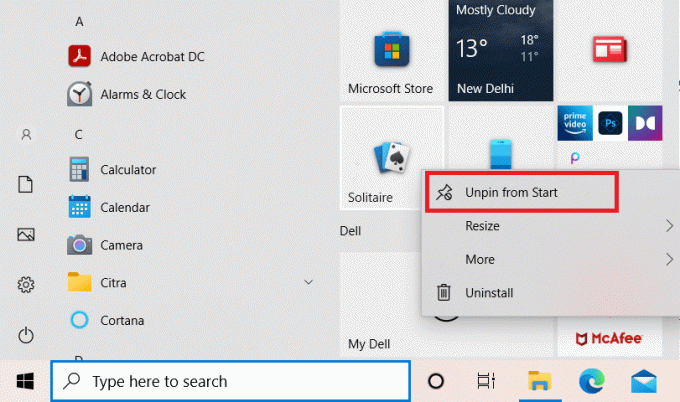
6 būdas: atsegti nuo užduočių juostos
Taip pat galite atsegti programą užduočių juostoje, kaip tai daroma meniu Pradėti. Atlikite toliau nurodytus veiksmus.
1. Dešiniuoju pelės mygtuku spustelėkite nereikalingas pritaikymas užduočių juostoje.
2. Pasirinkite Atsegti nuo užduočių juostos variantas.
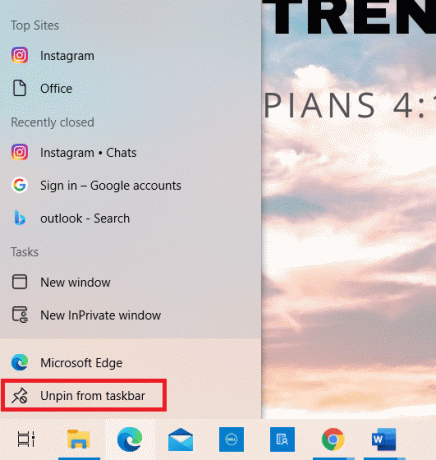
Taip pat skaitykite:Kaip naudoti „Windows 11“ tuščią vietą užduočių juostoje
7 būdas: paslėpkite užduočių juostos sistemos piktogramas
Taip pat užduočių juostoje galite paslėpti sistemos dėklo piktogramas. Taip atsiras daugiau tuščios vietos ir tam tikru mastu išvengsite netvarkos. Galite greitai perkelti šias piktogramas į perpildymo dėklą, kad darbalaukis būtų minimalistinis.
1. Spustelėkite ir vilkite nereikalingas pritaikymas prie rodyklė aukštyn.
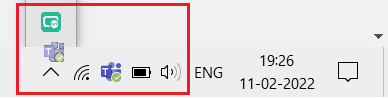
8 būdas: slėpti paieškos funkciją
Taip pat galite paslėpti paieškos funkcijų juostą užduočių juostoje. Atlikite toliau nurodytus veiksmus.
1. Dešiniuoju pelės mygtuku spustelėkite Užduočių juosta.
2. Užveskite pelės žymeklį į Paieška variantas.
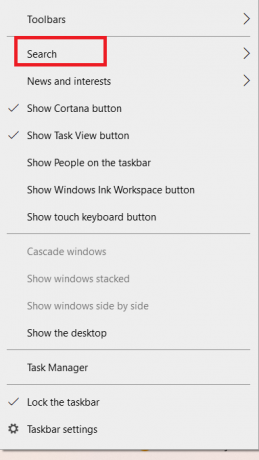
3. Dabar pasirinkite Paslėpta variantas.
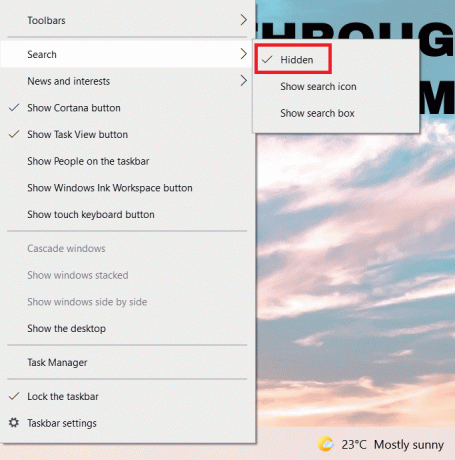
Taip pat skaitykite:Kaip įjungti skaičiuoklės grafikos režimą „Windows 10“.
9 būdas: išjunkite spalvą
Minimalistinį galite sukurti išjungę pavadinimo juostos, meniu Pradėti ir užduočių juostos spalvas sutvarkę darbalaukį. Atlikite toliau nurodytus veiksmus.
1. Eikite į Personalizavimas nustatymą.
2. Spustelėkite ant Spalvos meniu kairėje srityje.
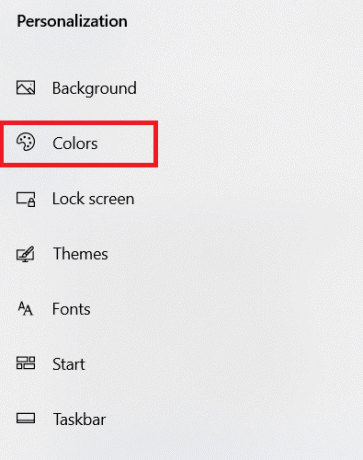
3. Slinkite žemyn ir panaikinkite toliau pateiktų elementų žymėjimą galimybės.
- Pradėti, užduočių juosta ir veiksmų centras
- Pavadinimo juostos ir langų kraštinės
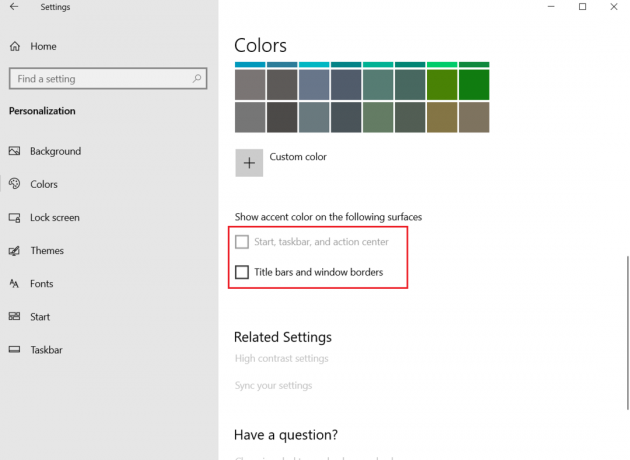
10 būdas: automatiškai paslėpti užduočių juostą
Galite ne tik paslėpti darbalaukio piktogramas, bet ir užduočių juostą. Užduočių juosta, kurią paprastai galima rasti ekrano apačioje, suteikia galimybę greitai pasiekti
- Pradžios meniu
- dažnai naudojamos programos
- šiuo metu veikiančios programos
Vykdykite pateiktas instrukcijas, kad paslėptumėte užduočių juostą ir sukurtumėte minimalistinį darbalaukį:
1. Pataikykite Windows Raktas. Tipas Užduočių juostos nustatymai ir spustelėkite Atviras.
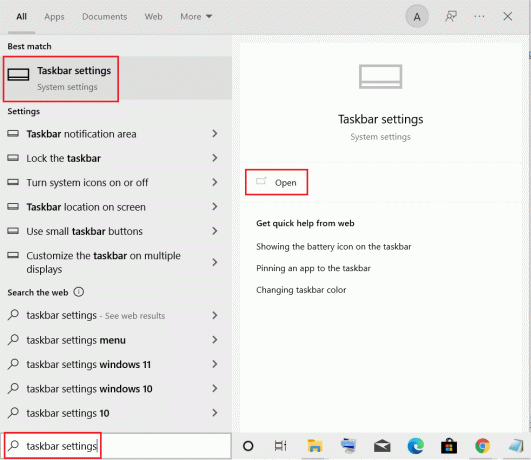
2. Jungiklis Įjungta jungiklis už Automatiškai slėpti užduočių juostą darbalaukio režimu.

Taip pat skaitykite:Kaip prisegti programas prie užduočių juostos sistemoje „Windows 11“.
11 būdas: nustatykite minimalistinį darbalaukio foną
Kai jūsų darbalaukis bus švarus ir puikiai sutvarkytas, nustatykite tobulą minimalistinį darbalaukio foną. Įsitikinkite, kad pasirinkote ekrano užsklandą, kuri neblaško dėmesio. Atlikite toliau nurodytus veiksmus.
1. Dešiniuoju pelės mygtuku spustelėkite an tuščias plotas darbalaukyje.
2. Spustelėkite ant Suasmeninti variantas.
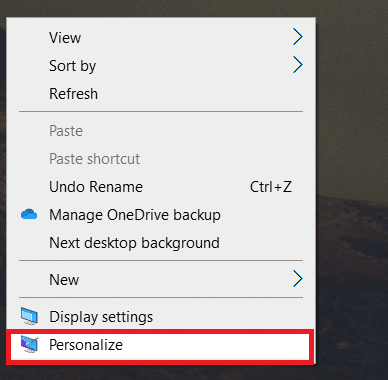
3. Spustelėkite Naršyti ir pasirinkite norimatapetai.
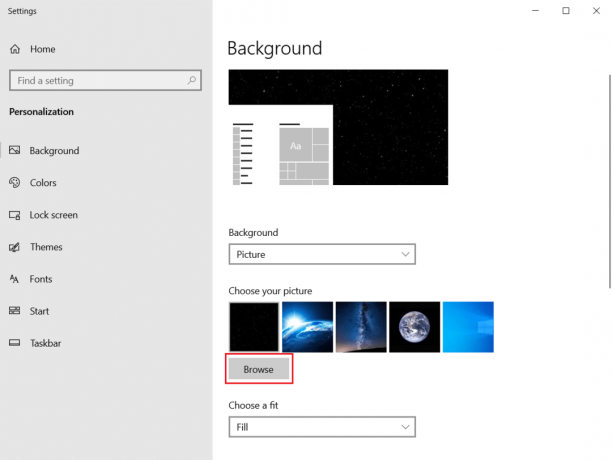
4. Iš saugyklos pasirinkite minimalistinį foną ir spustelėkite Pasirinkite paveikslėlį mygtuką.
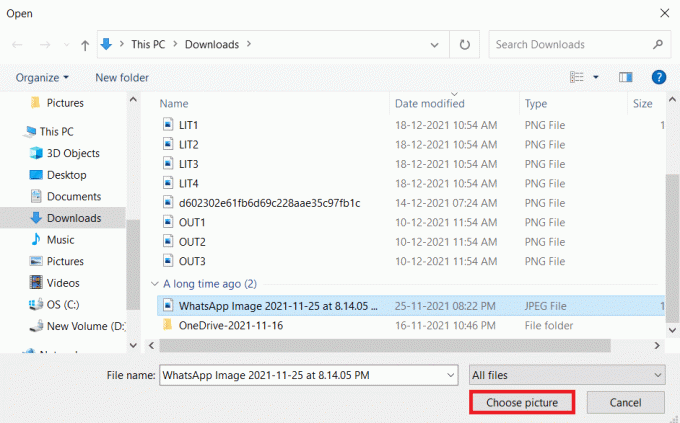
Dažnai užduodami klausimai (DUK)
Q1. Kokie yra geriausi įrankiai minimalistinei „Windows 10“ darbalaukiui sukurti?
Ans.Permatomas TB, Lietaus matuoklis, Užduočių juostos slėptuvas yra keletas geriausių trečiųjų šalių programų, skirtų minimalistinei „Windows 10“ darbalaukiui sukurti.
Q2. Kaip išvalyti netvarkingą naršyklę?
Ans. Norėdami išardyti naršyklę, turite išvalyti slapukus ir talpyklą, išjungti nereikalingus plėtinius ar priedus, ištrinti nepageidaujamas žymes ir uždaryti be reikalo atidarytus skirtukus.
Rekomenduojamas:
- Kaip pasiekti garso valdymo skydelį sistemoje „Windows 10“.
- Kaip išsiųsti „Skype“ kodą tinkamu formatu
- Kaip paleisti OGG failus „Windows 10“.
- Kaip sukurti darbalaukio sparčiuosius klavišus sistemoje „Windows 11“.
Yra daug patarimų ir gudrybių, kaip priartinti darbalaukį prie tikrosios minimalistinės „Windows 10“ patirties. Tikimės, kad šis straipsnis padės jums sukurti tobulą minimalistinis darbalaukis. Atsiųskite mums savo pasiūlymus ir atsiliepimus apie šį straipsnį toliau pateiktame komentarų skyriuje.



